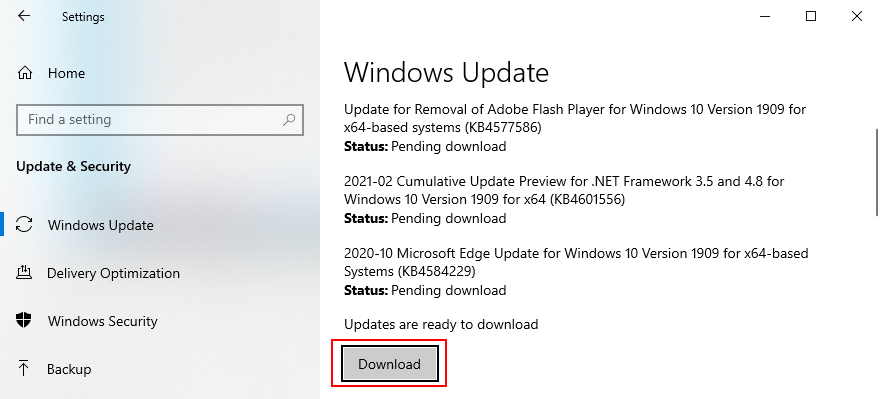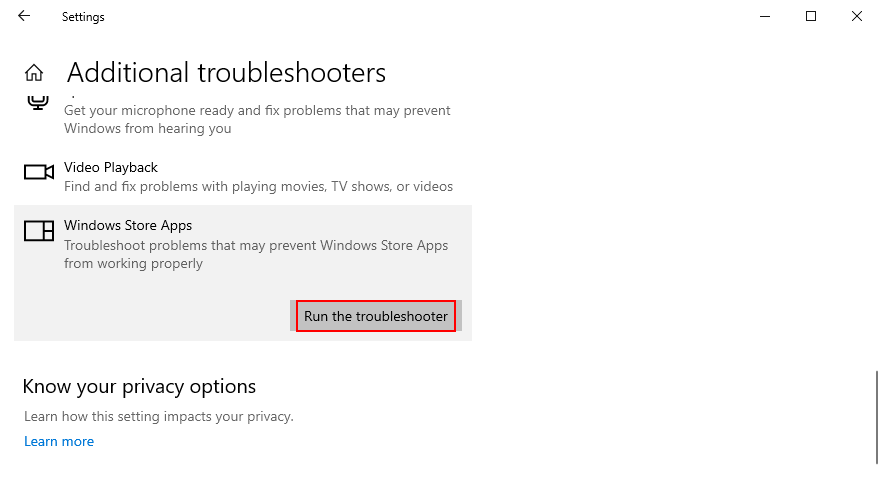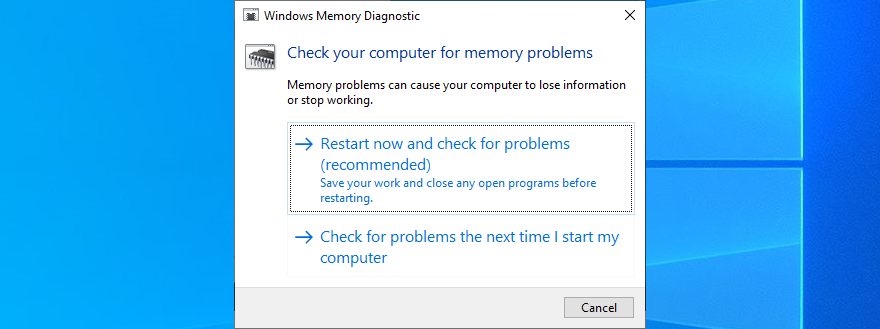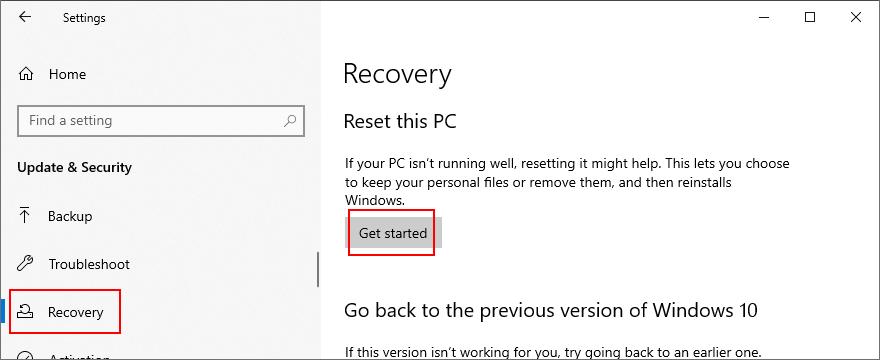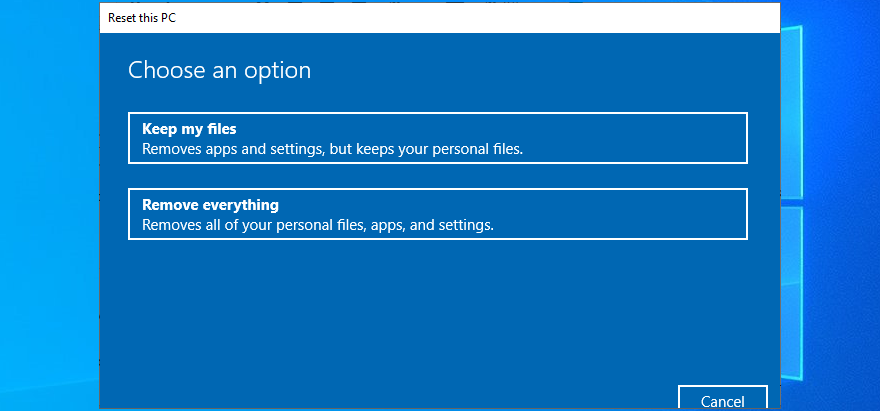Puede encontrar un error en el sistema de archivos al intentar abrir fotos, documentos, videos u otros archivos, iniciar ejecutables o ejecutar aplicaciones con derechos administrativos. Suele ir acompañado de un código entre paréntesis, como - 2142719196 , - 1073455193 , - 2018375670 o - 1073741792 .
El error del sistema de archivos generalmente es causado por daños en el disco duro, sectores defectuosos o archivos del sistema dañados. Pero también puede ser provocado por errores de Windows Update. No importa cuál sea la raíz del problema, debería poder solucionarlo rápidamente siguiendo las instrucciones a continuación.

Cómo corregir un error del sistema de archivos en Windows 10
Solucionar un problema de computadora en Windows 10 puede ser complicado si no puede ejecutar aplicaciones del sistema como Símbolo del sistema, Administrador de tareas o Servicios con derechos de administrador. Por lo tanto, es una buena idea iniciar Windows en modo seguro porque usa derechos de elevación de forma predeterminada.
Cómo iniciar Windows 10 en modo seguro:
- Presione la tecla de Windows en el escritorio y abra el menú de energía
- Mantenga presionada la tecla Mayús , luego haga clic en Reiniciar para iniciar Windows en el modo de solución de problemas
- Alternativamente, puede interrumpir la secuencia de inicio de Windows tres veces
- Seleccione Solucionar problemas > Opciones avanzadas > Configuración de inicio

- Haga clic en Reiniciar
- Presione F5 para iniciar Windows en modo seguro con funciones de red

Siempre que tenga dificultades para intentar aplicar una de las correcciones a continuación debido a la falta de permisos, simplemente reinicie Windows 10 en modo seguro para resolver este problema.
1. Busque actualizaciones de Windows
Si hay un problema conocido que está causando el error del sistema de archivos, es probable que Microsoft lo solucione lo antes posible. Por lo tanto, comience ejecutando Windows Update para descargar las últimas funciones, mejoras, parches de seguridad y revisiones para su sistema operativo.
Normalmente, su sistema operativo debería buscar actualizaciones automáticamente y pedirle que las instale lo antes posible. En ese caso, no debe posponerlo más y simplemente permitir que Windows continúe con la tarea de actualización. Sin embargo, si eso no sucede en su PC, depende de usted buscar actualizaciones.
Cómo ejecutar Windows Update:
- Haga clic con el botón derecho en el botón Inicio de Windows 10 y vaya a Configuración
- Seleccione Actualización y seguridad y haga clic en Actualización de Windows

- Si hay una tarea pendiente, haga clic en Instalar ahora o Reiniciar ahora
- De lo contrario, haga clic en Buscar actualizaciones y luego en Descargar
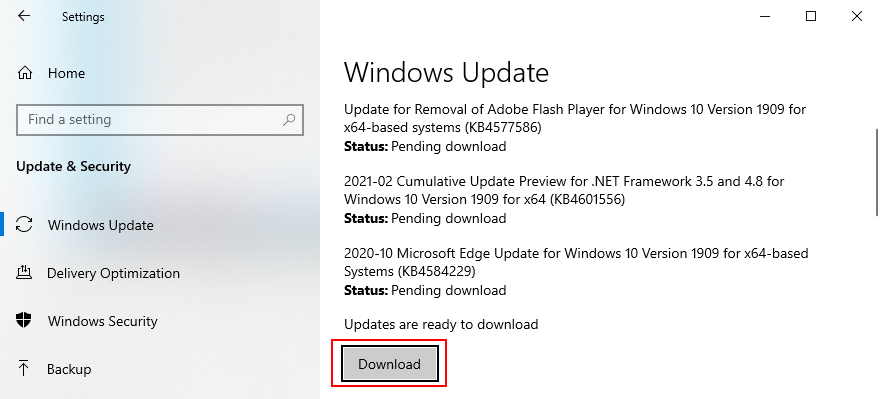
- Espere mientras Windows está ocupado realizando la actualización. Su PC puede reiniciarse una o varias veces en el proceso
- Intente abrir archivos sin errores ahora
2. Reinicia tu computadora
A veces es tan simple como reiniciar su computadora para corregir un error que le impide abrir archivos, jugar juegos y ejecutar aplicaciones. Si el error del sistema de archivos es un evento desafortunado que se produce una sola vez, pruebe esta sencilla solución sin realizar ningún paso especial.
3. Desinstale las actualizaciones recientes del sistema.
No es un secreto que Microsoft a menudo impulsa actualizaciones de Windows que terminan dañando la configuración de la computadora y causando estragos. Ha obligado a muchos usuarios de PC a eliminar las actualizaciones del sistema de su máquina, por lo que debe probar esta solución para deshacerse del error del sistema de archivos.
Cómo eliminar las actualizaciones recientes del sistema:
- Presione la tecla de Windows + R , escriba appwiz.cpl y presione la tecla Enter

- Haga clic en Ver actualizaciones instaladas

- Ordene las actualizaciones (las más recientes primero) haciendo clic en la columna Instalado el

- Encuentra la categoría de Microsoft Windows
- Haga clic derecho en la primera actualización allí y seleccione Desinstalar

- Haga clic en Sí para confirmar la eliminación de la actualización
- Reinicie la computadora e intente iniciar aplicaciones ahora
4. Ejecute CHKDSK
Si el error del sistema de archivos fue causado por la corrupción del disco duro o por sectores defectuosos del disco, puede solucionar este problema utilizando CHKDSK (Comprobar disco), una utilidad interna de Windows que puede operar desde el símbolo del sistema.
- Ejecute el símbolo del sistema con derechos de administrador
- Si Windows está instalado en la unidad C: predeterminada, ejecútelo
chkdsk c: /f /r. De lo contrario, asegúrese de reemplazar c:con la letra de partición correcta
- CHKDSK le pedirá que programe la tarea durante el próximo inicio del sistema. Escriba y y presione Entrar para confirmar
- Salga del símbolo del sistema y reinicie su computadora
5. Utilice SFC
Para verificar si su computadora tiene archivos de sistema corruptos, puede ejecutar SFC (Comprobador de archivos de sistema) .
- Abrir símbolo del sistema con derechos de administrador
- Correr
sfc /scannow
- Después de que SFC haga su trabajo, reinicie su PC e intente abrir archivos
Si recibe el mensaje de Protección de recursos de Windows no encontró ninguna violación de integridad , intente ejecutar DISM antes de SFC.
6. Ejecute DISM y SFC
DISM (Administración y mantenimiento de imágenes de implementación) es una herramienta más poderosa que SFC porque verifica el almacén de componentes de la imagen de Windows en busca de daños. También puede operarlo desde el entorno de la línea de comandos.
- Inicie el símbolo del sistema como administrador
- Escribe
DISM /online /cleanup-image /scanhealthy presiona Enter
- Si DISM identifica algún problema, corríjalo ejecutando
DISM /online /cleanup-image /restorehealth
- Reinicia tu PC
- Ejecute CMD como administrador nuevamente
- Utilice el comando SFC (
sfc /scannow) para comprobar si hay archivos de sistema dañados
- Reinicie su computadora por última vez e intente iniciar aplicaciones ahora
7. Ejecute el solucionador de problemas de hardware y dispositivos.
Los dispositivos de hardware adicionales podrían estar funcionando mal y causar el error del sistema de archivos como resultado. La forma más sencilla de solucionarlos es ejecutando el solucionador de problemas de hardware y dispositivos. Puede encontrarlo en la configuración de solución de problemas . Sin embargo, si falta el solucionador de problemas de hardware y dispositivos , puede implementarlo con un comando.
- Presione la tecla Win + R , escriba
msdt.exe -id DeviceDiagnosticy presione Entrar
- Haga clic en Siguiente y aplique las correcciones que encuentre el solucionador de problemas

- Termina los pasos del asistente
- Reinicie su PC e intente abrir archivos ahora
8. Ejecute el solucionador de problemas de aplicaciones de la Tienda Windows.
Es posible que obtenga el error del sistema de archivos al intentar iniciar los archivos ejecutables de las aplicaciones de Microsoft Store porque Microsoft Store no funciona. Sin embargo, debería poder resolver este problema ejecutando el solucionador de problemas dedicado.
- Presione la tecla de Windows , escriba Solucionar problemas de configuración y presione Entrar
- Haga clic en Solucionadores de problemas adicionales
- Desplácese hacia abajo hasta la parte inferior de la ventana.
- Seleccione Aplicaciones de la Tienda Windows y haga clic en Ejecutar el solucionador de problemas
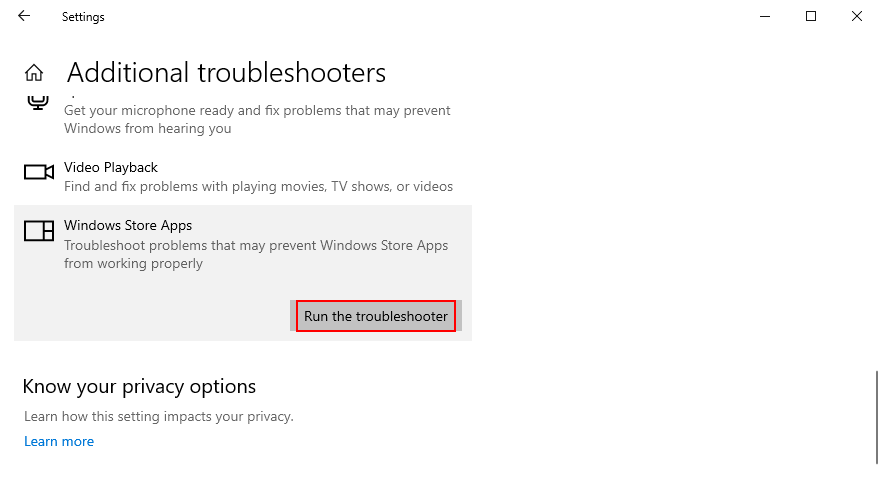
- Complete los pasos del asistente e intente iniciar aplicaciones ahora
9. Revise su PC en busca de malware
Es una buena idea escanear regularmente su computadora en busca de malware para eliminar cualquier archivo infectado que pueda estar causando el error del sistema de archivos. Si confía en Windows Defender y no tiene una solución de seguridad de terceros, esto es lo que debe hacer.
Cómo utilizar Windows Defender:
- Presione la tecla Win , escriba Seguridad de Windows e inicie esta aplicación
- Dirígete a Protección contra virus y amenazas

- Haga clic en Opciones de escaneo

- Elija Escaneo rápido y haga clic en Escanear ahora

- Si Defender encuentra alguna amenaza, déjelo poner en cuarentena o eliminar los archivos. De lo contrario, puede ejecutar un nuevo escaneo usando la opción de escaneo sin conexión de Windows Defender

- Reinicie su computadora y verifique si hay errores en los archivos
10. Arranque limpio de Windows 10
Las aplicaciones de inicio y los servicios programados pueden estar causando problemas con Microsoft Store, lo que le impide iniciar aplicaciones y, como resultado, muestra el error del sistema de archivos. Sin embargo, puede realizar un arranque limpio de Windows 10 para solucionar este problema.
- Presione la tecla de Windows + R , escriba msconfig y presione Enter para iniciar la Configuración del sistema
- Seleccione la pestaña General
- Elija inicio selectivo

- Anule la selección de Cargar servicios del sistema y Cargar elementos de inicio
- Haga clic en Aplicar y salir
- Haga clic con el botón derecho en la barra de tareas y abra el Administrador de tareas
- Seleccione la pestaña Inicio
- Deshabilitar todas las aplicaciones con el estado habilitado

- Reinicie su computadora y verifique si aún obtiene el error del sistema de archivos
11. Desinstale el software reciente
Es posible que los programas de software que instaló recientemente en su computadora no sean totalmente compatibles con Windows 10. O podrían entrar en conflicto entre sí. Por ejemplo, dos soluciones antivirus con motores en tiempo real pueden entrar en conflicto, provocando problemas de estabilidad del sistema y errores de acceso a los archivos. Para solucionar este problema, debe eliminar las aplicaciones recientes.
- Haga clic con el botón derecho en el botón Inicio y seleccione Aplicaciones y características
- En Ordenar por , seleccione la fecha de instalación (la más reciente primero)

- Elija la primera aplicación de la lista y haga clic en Desinstalar

- Haga clic en Desinstalar nuevamente para confirmar, luego complete la eliminación de la aplicación
- Reinicie su PC y verifique el error del sistema de archivos
Desafortunadamente, el desinstalador de Windows no es eficiente cuando se trata de eliminar programas. Si desea ser más completo, le sugerimos que utilice un desinstalador de aplicaciones de terceros . Elimina no solo las aplicaciones, sino también los archivos remanentes y las claves de registro. Y algunos de estos programas también brindan acceso rápido para desinstalar aplicaciones de Microsoft Store.
12. Repara el registro del sistema
Es posible que el registro de Windows tenga entradas dañadas, modificadas o faltantes. Como resultado, su computadora está experimentando varios problemas, incluido el error del sistema de archivos al intentar abrir archivos o ejecutar aplicaciones.
Para solucionar este problema, puede recurrir a un limpiador de registro . Sin embargo, si no desea tomarse la molestia de instalar ninguna aplicación de software, esto es lo que debe hacer.
- Haga clic en el botón Inicio , busque Editor del registro y abra esta aplicación
- Abra el menú Archivo y seleccione Exportar

- Establezca un nuevo nombre y destino para guardar una copia de seguridad de la configuración actual del registro
- Salir del Editor del registro
- Presione la tecla de Windows y haga clic en el botón de encendido
- Mantenga presionada la tecla Mayús mientras hace clic en Reiniciar
- Cuando vea la pantalla azul, seleccione Solucionar problemas > Opciones avanzadas > Símbolo del sistema

- Escriba las siguientes líneas y presione Entrar después de cada una:
-
cd c: \ Windows \ System32 \ config
-
ren c: \ Windows \ System32 \ config \ DEFAULT DEFAULT.old
-
ren c: \ Windows \ System32 \ config \ SAM SAM.old
-
ren c: \ Windows \ System32 \ config \ SEGURIDAD SEGURIDAD.old
-
ren c: \ Windows \ System32 \ config \ SOFTWARE SOFTWARE.old
-
ren c: \ Windows \ System32 \ config \ SYSTEM SYSTEM.old
-
copiar c: \ Windows \ System32 \ config \ RegBack \ DEFAULT c: \ Windows \ System32 \ config \
-
copiar c: \ Windows \ System32 \ config \ RegBack \ DEFAULT c: \ Windows \ System32 \ config \
-
copiar c: \ Windows \ System32 \ config \ RegBack \ SAM c: \ Windows \ System32 \ config \
-
copiar c: \ Windows \ System32 \ config \ RegBack \ SECURITY c: \ Windows \ System32 \ config \
-
copiar c: \ Windows \ System32 \ config \ RegBack \ SYSTEM c: \ Windows \ System32 \ config \
-
copiar c: \ Windows \ System32 \ config \ RegBack \ SOFTWARE c: \ Windows \ System32 \ config \
- Salga e inicie Windows como de costumbre
- Compruebe si todavía recibe el error del sistema de archivos
13. Desenchufe los dispositivos periféricos
An external device that’s currently plugged into your computer might not be correctly installed. Or maybe it’s not compatible with your operating system. To test this, shut down your PC and unplug all peripheral devices, aside from your keyboard and mouse.
Then, start Windows and check if you still receive the file system error. You can also try reinstalling a device from Device Manager.
- Right-click the Start button and select Device Manager
- Select a device from the list, right-click it, and choose Uninstall device
- Check the Delete the driver software for this device box and click Uninstall
- Open the Action menu and click Scan for hardware changes
- Restart your computer and try to open files now
14. Repair and reset the Microsoft Store app
If you’re getting the file system error only when trying to open files with a specific app from Microsoft Store, it could be an app-specific issue that can be easily resolved by repairing and resetting that app. We are using Photos in the example below.
- Click the Start button, search for the app’s name, select it, and click App settings
- Scroll down to the Reset section
- Click Repair and wait (the app’s data won’t be affected)
- Minimize this window to the taskbar
- Try to open a file using the app
- If it doesn’t work, restore the app’s window
- Click Reset and then again to confirm (the app’s data will be deleted)
- Try to use the app now
15. Switch to a local user account
Some problems that might be causing the file system error are tied to permission settings and the Microsoft account. Normally, signing in with your Microsoft account should open all doors on your Windows computer. However, it sometimes help to switch to a local account. If you don’t already have one, here’s how to set it up:
- Press the Win key, type Settings, and press Enter
- Go to the Accounts section
- Assuming that you’re currently logged in with a Microsoft account, click Sign in with a local account instead

- Specify the account’s username and password
- Click Change account type and select Administrator
- Sign out of the Microsoft account and sign back in using the local account
- Try to open files or launch apps now
16. Check the system memory
If the system memory is malfunctioning, this could cause serious problems on your Windows 10 computer, including file access issues. You can quickly test your RAM by turning to an internal tool called Windows Memory Diagnostic. Here’s how to use it:
- Make sure to save your ongoing work and terminate all programs
- Press Win key + R, type
mdsched.exe, and hit Enter
- Click Restart now and check for problems
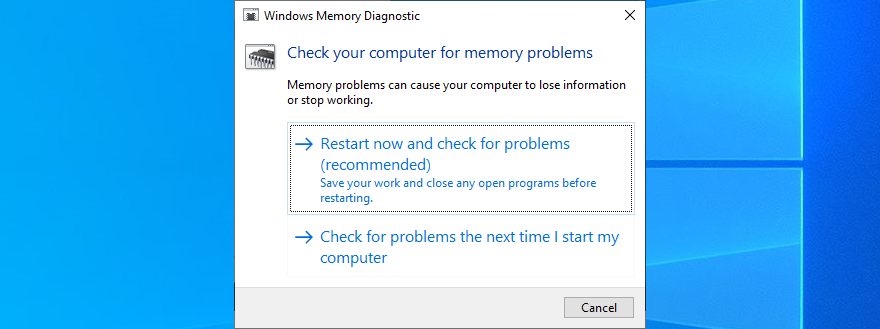
The RAM will be tested before Windows boot. By default, it runs the test in Standard mode. However, if you have a bit of time on your hand, we suggest opting for the Extended test since it provides more valuable information.
Press F1 to go to Options, select Extended, and press the F10 key to confirm. After Windows boots, it will reveal the memory diagnostics results in the notifications center (wait a few minutes if they don’t get shown immediately).
If you prefer a more powerful alternative to Windows Memory Diagnostic, check out MemTest86.
17. Use System Restore
If everything fails up until this point, it’s time to use System Restore. You can roll back Windows to a checkpoint that was created before you started getting the file system error. However, this means that such a restore point must already exist on your PC. On top of that, all programs installed after the restore point will no longer exist, so you will have to reinstall them.
- Press Win key + R, type control panel, and hit Enter
- Select Recovery

- Click Open System Restore (you need admin rights)

- Choose a restore point, click Next, and proceed with the instructions
- Your computer will restart
- Try to open files and launch programs now
18. Reset Windows 10
Finally, if the System Restore scenario isn’t possible on your computer or if it returns errors, you can restore Windows 10 to factory settings. It takes a while and all your applications will be uninstalled, but your personal files will be kept safe.
- Click the Start button, type Reset this PC, and hit Enter
- Click Get started
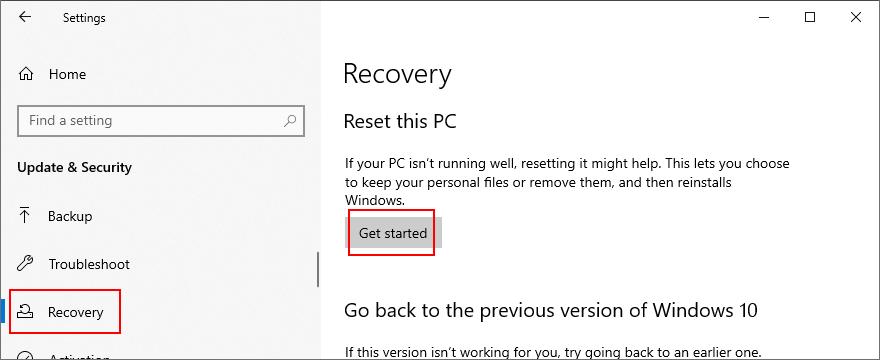
- Select Keep my files and proceed with the step-by-step instructions
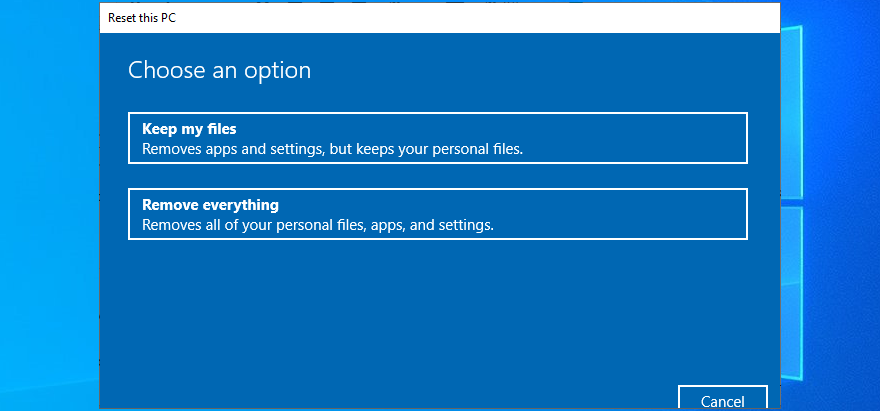
- Make sure to set your preferences after Windows resets
You can fix the file system error on Windows 10 computers
To review, the file system error is usually caused by hard disk corruption, which can be resolved. Start with workarounds as simple as checking for system updates and restarting your computer. It might be necessary to start Windows 10 in Safe Mode to apply most solutions on the list.
You can run the CHKDSK, SFC and DISM command-line utilities, uninstall malfunctioning system updates, use the Hardware and Devices and Windows Store Apps troubleshooters, check your PC for malware, clean boot Windows 10, uninstall recent software, and fix the system registry.
También es una buena idea desconectar los dispositivos periféricos, reparar y restablecer la aplicación de Microsoft Store que está intentando iniciar, cambiar a una cuenta de usuario local, verificar si hay errores en la memoria del sistema, usar Restaurar sistema para revertir Windows a un punto de control seguro, o restablezca Windows 10 a la configuración predeterminada si todo falla.
¿Cómo reparaste el error del sistema de archivos en tu PC? ¿Dejamos de lado algunos pasos importantes? Háganos saber en los comentarios a continuación.