Descarga cualquier contenido de Netflix sin restricciones en Windows 10
Descarga cualquier contenido de Netflix y disfrútalo sin conexión con TunePat. Sin restricciones ni limitaciones de calidad SD.
El sistema operativo de Microsoft a menudo arroja errores en su pantalla, que van desde un simple diálogo al intentar iniciar una aplicación hasta una pantalla azul de la muerte que ocupa toda la pantalla.
Los errores de aplicación se pueden resolver fácilmente, pero los errores BSOD son otra historia. Por lo general, revelan un código de detención que se supone que lo ayudará a identificar la raíz del problema y solucionarlo.
Desafortunadamente, no es tan fácil ya que Microsoft no proporciona una base de datos sencilla de soluciones rápidas para cada código de detención (y hay numerosas).
Sin embargo, aún puede reparar errores BSOD como TRAMPA INESPERADA DEL MODO NÚCLEO experimentando con algunas soluciones probadas y verdaderas que generalmente se aplican a las computadoras con Windows.
Error de captura inesperada del modo de kernel (Windows 10)
La TRAMPA INESPERADA DEL MODO KERNEL es un error BSOD que afecta a Windows 10 y ediciones anteriores. Viene acompañado por el código 0x0000007F, que indica un problema del kernel que generalmente es causado por una falla de hardware.
Hay varias formas en las que puede intentar solucionar este error de pantalla azul. Sin embargo, antes de comenzar, es una buena idea configurar un punto de restauración del sistema si Windows lo permite.
Más tarde, si accidentalmente causa más daño en su computadora, simplemente puede revertir su sistema operativo a un estado anterior para que pueda probar un modo diferente de solución de problemas.
Cómo reparar UNEXPECTED_KERNEL_MODE_TRAP (guía completa)
1. Verifique su espacio en disco
Si no tiene suficiente espacio en disco en su computadora, Windows no podrá realizar las tareas correctamente, lo que provocará problemas de estabilidad del sistema y errores de pantalla azul como UNEXPECTED_KERNEL_MODE_TRAP.
El mensaje de espacio en disco insuficiente generalmente aparece en el centro de notificaciones de Windows 10, informándole que necesita hacer más espacio. Hay dos formas de hacerlo: extender la unidad del sistema operativo asignando más espacio en el disco de otras particiones o eliminar archivos de la PC.
Cuando se trata de eliminar archivos, asegúrese de deshacerse de las aplicaciones y juegos que ya no usa. En cuanto a los archivos grandes que aún desea, puede transferirlos a un disco duro externo, grabarlos en discos o cargarlos en la nube.
Si aún no tiene suficiente espacio en el disco después, debe buscar bajo el capó de su sistema operativo para deshacerse de los archivos basura. Hay muchos limpiadores de sistema increíbles , pero si no desea instalar nada, puede recurrir a la herramienta Liberador de espacio en disco de Windows.
Cómo utilizar el Liberador de espacio en disco:
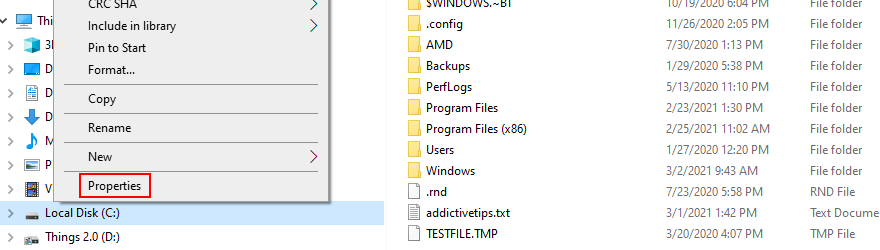
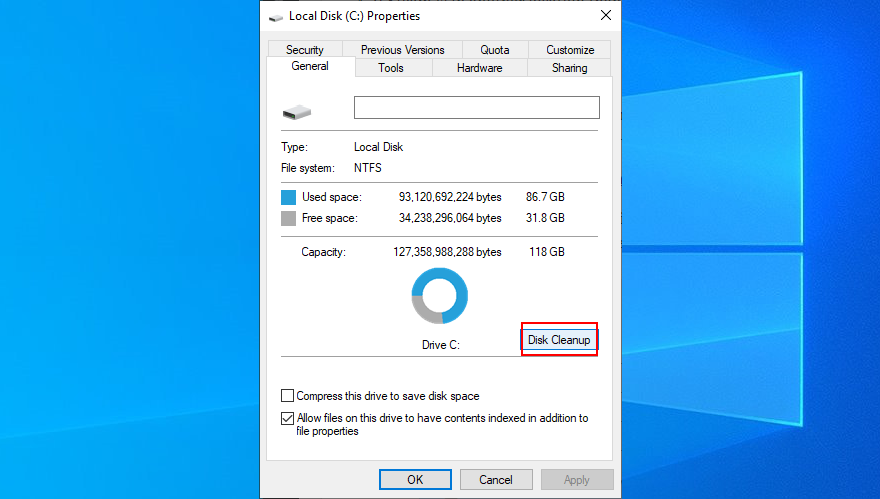
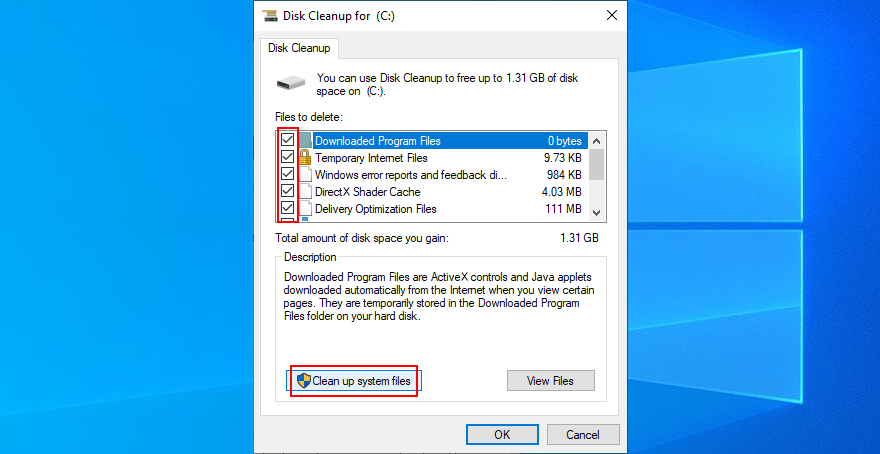
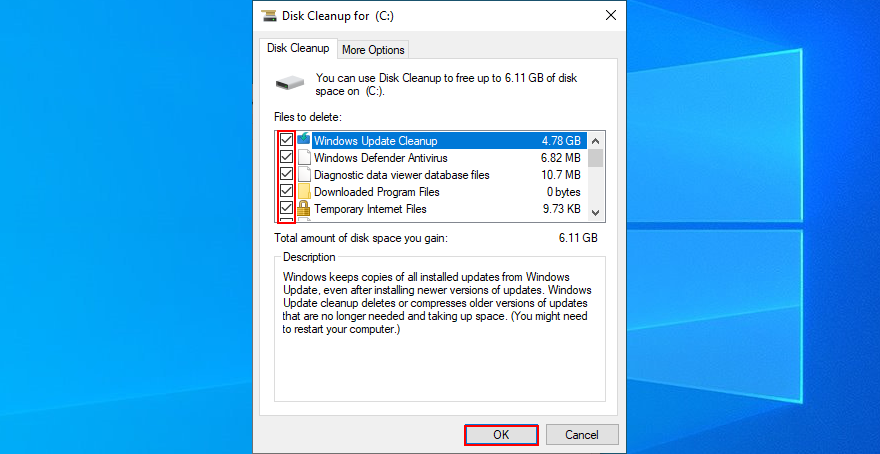
2. Verifique sus controladores
Un controlador defectuoso o faltante es a menudo la causa de códigos de parada como TRAMPA INESPERADA EN MODO DE GRANEL. Si el nombre del controlador está incluido en el mensaje de la pantalla azul, es genial, ya que sabe exactamente lo que debe verificarse.
De lo contrario, puede ser difícil detectar al conductor que funciona mal, especialmente si no tiene experiencia en esto. Usar BlueScreenView podría ayudar. Es un programa pequeño, gratuito e increíblemente útil que examina los archivos de minivolcado dejados por errores BSOD y muestra información valiosa, incluidos los controladores involucrados en el accidente.
Cómo utilizar BlueScreenView:
Una vez que sepa con qué controlador está tratando (podría ser uno o más), debe desinstalar el dispositivo del controlador para forzar a Windows a reinstalar el controlador correcto.
Cómo reinstalar los controladores:
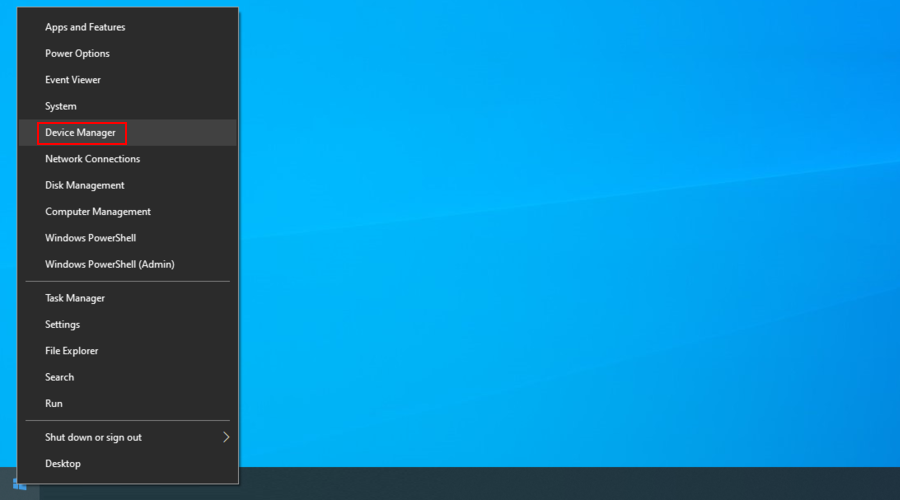
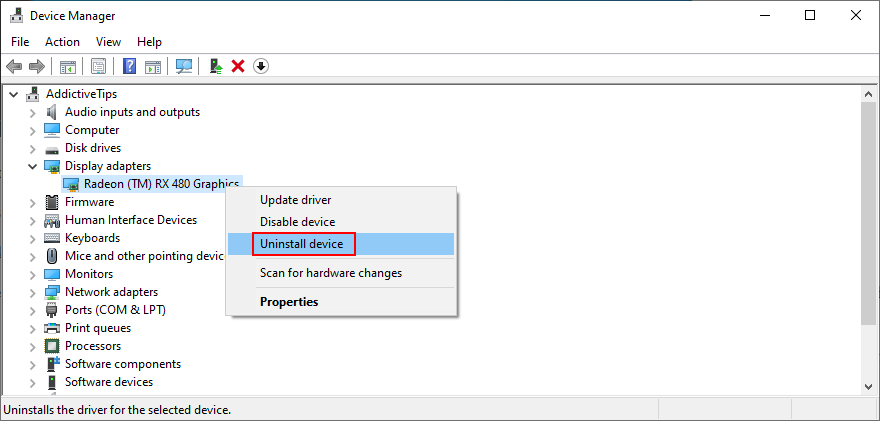
Sin embargo, si esto no funciona, podría deberse a que tiene un controlador obsoleto que está causando caos en su computadora. Para solucionarlo, solo tienes que actualizarlo a la última versión.
Cómo actualizar los controladores:
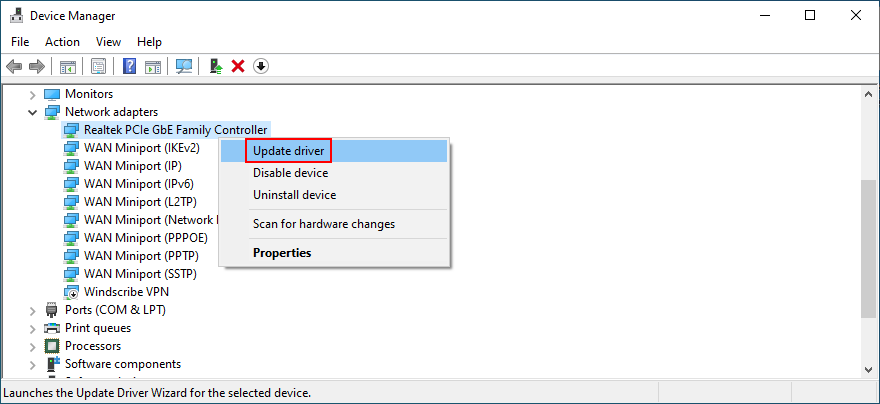
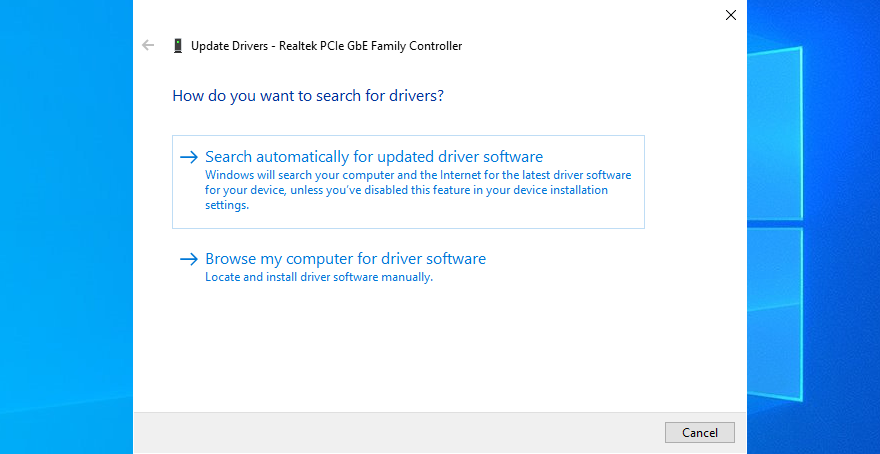
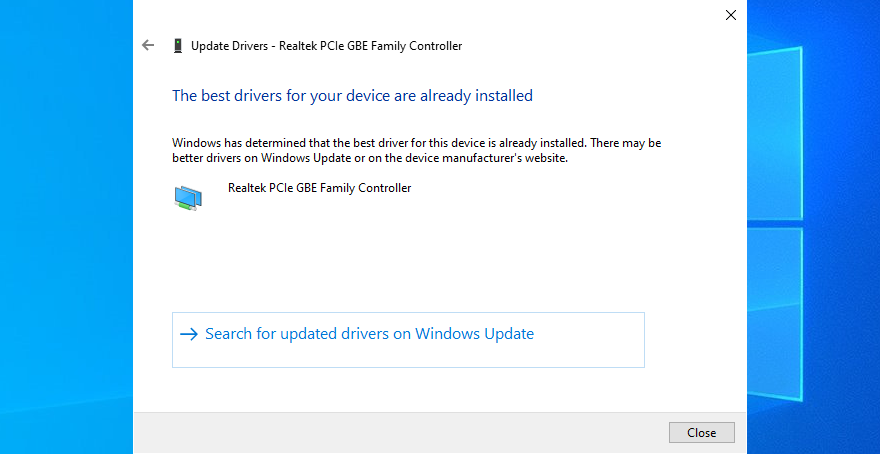
Existe una pequeña posibilidad de que Windows no pueda rastrear una versión más nueva para su controlador usando Windows Update. En ese caso, debe tomar el asunto en sus propias manos, visitar el sitio web del fabricante del controlador y descargar el controlador.
Solo asegúrese de obtener un controlador compatible. De lo contrario, corre el riesgo de causar daños graves a su computadora. Para evitar que eso suceda, le sugerimos que utilice una solución de software de actualización de controladores .
Detecta automáticamente los controladores obsoletos en su PC y encuentra versiones más nuevas en línea para descargar. Además, puede utilizar dicha herramienta para actualizar varios controladores simultáneamente.
3. Actualice el BIOS
Es bastante raro, pero un BIOS desactualizado puede tener problemas de compatibilidad con su sistema operativo. Con el tiempo, esto también puede provocar problemas de rendimiento de la PC y mensajes de pantalla azul.
Es posible que actualizar su BIOS no haga que su máquina sea más rápida, pero definitivamente ayuda a solucionar problemas de hardware detrás del código de detención UNEXPECTED_KERNEL_MODE_TRAP. Para comenzar, debe averiguar la versión de su BIOS .
Cómo encontrar la versión de su BIOS y actualizar su BIOS:
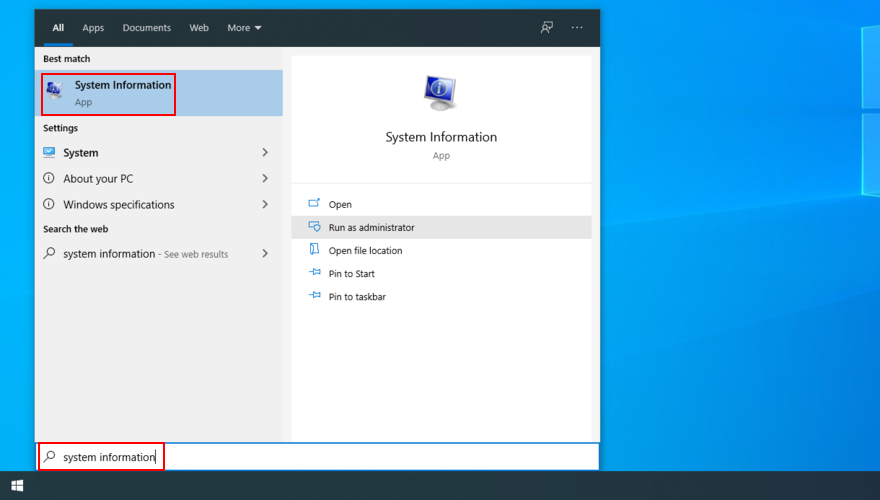
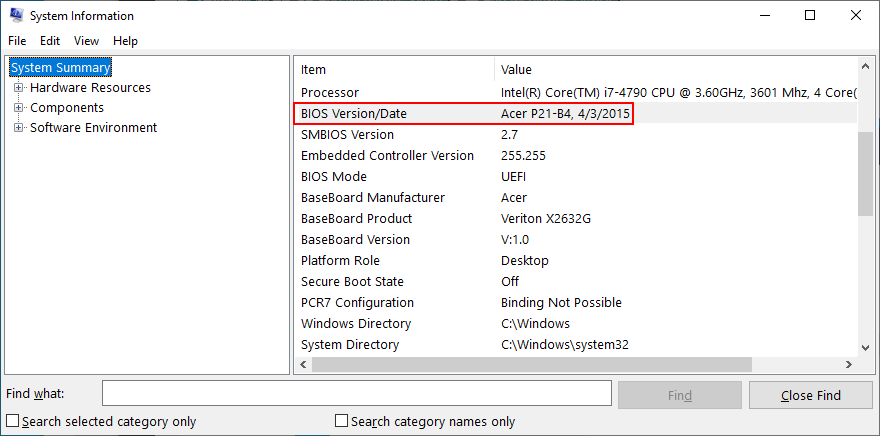
4. Restaure el BIOS a la configuración de fábrica
Muchos usuarios de PC ingresan al modo BIOS para personalizar las preferencias de varias partes de la computadora, incluido el overclocking, el almacenamiento en caché o el remedo. Quizás no lo haya hecho, pero lo hizo otra persona con acceso a su computadora.
Sin embargo, no se preocupe, ya que puede deshacer cualquier modificación personalizada del BIOS restableciendo todo a los valores predeterminados, solo para estar seguro.
Cómo restablecer el BIOS a los valores predeterminados:
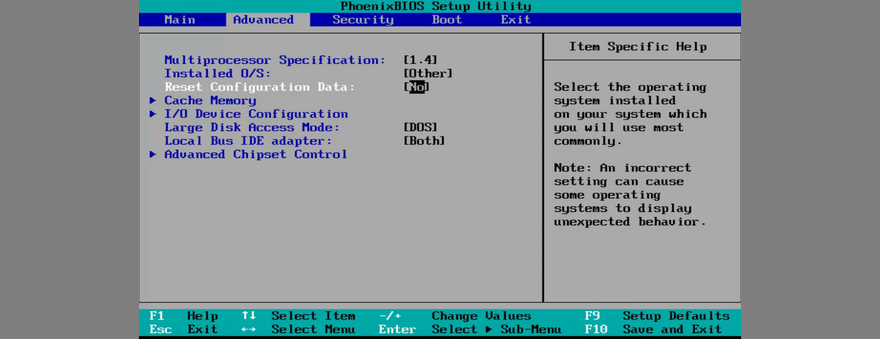
5. Inicie Windows 10 en modo seguro
Si no puede hacer nada en su computadora porque Windows 10 muestra el error INESPERADO EN EL MODO DE KERNEL TRAP poco después de que se inicia, entonces debe iniciar Windows 10 en modo seguro .
Crea un entorno seguro que carga solo los procesos, servicios y controladores necesarios. Se excluyen todos los componentes no críticos para reducir el riesgo de errores BSOD causados por ellos.
Cómo iniciar Windows 10 en modo seguro:
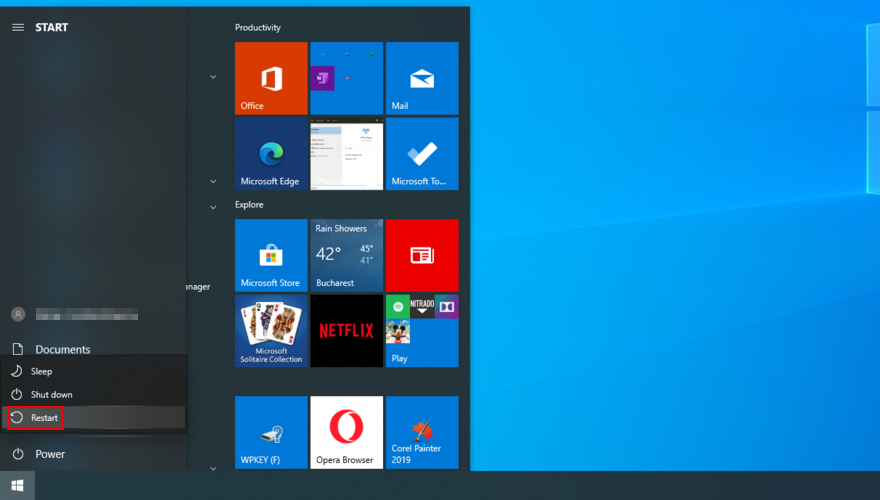
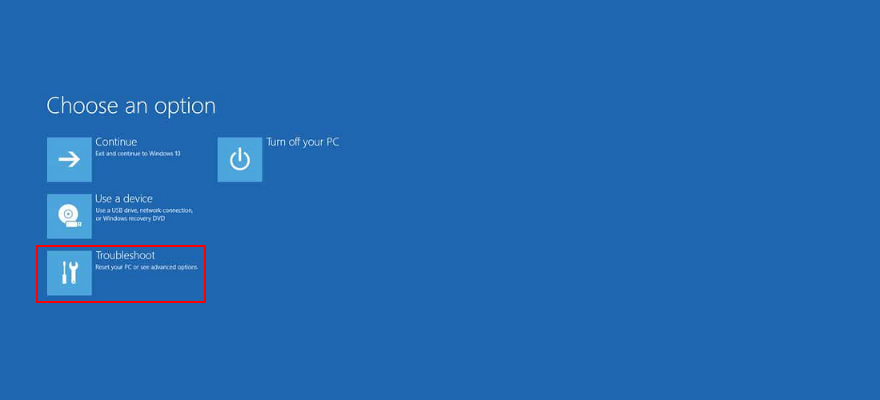
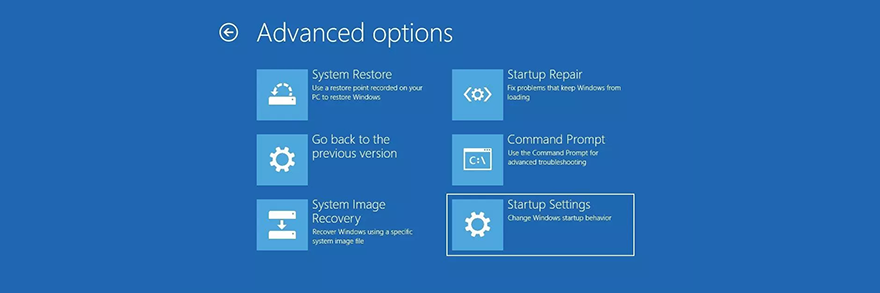
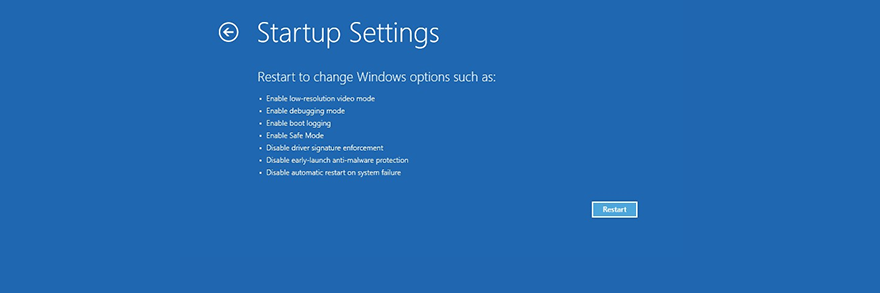
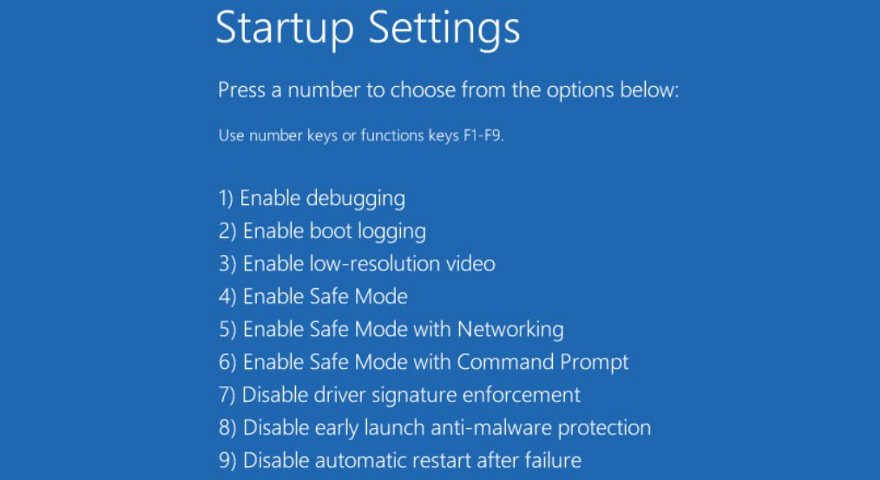
6. Verifique la memoria del sistema
Si la RAM de su computadora es defectuosa o no coincide, esto puede convertirse en una falla de hardware. Puede que sea la única razón por la que sigues recibiendo el error BSOD INESPERADO DEL MODO DE NÚCLEO DE LA TRAMPA.
Este problema se puede diagnosticar y reparar a nivel de software mediante Windows Memory Diagnostic. Hace todo el trabajo por sí solo y requiere una mínima intervención por su parte.
Cómo utilizar el diagnóstico de memoria de Windows:
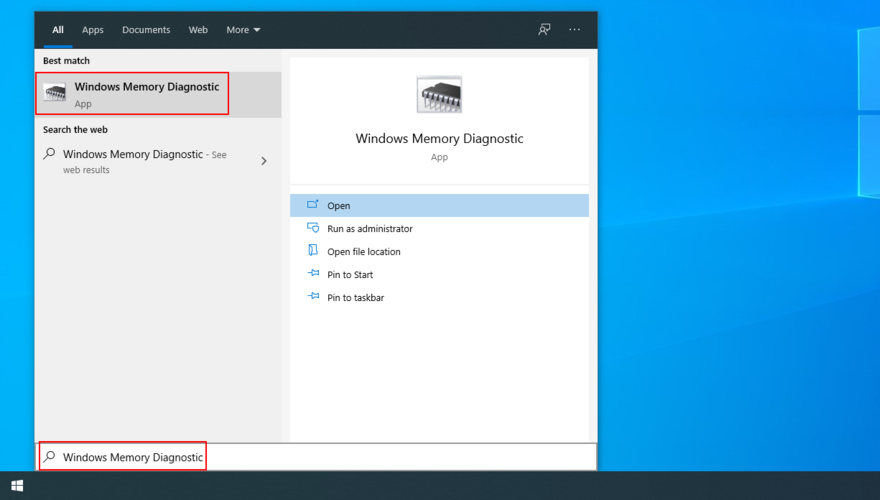
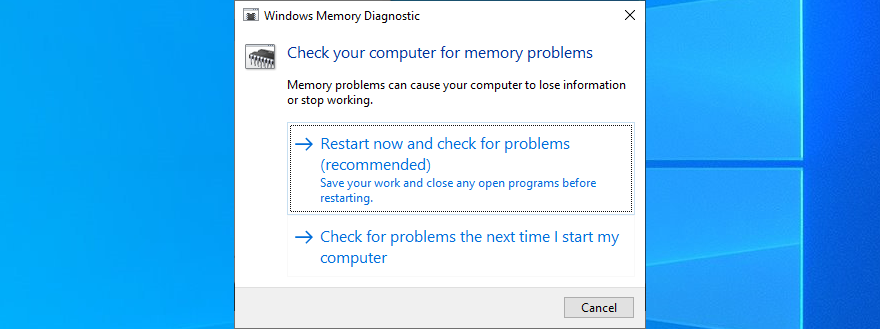
7. Desenchufe los dispositivos recientes de su computadora
Todos los componentes conectados a su escritorio tienen los controladores correspondientes. Si alguno de ellos está dañado o no es totalmente compatible con su sistema operativo, esto puede desencadenar errores de pantalla azul.
Hay una solución alternativa sencilla: simplemente desconecte los dispositivos nuevos que haya conectado recientemente a su PC. Luego, reinicie su computadora para ver si el problema ya está solucionado.
Un dispositivo conectado incorrectamente también puede revelar el nombre de su controlador defectuoso, lo que significa que puede investigar más el problema reinstalando y actualizando ese controlador.
Ya que estamos en el tema, podría ser una buena idea conectar sus dispositivos a diferentes puertos USB, en caso de que algunos de ellos estén dañados.
Y, si lo desea, puede quitar y volver a colocar todos los componentes de hardware. Esto significa desarmar su computadora para volver a conectar todos los cables y tarjetas, incluida la CPU, la GPU y la RAM.
8. Revise su computadora en busca de software malicioso.
Ciertos tipos de ataques de malware son lo suficientemente viciosos como para deshabilitar o corromper los procesos y servicios críticos del sistema. Por lo general, puede saber cuándo de repente ya no puede acceder a herramientas importantes de Windows, como el Administrador de tareas o el Administrador de dispositivos.
No es de extrañar que una infección de malware grave pueda provocar fallas de hardware y errores de pantalla azul como UNEXPECTED_KERNEL_MODE_TRAP. Por eso es esencial mantener bajo control su software de seguridad y realizar análisis de malware con regularidad.
Si no tiene ninguna solución antivirus de terceros instalada, significa que Windows Defender está a cargo de las defensas de su computadora.
Cómo utilizar Windows Defender:
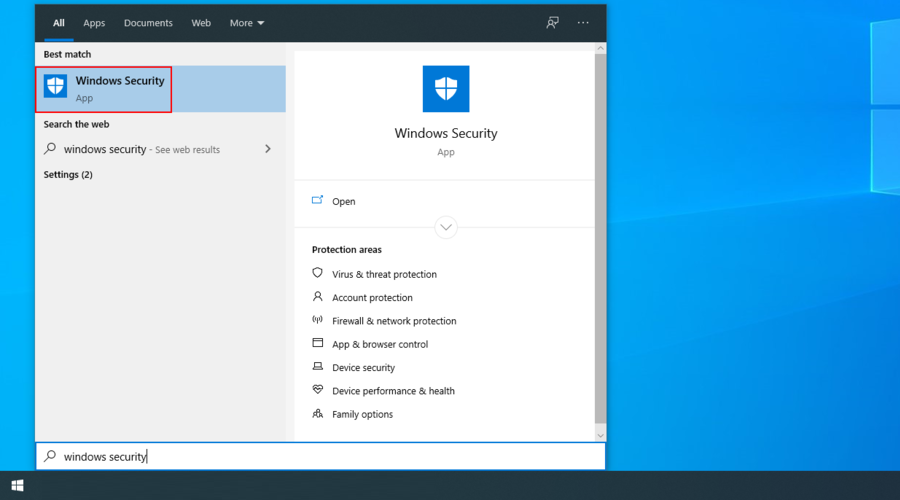
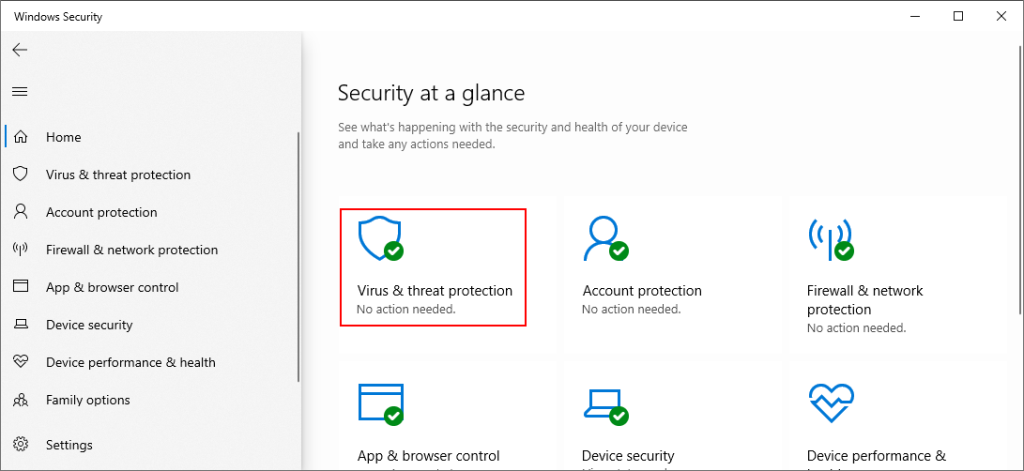
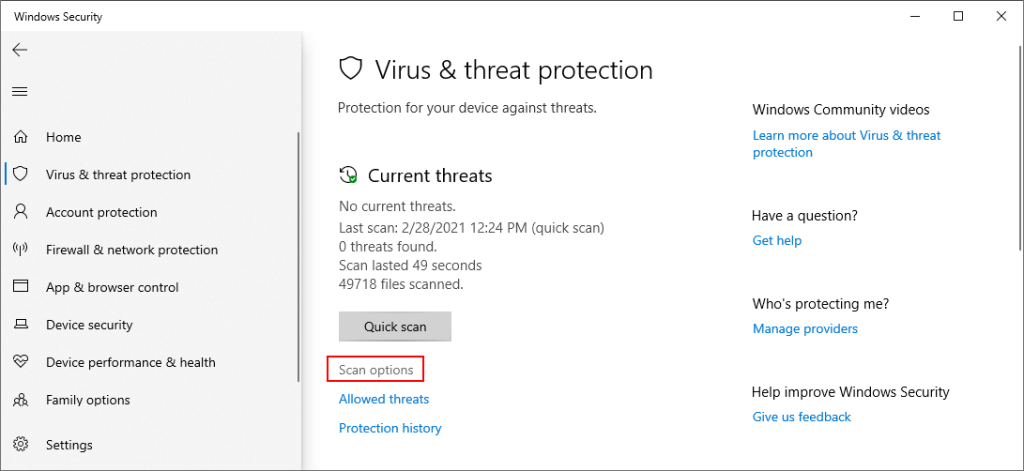
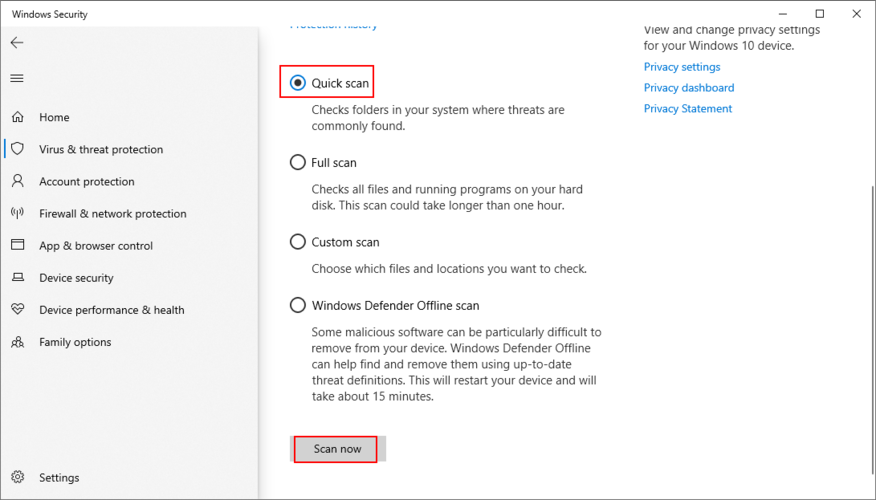
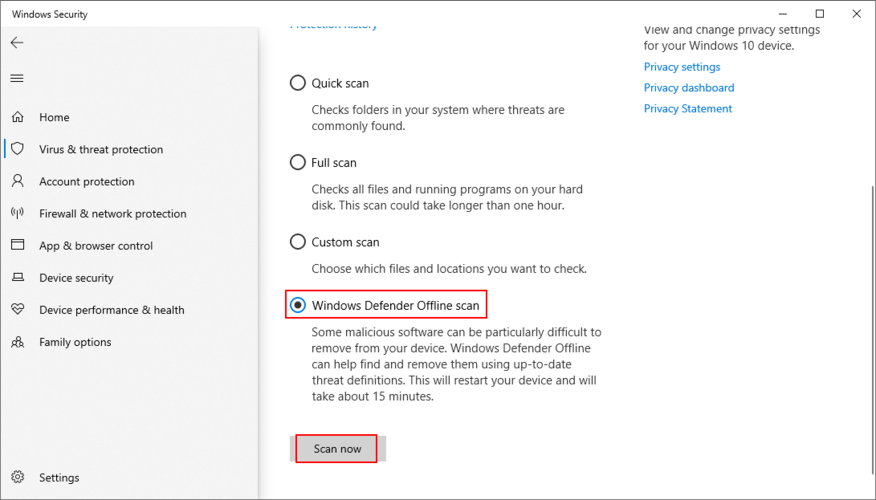
9. Repare su disco duro y sistema operativo
Si la TRAMPA INESPERADA DEL MODO KERNEL es causada por una falla en el disco duro, puede intentar repararla usando CHKDSK (Check Disk), una herramienta integrada en el sistema operativo.
Cómo usar CHKDSK:
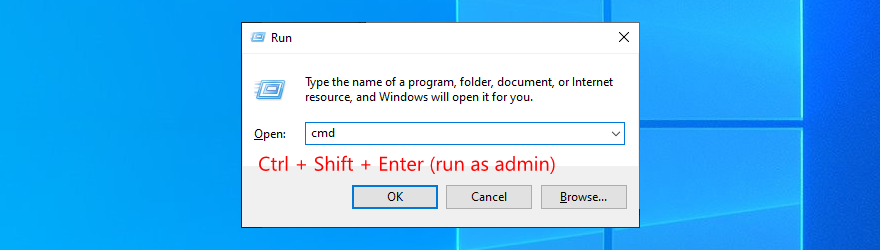
chkdsk c: /f. De lo contrario, use la letra de unidad correcta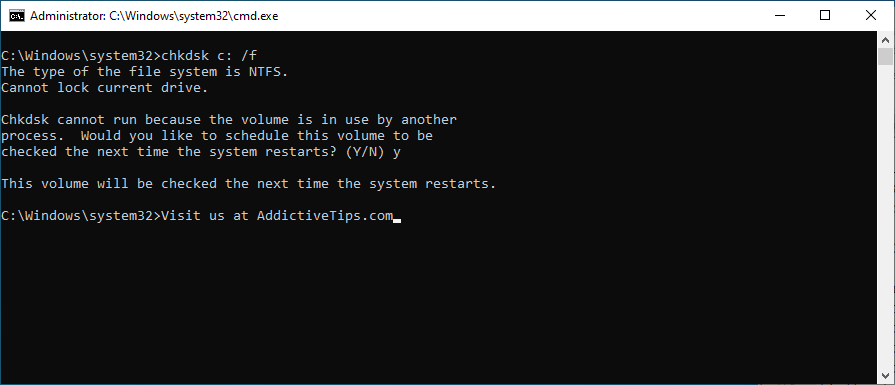
Por otro lado, si CHKDSK no informa ningún problema de corrupción del disco duro, es hora de centrar su atención en el sistema operativo. Algunos archivos críticos del sistema pueden estar dañados, lo que puede reparar fácilmente con SFC (Comprobador de archivos de sistema) .
Cómo utilizar SFC:
sfc /scannowy presiona Enter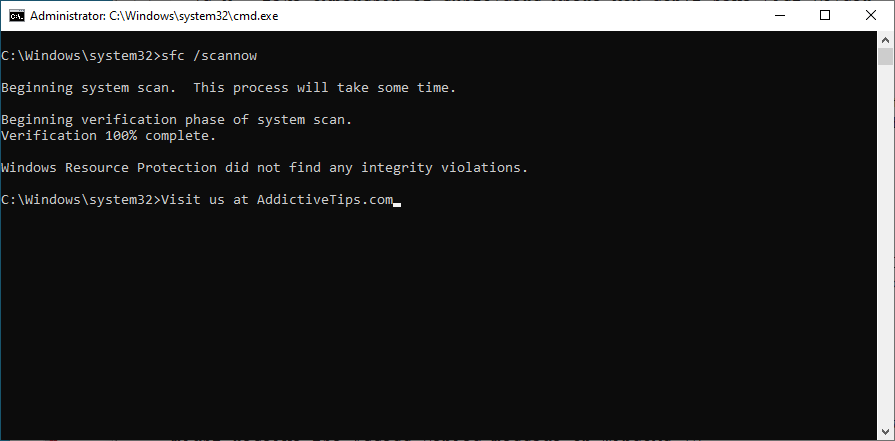
Los problemas más graves se pueden resolver con DISM (Administración y mantenimiento de imágenes de implementación). Es otra herramienta traída por Windows, que es más poderosa que el Comprobador de archivos de sistema y se puede usar para reparar datos corruptos en el almacén de componentes de la imagen del sistema operativo.
Cómo usar DISM:
DISM /online /cleanup-image /scanhealthy presiona Enter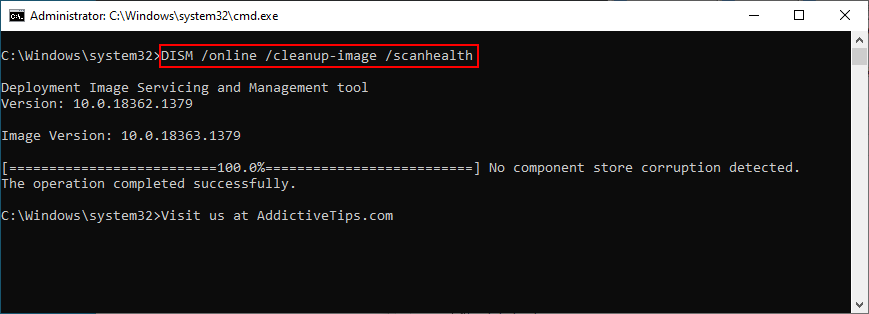
DISM /online /cleanup-image /restorehealthsfc /scannowUn resumen de las correcciones INESPERADAS de la TRAMPA DEL MODO NÚCLEO
Para revisar, la TRAMPA INESPERADA DEL MODO KERNEL es un error BSOD generalmente causado por una falla del hardware. No hay nada de qué preocuparse, ya que puede adoptar un enfoque práctico de resolución de problemas.
Por ejemplo, debe verificar si tiene suficiente espacio en disco, reinstalar y actualizar sus controladores, actualizar su BIOS a la última versión y restablecer el BIOS a la configuración de fábrica.
También es una buena idea iniciar Windows 10 en modo seguro, verificar el estado de su tarjeta RAM, desconectar los dispositivos recientes de su PC, ejecutar un escaneo de malware para eliminar cualquier plaga, así como reparar cualquier error de disco duro o sistema operativo.
¿Alguna de estas soluciones le sirvió? ¿Nos hemos perdido algún paso importante? Háganos saber en la sección de comentarios a continuación.
Descarga cualquier contenido de Netflix y disfrútalo sin conexión con TunePat. Sin restricciones ni limitaciones de calidad SD.
Esos avisos del Control de Cuentas de Usuario (UAC) que aparecen al ejecutar una aplicación pueden volverse bastante molestos si tienes que lidiar con ellos constantemente. Para quienes no estén familiarizados con el UAC o...
Cryogenic es una herramienta portátil de código abierto, pequeña pero potente, que permite dividir cualquier archivo grande en fragmentos específicos para compartirlo de forma más fácil y rápida.
Según algunos usuarios en diversos foros, Windows 7 no recuerda la posición ni el tamaño de la ventana después de volver a abrirla. Esto no ocurre con...
Realizar copias de seguridad de archivos en la nube se ha convertido en una actividad lo suficientemente intuitiva como para mejorar la productividad. Automatización fácil de usar.
Hemos clasificado los 7 mejores descargadores de videos de YouTube para computadoras con Windows 11, para que puedas disfrutar de videos sin conexión.
¿Te frustra que tu Windows XP tarde demasiado en apagarse cuando tienes prisa por ir a otro sitio? Si esta es la situación, quieres...
¿Accede a la misma clave de registro repetidamente mientras usa el Editor del Registro y ahora desea transferirla a otro equipo? En Windows
Windows 7 tiene bastantes mejoras, la mayoría estará de acuerdo. Pero no todas las funcionalidades se han mejorado; no es como si todo el sistema operativo se hubiera creado a partir de...
Descubra ooVoo: la herramienta de comunicación multiplataforma para llamadas de voz, videollamadas y mensajería instantánea en Windows, Mac, Android e iOS.








