Cómo hacer que Python y Pip funcionen en Windows
¿Necesita que un intérprete de Python funcione en su PC con Windows 10 u 11? Aprenda cómo hacer que Python funcione en Windows con este sencillo tutorial.
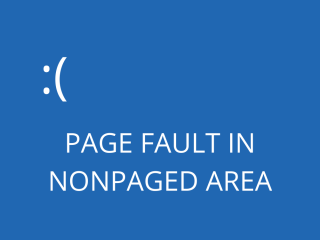
Todos los usuarios de Windows eventualmente se enfrentan a problemas informáticos, dependiendo de cómo usen su PC y cuán cuidadosos sean al navegar por Internet. Los problemas de pantalla azul paralizan su máquina y le impiden usarla. Sin embargo, no importa cuán grave sea el problema, los errores BSOD se pueden solucionar .
¿Qué es FALLO DE PÁGINA EN ÁREA NO PAGINADA?
FALLO DE PÁGINA EN ÁREA NO PAGINADA es un error BSOD. Por lo general, va acompañado del código 0x00000050 y puede ocurrir en cualquier iteración de Windows, incluidos Windows 10, 8, 7, Vista y XP.
El código de detención indica que su sistema operativo no puede identificar un archivo de sistema esencial en la memoria, ya sea que estemos hablando de la memoria principal, del procesador o de la tarjeta de video. Como resultado, Windows se apaga y muestra una pantalla azul para evitar la pérdida de datos y la corrupción de archivos.
Cómo reparar un FALLO DE PÁGINA EN UN ÁREA NO PAGINADA en Windows 10
La resolución de problemas del código de parada FALLO DE PÁGINA EN ÁREA NO LOCALIZADA puede llevar mucho tiempo. Sin embargo, es importante armarse de paciencia. También es una buena idea tener otro dispositivo con acceso a Internet en espera, para buscar más información en la web a medida que surjan nuevos problemas.
Además, a menos que un FALLO DE PÁGINA EN UN ÁREA NO PAGINADA provoque un bucle de arranque en Windows 10, debe crear un punto de restauración del sistema e incluso una copia de seguridad completa de sus archivos y aplicaciones personales como medida de seguridad. Después de hacerlo, consulte las siguientes soluciones.
1. Reinicie su PC
Comience con una solución alternativa simple que podría eliminar el código de detención de FALLO DE PÁGINA EN ÁREA NO PAGINADA si se trata de un problema único: reiniciar su PC. Significa eliminar todo el caché temporal almacenado por su computadora para realizar un reinicio limpio.
Cómo reiniciar su computadora:
2. Ejecute Windows Update
Si nunca ha actualizado Windows 10 o ha pasado demasiado tiempo desde la última actualización, no posponga más este evento. Compruebe si hay indicios de que su computadora está lista para realizar una actualización, como un pequeño punto rojo en las notificaciones o el botón de encendido, que indica una actualización pendiente.
Sin embargo, si ha desactivado las actualizaciones automáticas de Windows 10 , puede realizar la verificación manualmente y permitir que su sistema operativo obtenga las funciones, mejoras, revisiones y parches de seguridad más recientes.
Cómo comprobar manualmente las actualizaciones del sistema:
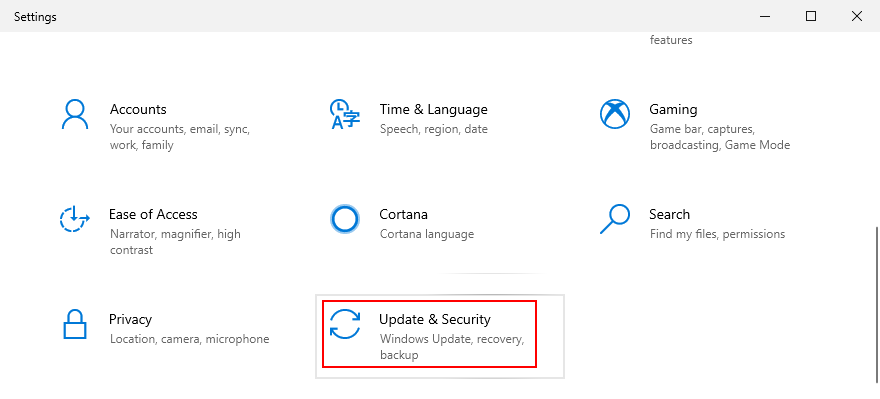
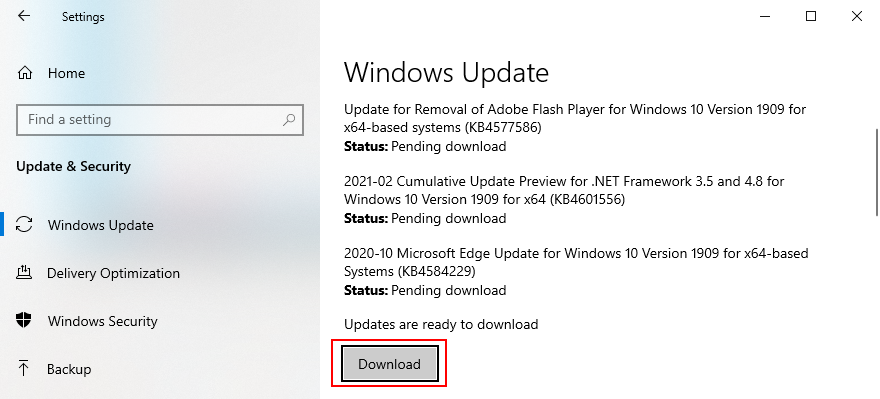
3. Corrija los errores del disco duro
La corrupción del disco duro y los sectores defectuosos pueden causar errores de pantalla azul como FALLA DE PÁGINA EN ÁREA NO PAGADA. Puede suceder cuando una operación de formateo de una partición se interrumpe repentinamente por un corte de energía, por ejemplo.
Cuando esto sucede, puede recurrir a una utilidad de línea de comandos interna llamada CHKDSK (Comprobar disco) para escanear su HDD y corregir cualquier error.
Cómo usar CHKDSK:
chkdsk c: /f /rsi su sistema operativo está instalado en la unidad C: predeterminada. De lo contrario, reemplácelo c:con la letra de partición correcta. Presiona la tecla Enter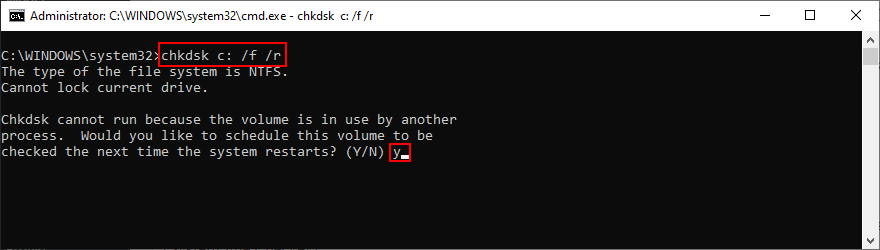
4. Reparar archivos de sistema corruptos
No solo la falla del disco duro puede causar FALLA DE PÁGINA EN EL ÁREA NO PAGINADA, sino también cualquier archivo del sistema dañado, modificado o faltante que Windows necesita para ejecutar sus procesos. Para ese escenario, puede usar SFC (Comprobador de archivos de sistema) , otra herramienta de línea de comandos incorporada.
Cómo utilizar SFC:
sfc /scannowy permita que Windows encuentre y corrija cualquier violación de integridad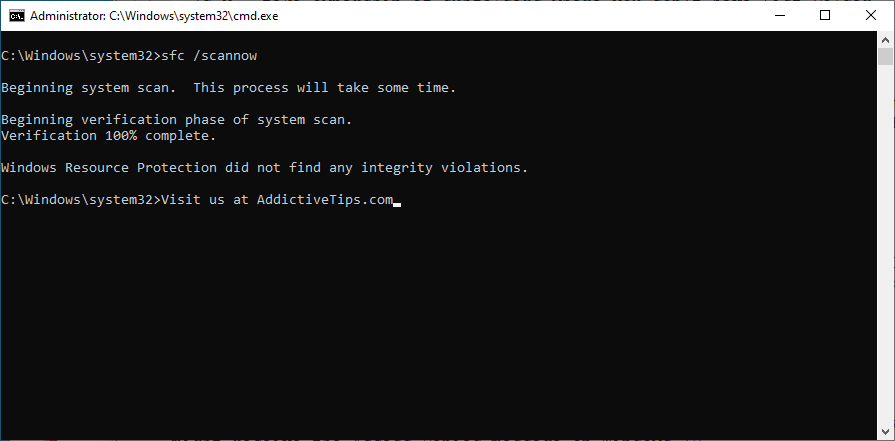
Si SFC no encuentra ningún problema o si no es suficiente para reparar el código de detención de FALLO DE PÁGINA EN ÁREA NO PAGINADA, puede recurrir a DISM (Servicio y administración de imágenes de implementación) para reparar el almacén de componentes de la imagen del sistema operativo.
Cómo usar DISM:
DISM /online /cleanup-image /scanhealthcomando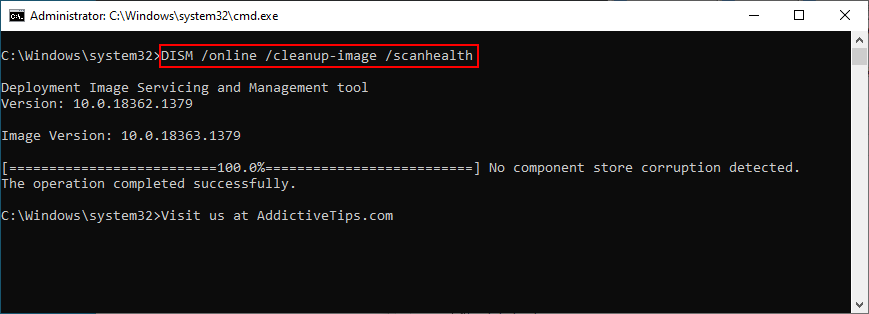
DISM /online /cleanup-image /restorehealthpara solucionar problemassfc /scannow) para realizar una verificación del sistema5. Verifique los controladores de dispositivo
Los dispositivos que no están instalados correctamente en su computadora o los controladores que están desactualizados o son incompatibles con su sistema operativo podrían ser otra razón por la que sigue viendo el error PAGE FAULT IN NONPAGED AREA en una pantalla azul. Por ejemplo, muchos usuarios informan problemas con los controladores de pantalla AMD. Esto es lo que debe hacer.
Reinstale sus dispositivos:
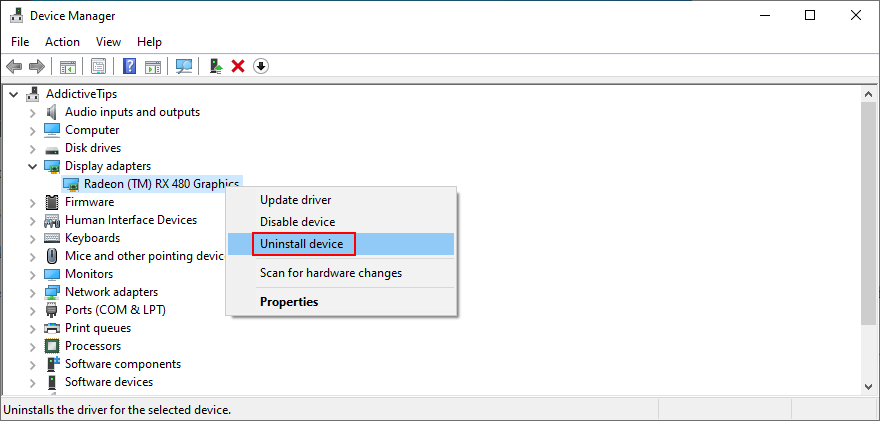
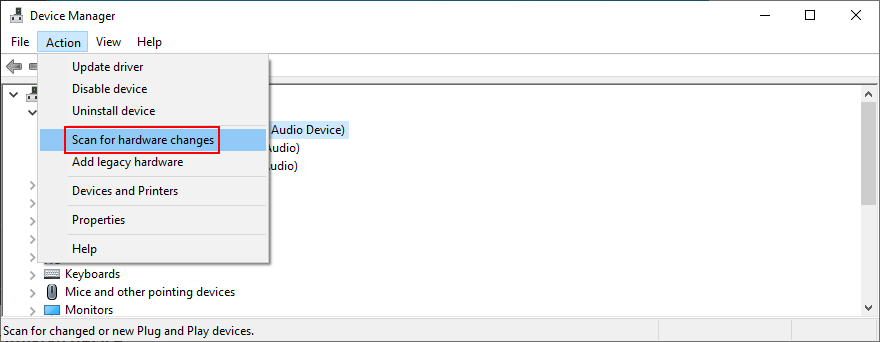
Actualice los controladores antiguos:
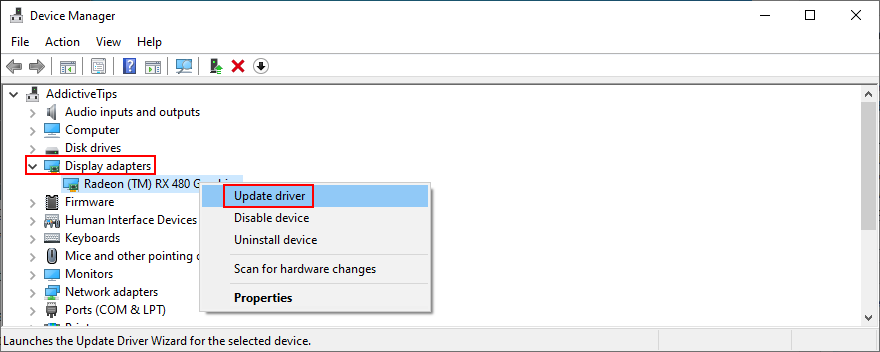
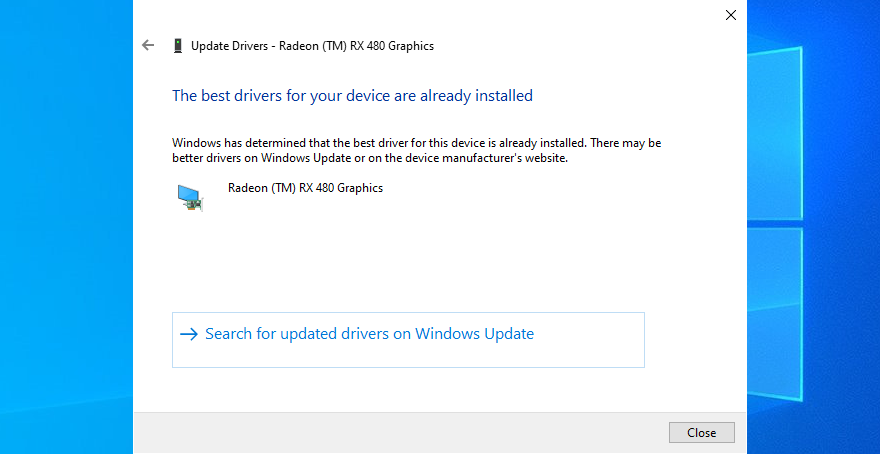
Puede ser difícil determinar qué controladores deben actualizarse en su PC. Si no quiere perder mucho tiempo tratando de resolver este problema, simplemente use una aplicación de actualización de controladores . Autodetecta todos los controladores obsoletos en su PC y ofrece instalarlos todos. Además, no correrá el riesgo de que su sistema operativo no admita un controlador.
Si instaló accidentalmente un controlador incompatible para cualquier dispositivo, vuelva a colocarlo en la versión estable anterior. Después de ese punto, puede dejar su PC como está y verificar si todavía recibe el código de detención de FALLO DE PÁGINA EN ÁREA NO PAGINADA, o actualizar sus controladores correctamente siguiendo los pasos anteriores que describimos.
Revertir controladores no compatibles:
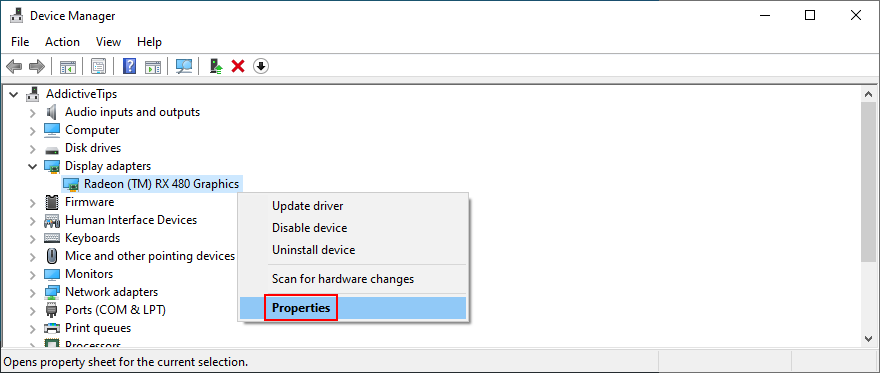
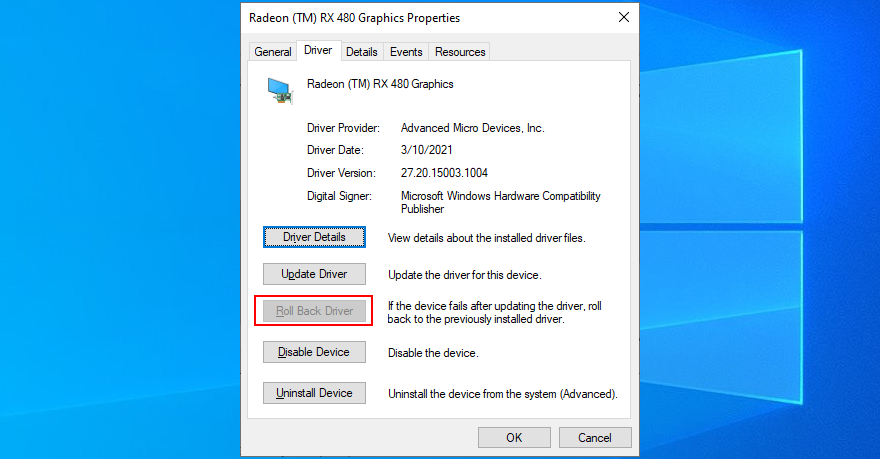
6. Ejecute un análisis de malware
Una infección de virus puede ser lo suficientemente poderosa como para dañar archivos críticos del sistema que Windows necesita para funcionar normalmente. Por lo general, les ocurre a los usuarios que no tienen una solución antivirus instalada, la mantienen apagada todo el tiempo o no practican los consejos de seguridad cuando se conectan.
Para poner esta teoría a prueba, solo tiene que iniciar su aplicación anti-malware y ejecutar un escaneo para ver qué muestran los resultados. Si no tiene instalada una solución de seguridad de terceros, cambie su atención a Windows Defender.
Cómo utilizar Windows Defender:
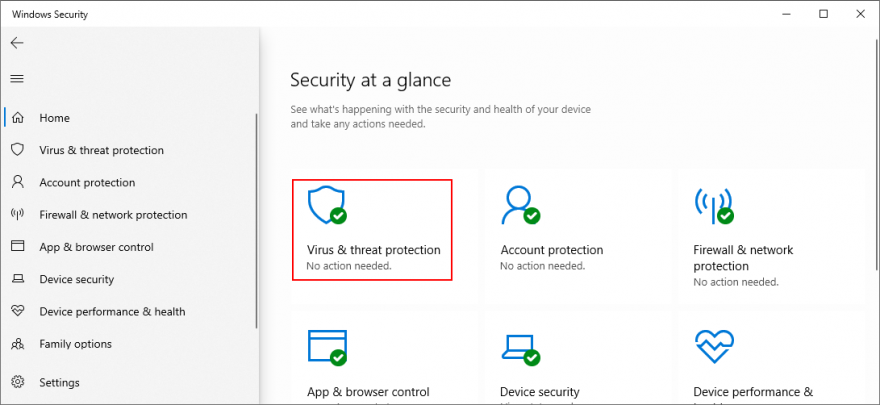
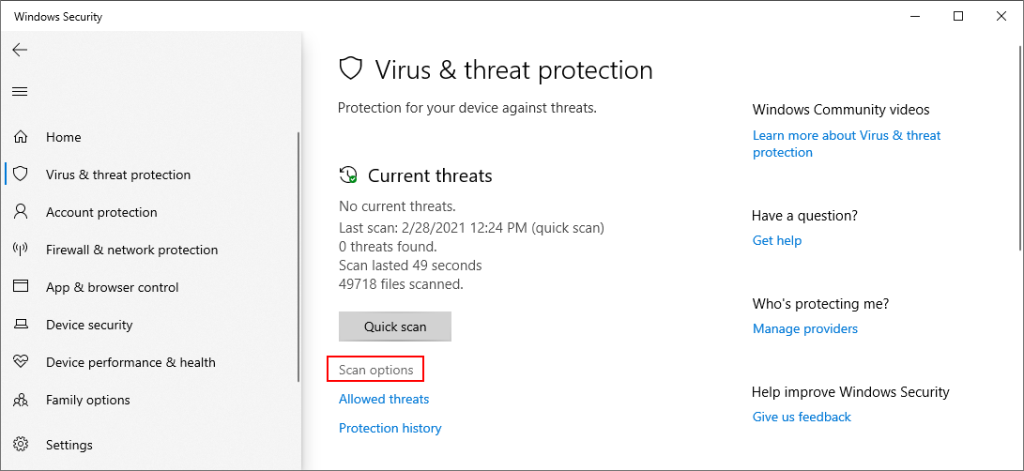
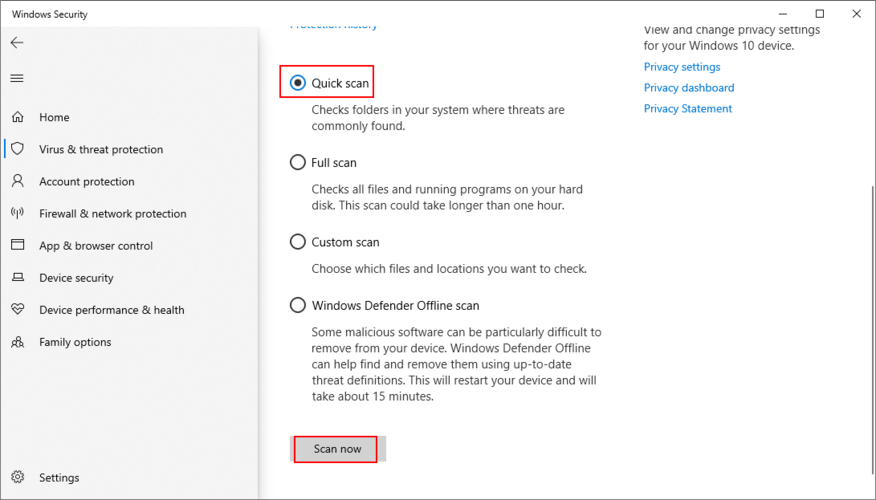
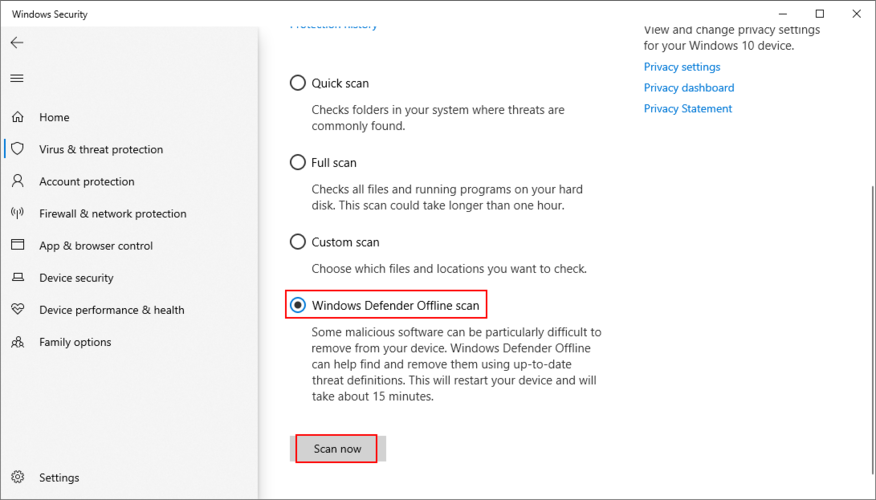
7. Ejecute un inicio limpio
Un arranque limpio de Windows 10 significa iniciar su sistema operativo deshabilitando todos los programas que se ejecutan automáticamente tan pronto como enciende su computadora. Ciertos agentes de malware son lo suficientemente astutos como para infiltrarse en los programas de inicio, por lo que un inicio limpio ayudará a solucionar este problema.
Cómo limpiar el arranque de Windows 10:
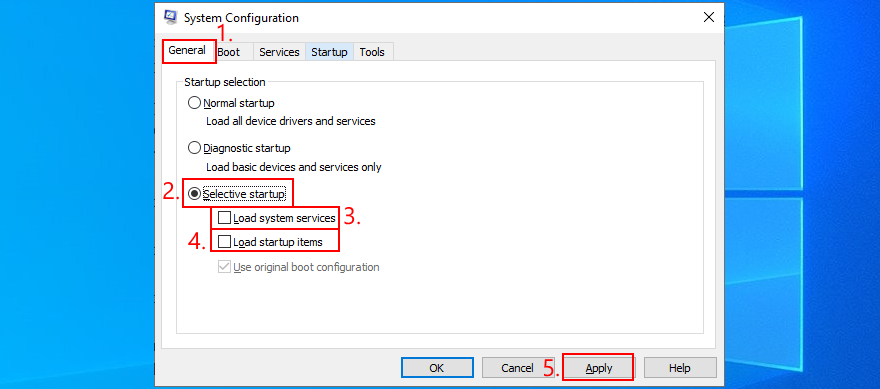
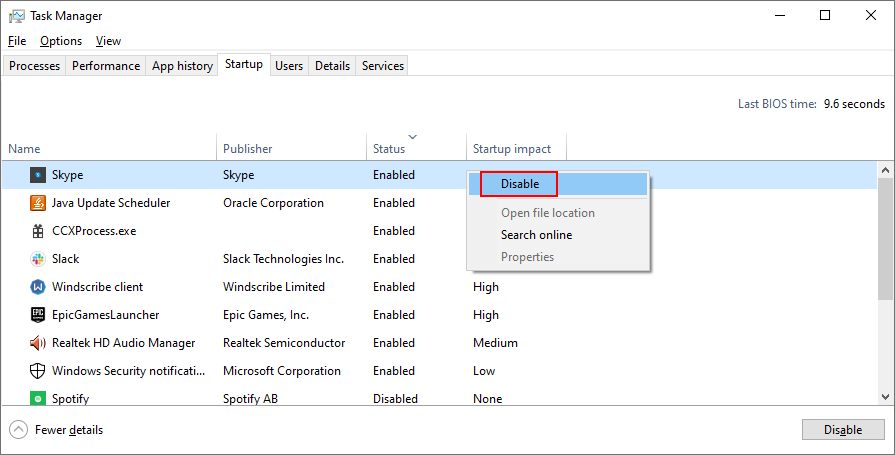
8. Inicie Windows 10 en modo seguro
Para crear un entorno seguro para solucionar errores de BSOD, se recomienda iniciar Windows 10 en modo seguro . Su sistema operativo comenzará solo con los controladores, procesos y servicios necesarios. Por lo tanto, es una manera simple de reducir su búsqueda deshabilitando cualquier componente de software que pueda estar causando el código de detención FALLO DE PÁGINA EN EL ÁREA NO LOCALIZADA.
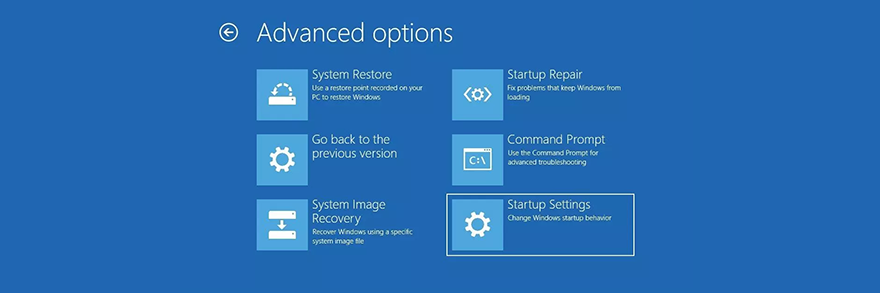
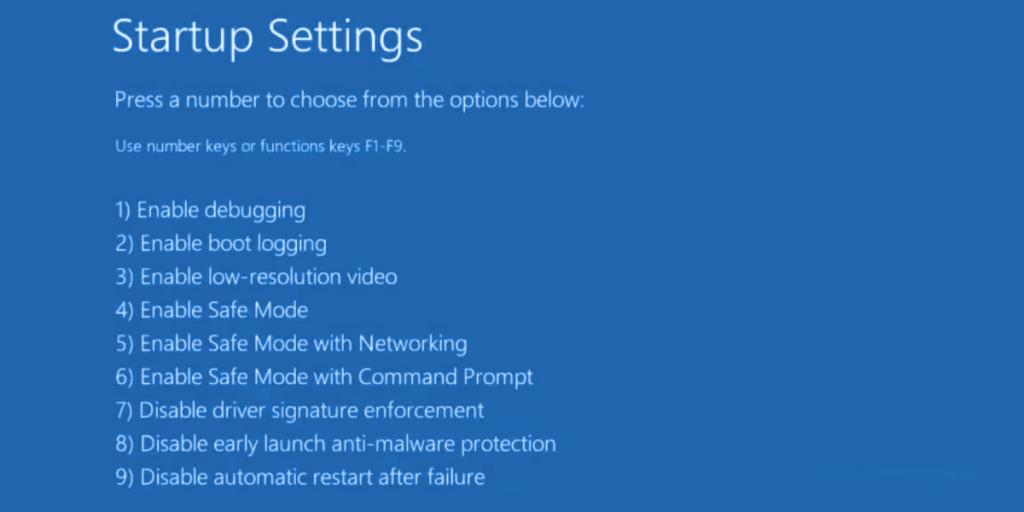
9. Utilice el desinstalador del controlador de pantalla
Es una buena idea verificar a fondo los controladores de su GPU, ya que cualquier problema en ese departamento puede afectar su experiencia de juego y transmisión. Peor aún, incluso puede causar errores de pantalla azul como FALLO DE PÁGINA EN ÁREA NO PAGINADA en Windows 10 o versiones anteriores.
Sugerimos utilizar Display Driver Uninstaller (DDU) para restablecer el software y los controladores del dispositivo sin demasiados problemas. Funciona con NVIDIA, AMD e Intel. Incluso puede reiniciar Windows en modo seguro para realizar esas operaciones de forma segura.
Cómo utilizar el desinstalador del controlador de pantalla:
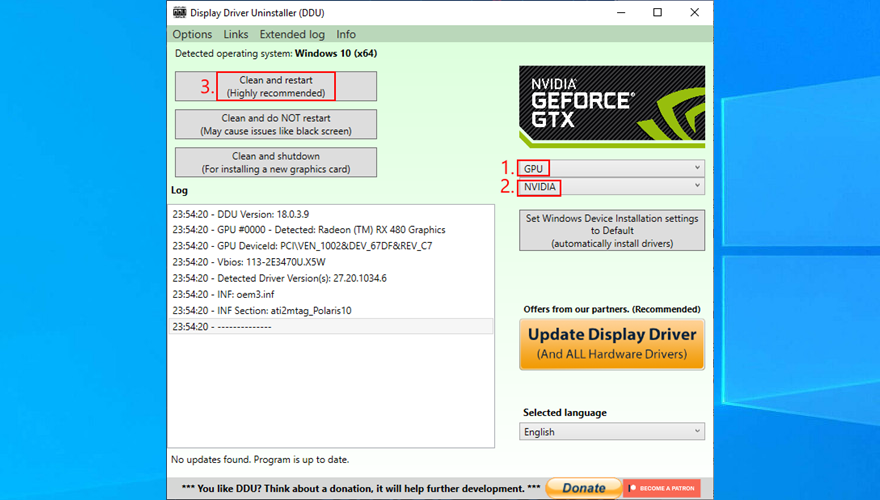
10. Repair and reinstall .NET Framework
Microsoft .NET Framework is a required dependency for your operating system and many software applications made by Windows. So, if there’s something wrong with the component package, this could result in software conflicts, system errors, and even blue screen messages like PAGE FAULT IN NONPAGED AREA.
However, you can fix a broken .NET Framework by installing a straightforward and practical tool released by Microsoft for this very purpose.
How to use Microsoft .NET Framework Repair Tool:
After completing the wizard steps and exiting to the desktop, check if you still get the PAGE FAULT IN NONPAGED AREA stop code on your PC. If you do, it’s a good idea to reinstall .NET Framework. Don’t worry since it’s pretty basic.
How to reinstall Microsoft .NET Framework:
11. Run Windows Memory Diagnostic
The PAGE FAULT IN NONPAGED AREA blue screen error could be caused by issues with your system memory. A simple way to test this is by running Windows Memory Diagnostic, a tool that comes integrated with Windows 10.
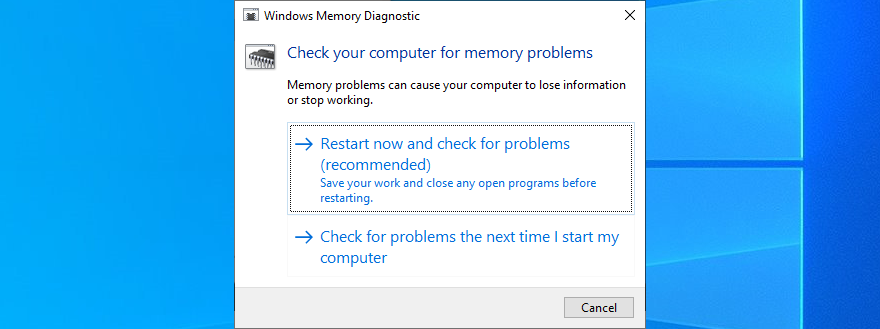
Before Windows boots, it engages in memory testing. There are three tests available: Basic, Standard, and Extended. By default, it runs the Standard test. However, it’s a good idea to switch to the Extended version. Although it takes more time, it’s more thorough.
To to this, press F1 to access Options. Then, select Extended and press F10 to apply. After the memory diagnosis is done, Windows will start as normal and show you the results in the notifications center. It might take a few seconds or minutes, just be patient until you get notified.
If you’re looking for a more advanced solution, we suggest checking out MemTest86.
12. Remove and reseat the memory slots
If Windows Memory Diagnostic doesn’t indicate any errors and you still can’t shake off the PAGE FAULT IN NONPAGED AREA error, you should remove and reseat your memory slots. But you need to be a bit handy with your computer.
It means removing all cables, taking apart your desktop, unpluging the memory sticks from their slots, then attaching them back. You could also try different memory slots if you have multiple options available.
However, you might have to consider replacing your RAM card if it’s damaged beyond repair.
13. Temporarily disable your antivirus
Security alerts could mean that your anti-malware tool is blocking access to critical system files that Windows needs to function at optimal parameters. You can quickly check this by temporarily turning off your antivirus solution.
Some applications don’t allow you to disable them due to security problems, however. In that case, you’re better off removing the program from your computer.
Furthermore, if you have two or more anti-malware programs installed, each with its own real-time engine, it’s absolutely necessary to uninstall all except one. That’s because multiple real-time safeguards can clash with each other, leading to severe computer problems, even blue screen errors like PAGE FAULT IN NONPAGED AREA.
14. Temporarily turn off your firewall
Just like your antivirus application, your antivirus could be blocking Internet access to system files that really need it. For example, Windows Update needs web access or it can’t bring your system up to speed, and Microsoft Store won’t work either.
In some rare cases, incorrect firewall settings can lead to BSOD errors such as PAGE FAULT IN NONPAGED AREA. Here’s what you need to.
How to disable your firewall:
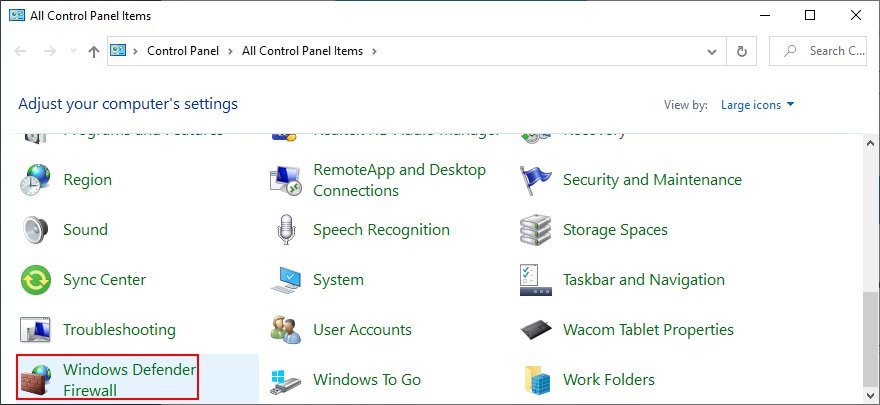
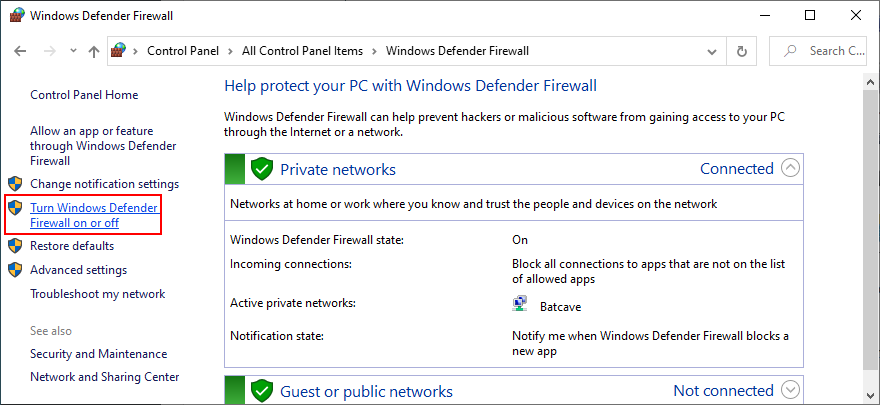
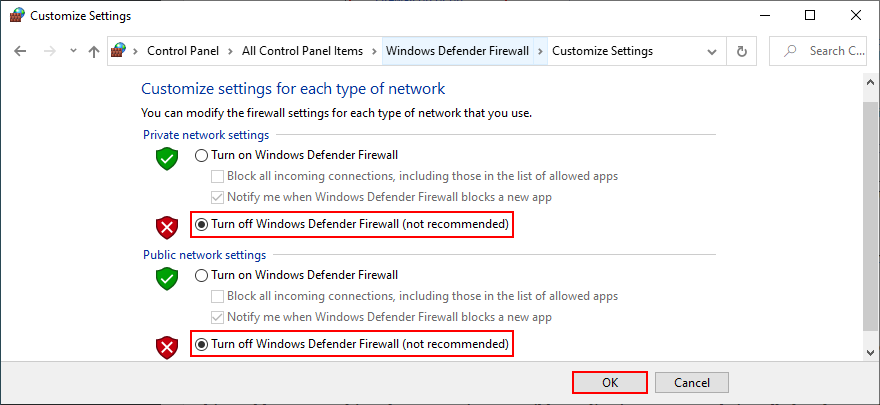
Even if this solution solved the computer crash, you shouldn’t leave the firewall turned off since it means leaving your system vulnerable to malware attacks. Instead, you should restore firewall settings to their factory values.
How to restore firewall settings to default:
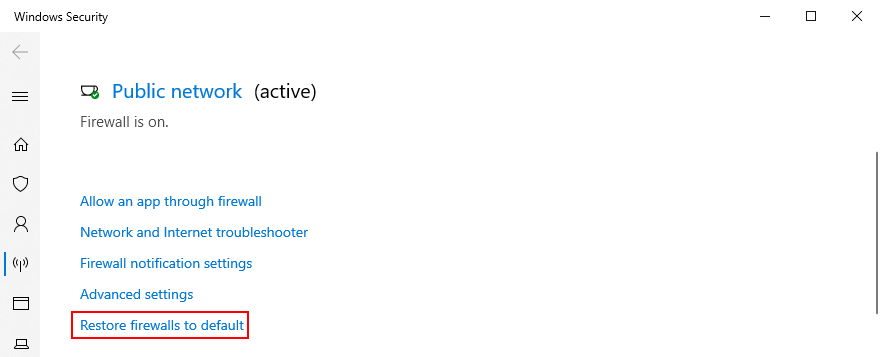
15. Check the storage space
If you don’t have enough storage space available on your computer, Windows won’t be able to start its processes and download the files it needs to work properly. In turn, this can lead to blue screen errors like PAGE FAULT IN NONPAGED AREA. But you can fix this issue by adding more storage space.
For instance, you can use a partition manager like Disk Management to increase the capacity of your Windows drive.
How to use Disk Management:

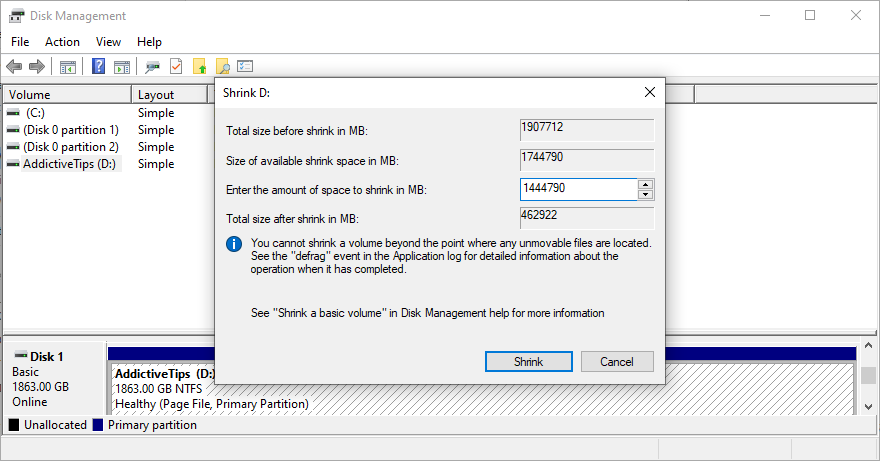
Another way to increase the storage space is by removing files. Make sure to uninstall large games and applications you don’t use anymore, as well as to move large photos, videos, documents, and other personal files somewhere else.
For example, you can back up your data to a removable storage unit, burn it to DVDs, or upload it to a cloud storage account. Remaining junk files on your computer can be eliminated with the help of a specialized cleaning solution such as CCleaner. Or, if you don’t want to install anything, use the Windows Disk Cleanup program.
How to use Disk Cleanup:
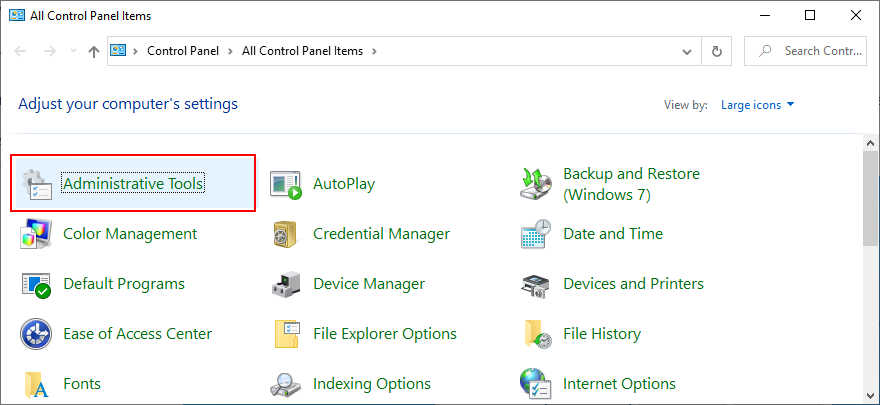
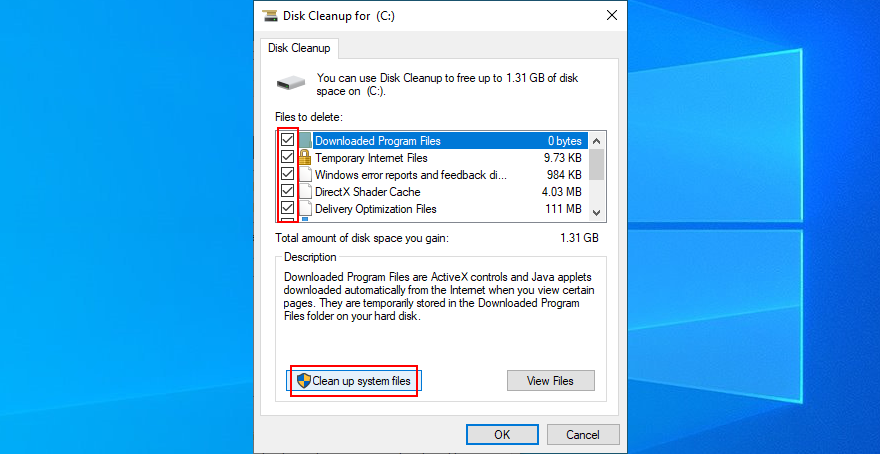
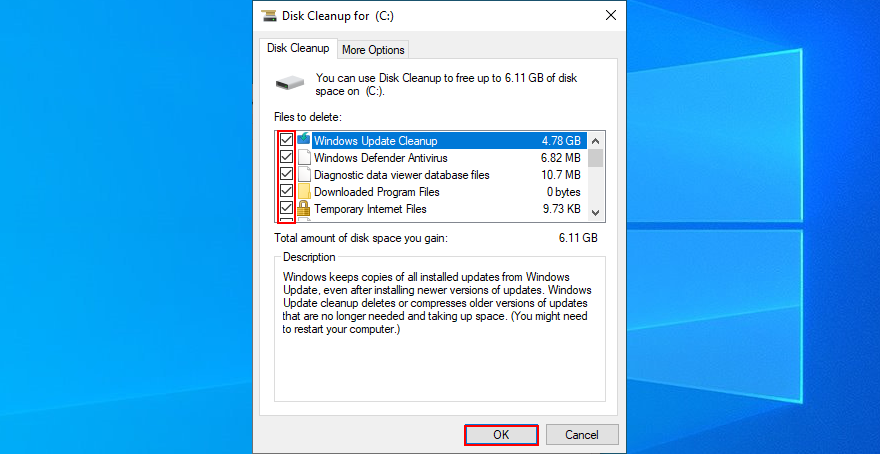
16. Run Hardware and Devices troubleshooter
As we mentioned in the beginning of this article, the PAGE FAULT IN NONPAGED AREA stop code can be caused by a malfunctioning device. An easy way to find and fix device problems is by using the dedicated troubleshooter that’s built into Windows 10.
Normally, you can track down this tool in Settings > Troubleshoot. But if Hardware and Devices troubleshooter is missing, you can run it with a simple command.
How to use Hardware and Devices troubleshooter:
msdt.exe -id DeviceDiagnostic and press Enter to launch the troubleshooter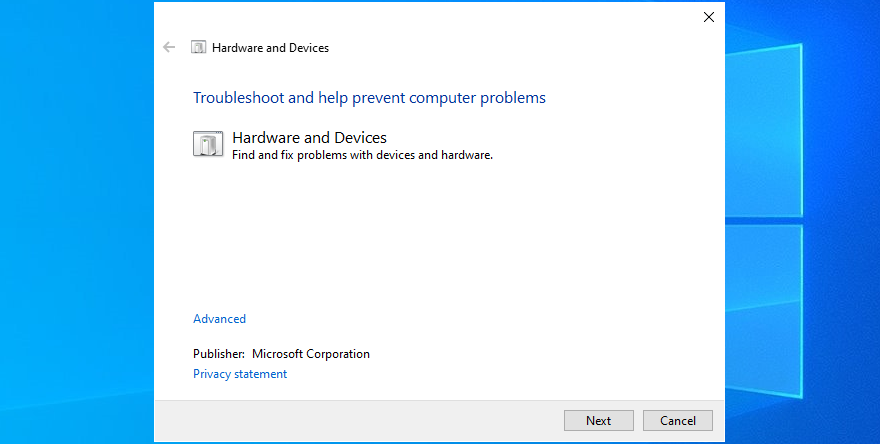
17. Disable hardware acceleration
Hardware acceleration is a technique used by certain applications to improve your graphics experience by demanding more power from your hardware. However, if your computer is not powerful enough to handle hardware acceleration properly or if it’s overworked, you shouldn’t be surprised when you get BSOD errors like PAGE FAULT IN NONPAGED AREA.
To fix this problem, make sure to disable hardware acceleration in all your applications, especially when it comes to gaming launchers or emulators. Here’s how to make it happen in your web browser.
How to turn off hardware acceleration in Google Chrome:
chrome://settings/ address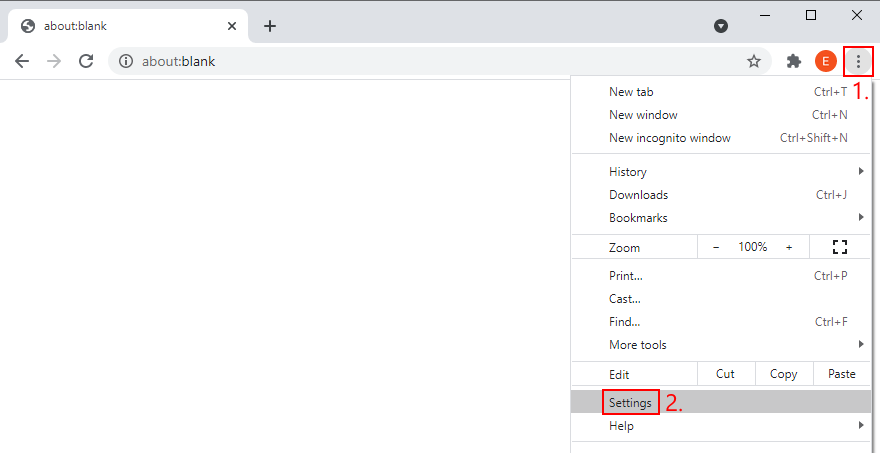
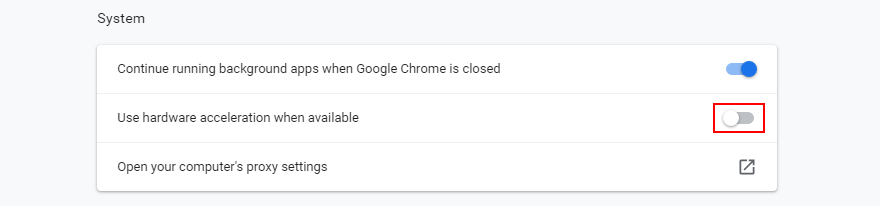
How to deactivate hardware acceleration in Mozilla Firefox:
about:preferences address instead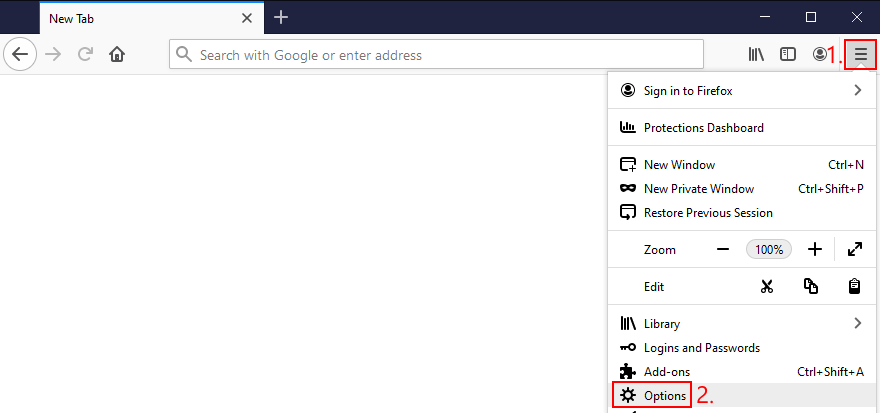
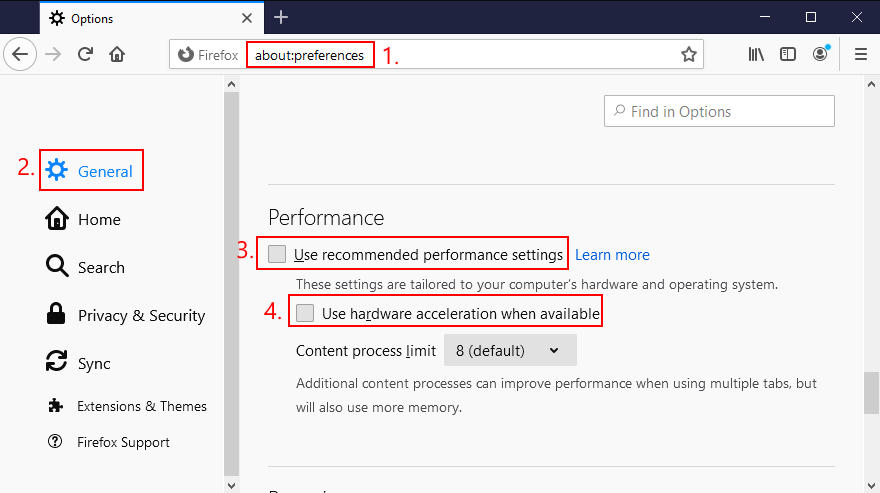
How to disable hardware acceleration in Microsoft Edge:
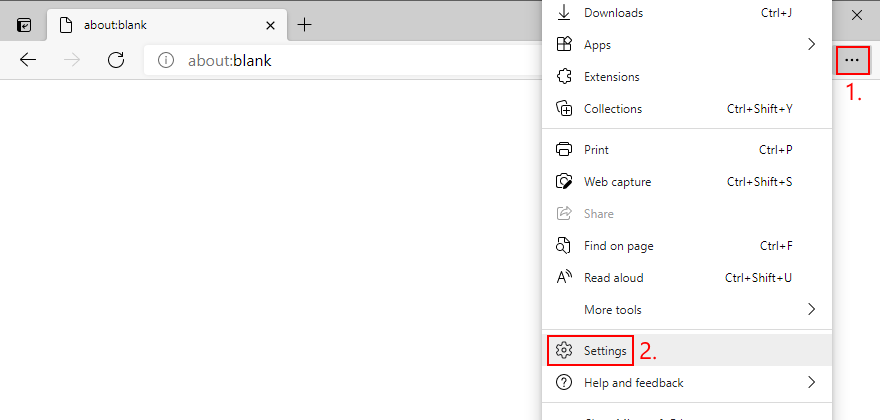
edge://settings/system address)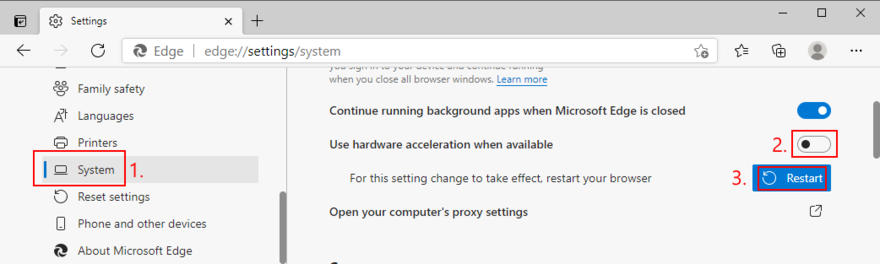
18. Roll back Windows
At this point, it might be a simpler idea to roll back Windows 10 to a restore point. However, this solution works only if System Restore is enabled on your computer and if you, your system or your applications have created a restore point before your PC started experiencing stability issues.
Before proceeding with System Restore, though, keep in mind that you will lose all applications installed beyond the restore point, so you will have to reinstall them afterward.
How to use System Restore:
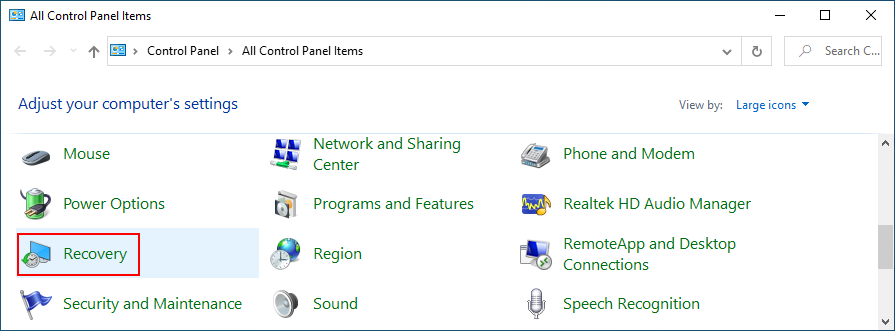
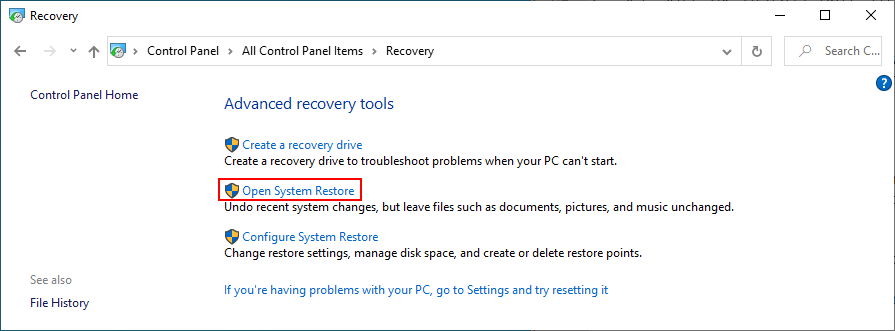
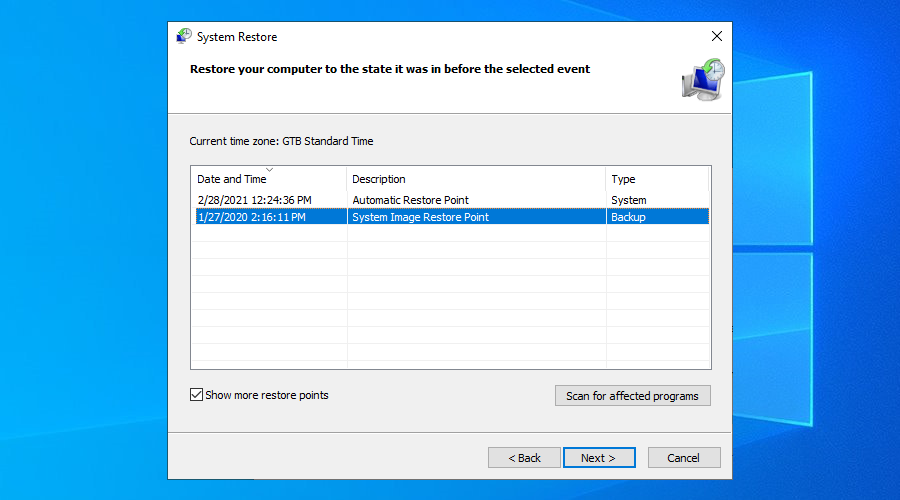
19. Find out more about the BSOD error
If you prefer getting in touch with tech support and asking for help in troubleshooting PAGE FAULT IN NONPAGED AREA, it’s a good idea to gather and share as many details as possible about the error. A handy tool for this job is Event Viewer, an internal Windows 10 tool.
How to use Event Viewer:
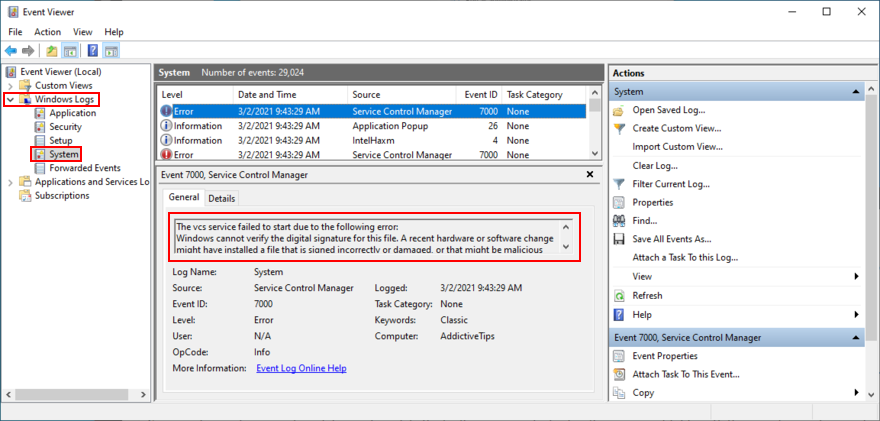
Casual users looking for a simpler way to access the event details created by this BSOD error can use BlueScreenView. It’s a third-party tool that you don’t need to install: just download and run. It’s lightweight, easy to use, and offers an intuitive interface for analyzing minidump (.dmp) files created by blue screen events.
20. Remove newly installed software
Some software applications don’t fully support Windows 10 or have settings that clash with the system configuration. So it’s a good idea to uninstall these incompatible programs and restore the stability of your PC.
For example, many users have reported that uninstalling uTorrent or Tencent Gaming Buddy fixed the PAGE FAULT IN NONPAGED AREA error. Pay special attention to any new and suspicious apps you installed, like free driver updaters, VPN services, proxy servers, torrenting clients, or gaming emulators.
How to uninstall recent software:
If you prefer a better solution, we recommend checking out dedicated application removers. These are tools specialized in thoroughly uninstalling programs by getting rid of any leftover files and registry entries.
21. Unplug external devices
If you have recently attached an old or new device to your computer unit, like a USB flash drive, an external hard disk, a wireless adapter or a webcam, perhaps it’s causing stability issues with your computer.
Just unplug the device and see what happens when you boot Windows again. If you’re unsure, detach everything, aside from your mouse and keyboard. Then, start your operating system to confirm that you’re not getting blue screen errors anymore.
También es una buena idea cambiar los puertos USB, ya que cualquiera de ellos podría estar funcionando mal. Además, debe verificar los cables y reemplazar los que estén dañados.
22. Arregle el registro del sistema
El registro de Windows contiene información esencial sobre su sistema operativo y cómo interactúan sus componentes de software entre sí. Si tiene datos corruptos, faltantes o modificados, no es de extrañar que siga viendo el código de parada FALLA DE PÁGINA EN ÁREA NO PAGADA.
Esto suele ocurrir después de instalar y desinstalar programas de software de fuentes desconocidas, que son demasiado invasivos en lo que respecta al registro del sistema. Puede intentar usar un limpiador de registro para resolver este problema pero, si no desea instalar aplicaciones de terceros, esto es lo que debe hacer.
Cómo reparar el registro:
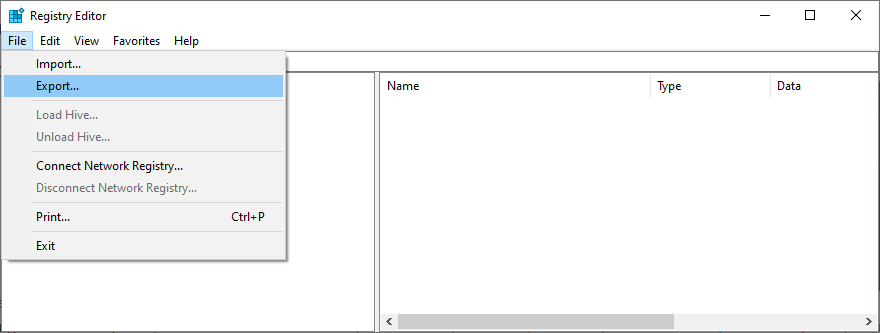
cd c: \ Windows \ System32 \ config
ren c: \ Windows \ System32 \ config \ DEFAULT DEFAULT.old
ren c: \ Windows \ System32 \ config \ SAM SAM.old
ren c: \ Windows \ System32 \ config \ SEGURIDAD SEGURIDAD.old
ren c: \ Windows \ System32 \ config \ SOFTWARE SOFTWARE.old
ren c: \ Windows \ System32 \ config \ SYSTEM SYSTEM.old
copiar c: \ Windows \ System32 \ config \ RegBack \ DEFAULT c: \ Windows \ System32 \ config \
copiar c: \ Windows \ System32 \ config \ RegBack \ DEFAULT c: \ Windows \ System32 \ config \
copiar c: \ Windows \ System32 \ config \ RegBack \ SAM c: \ Windows \ System32 \ config \
copiar c: \ Windows \ System32 \ config \ RegBack \ SECURITY c: \ Windows \ System32 \ config \
copiar c: \ Windows \ System32 \ config \ RegBack \ SYSTEM c: \ Windows \ System32 \ config \
copiar c: \ Windows \ System32 \ config \ RegBack \ SOFTWARE c: \ Windows \ System32 \ config \
23. Verifique el archivo de página de Windows
El archivo de paginación de Windows (también conocido como archivo de intercambio) está a cargo del tamaño de la memoria virtual de su sistema. Es útil cuando su sistema operativo mueve datos de la RAM al tamaño de la memoria virtual cuando la memoria está llena, para evitar la pérdida y la corrupción de datos.
Normalmente, el archivo de intercambio no representa un problema para las computadoras modernas con mucha RAM. Sin embargo, incluso si tiene suficiente memoria, el archivo de página no debe dejarse deshabilitado o en un valor bajo.
De lo contrario, su computadora podría fallar cuando esté demasiado ocupada tratando de ejecutar múltiples aplicaciones al mismo tiempo. Como resultado, muestra una pantalla azul y el código de detención de FALLO DE PÁGINA EN ÁREA NO PAGINADA debido a una configuración incorrecta del archivo de página.
En este caso, debe cambiar el tamaño de la memoria virtual en Windows 10 :
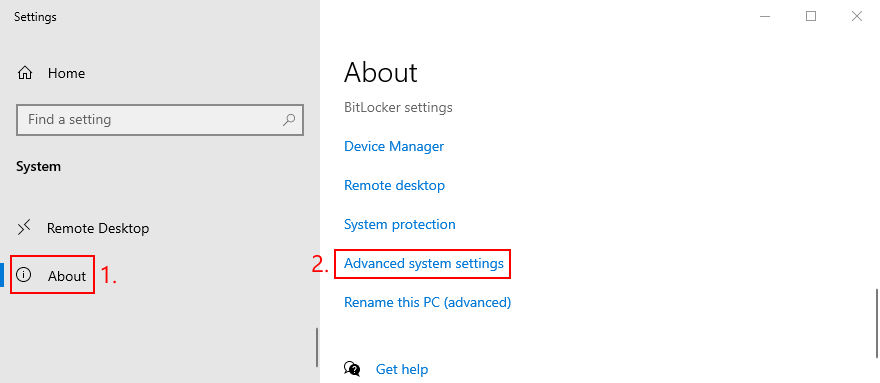
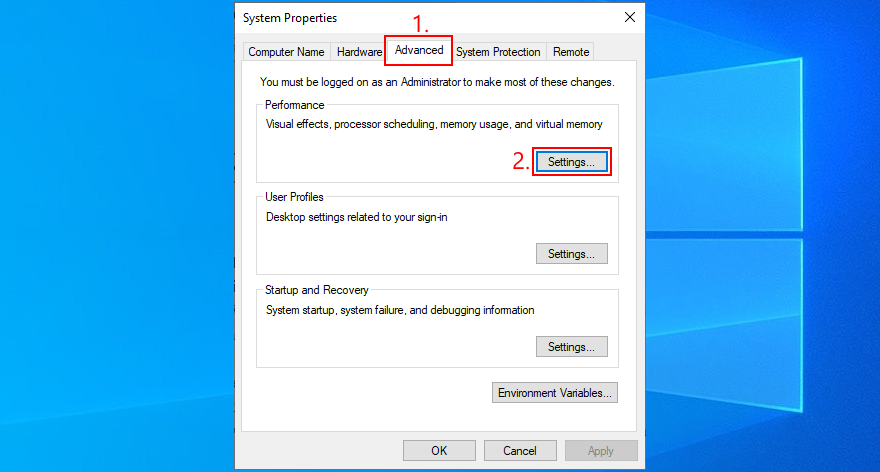
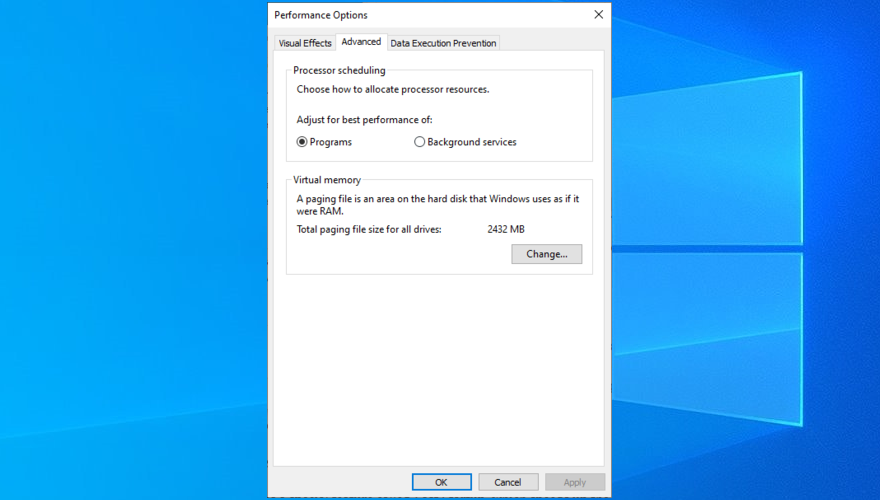
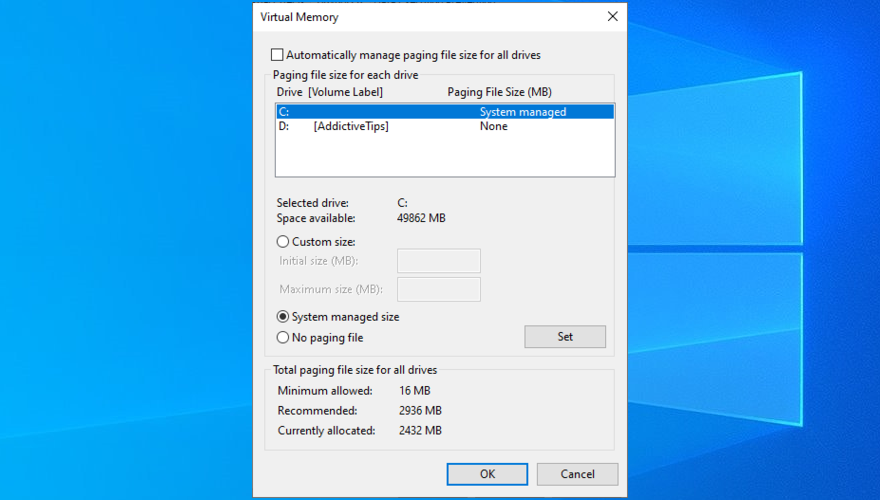
24. Deshabilitar el inicio rápido
Windows 10 tiene una función especial llamada Inicio rápido, que acelera el proceso de inicio al no finalizar todos los procesos y servicios al apagarse. Aunque tiene sus ventajas obvias, Fast Startup a veces es culpable de errores de pantalla azul como FALLA EN ÁREA NO LOCALIZADA.
Pero puede deshabilitar el inicio rápido en Windows 10 :
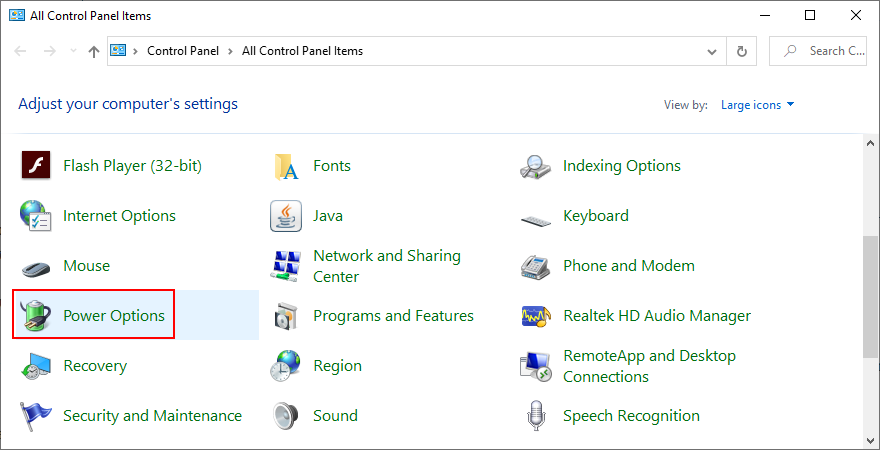
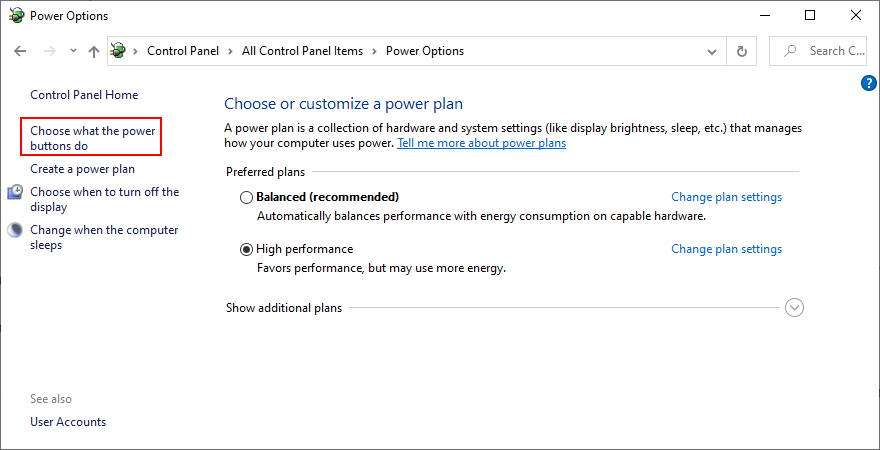
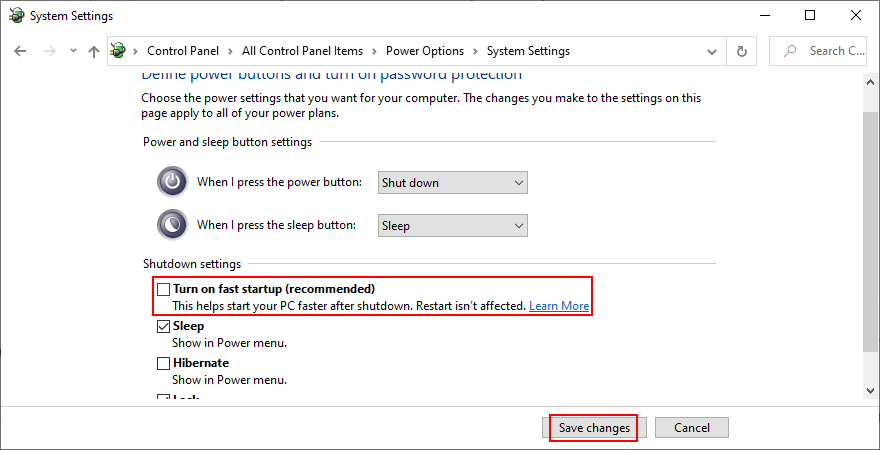
25. Cambie la frecuencia de actualización de su monitor
Es posible que esté realizando un overclocking o un overclocking en su monitor sin siquiera darse cuenta. Por más disconforme que sea para la vista, la configuración incorrecta de la frecuencia de actualización podría hacer que su computadora se convierta en una espiral debido a errores gráficos fatales.
Para solucionarlo, simplemente modifique la frecuencia de actualización del monitor en Windows 10 :
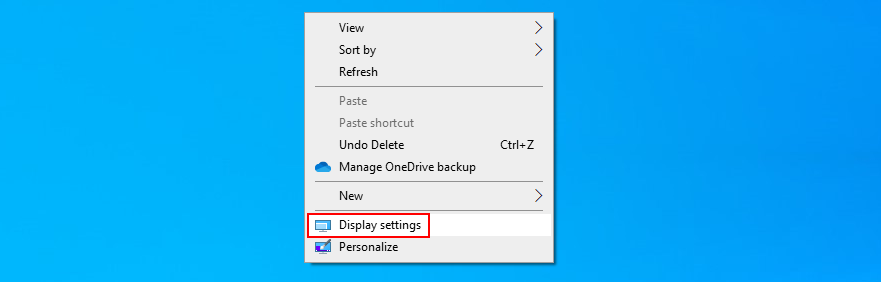
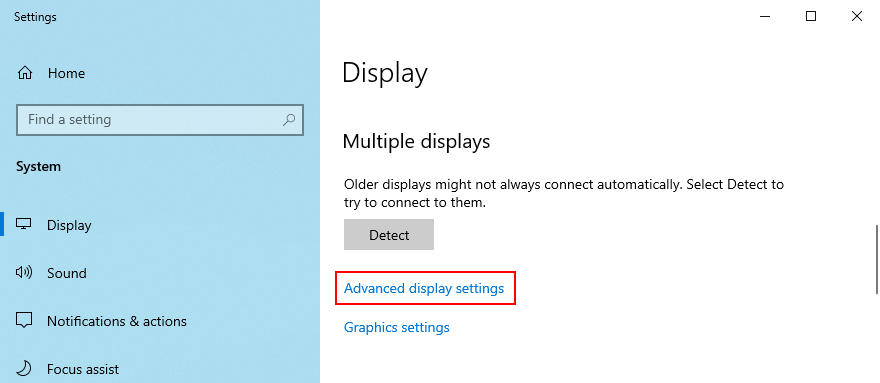
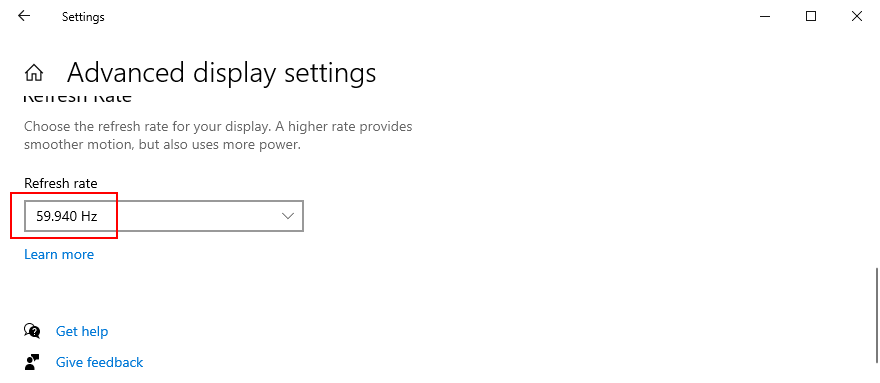
26. Desactivar el overclocking
Los jugadores prefieren las soluciones de software de overclocking para amplificar la configuración de su computadora y mejorar su experiencia de juego, particularmente cuando la PC no cumple con los requisitos mínimos del sistema del juego. Pero, por lo general, no es una buena idea para la salud de su PC.
Si está utilizando una herramienta dedicada para acelerar su RAM y acelerar su PC, desactive esa configuración, ya que podría ser la razón por la que su computadora se congela y muestra la FALLA DE PÁGINA EN EL ÁREA NO PAGINADA (está directamente vinculada a la RAM).
Es posible que deba dar un paso más y desinstalar la herramienta de overclocking de su PC. Sin embargo, si la configuración de overclocking se configuró en BIOS, omita este paso y consulte la siguiente solución.
27. Restablecer BIOS
Si configuró la configuración del BIOS, como el overclocking o el almacenamiento en caché, tal vez hizo un movimiento en falso que provocó fallas del sistema. No es necesario identificar y reparar la configuración exacta del BIOS, ya que puede restablecer toda la configuración del BIOS a los valores predeterminados . Así es cómo:
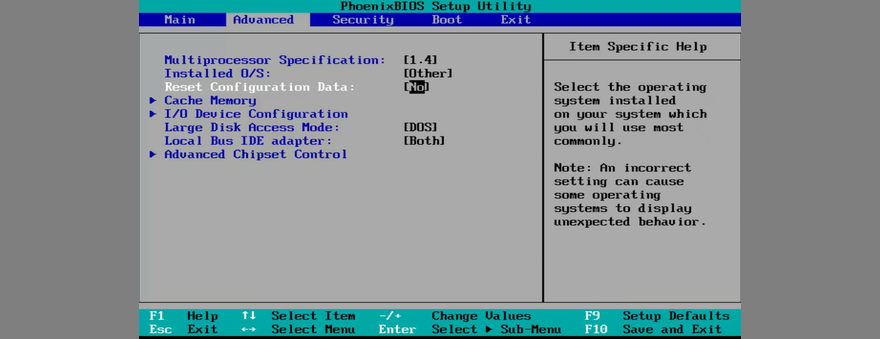
28. Actualizar BIOS
Si el código de detención de FALLO DE PÁGINA EN ÁREA NO PAGINADA no se resolvió en la solución anterior, debe actualizar el BIOS a la última versión si nunca lo ha hecho. Además de mejorar el BIOS, también puede obtener acceso a nuevas opciones.
Cómo actualizar la BIOS:
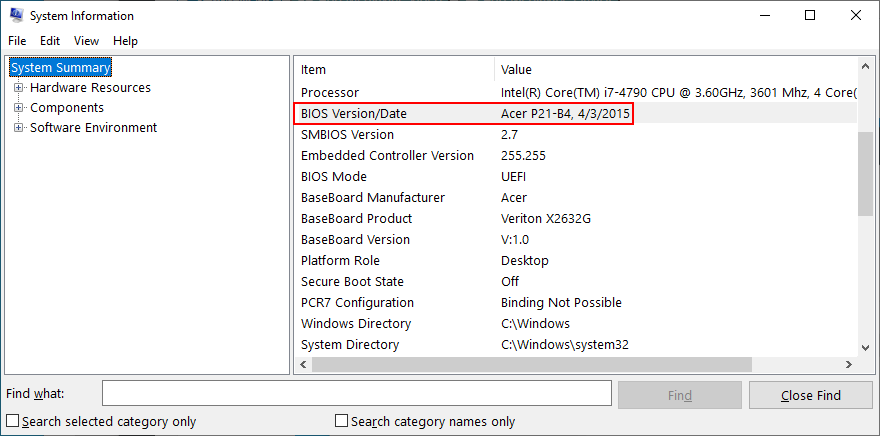
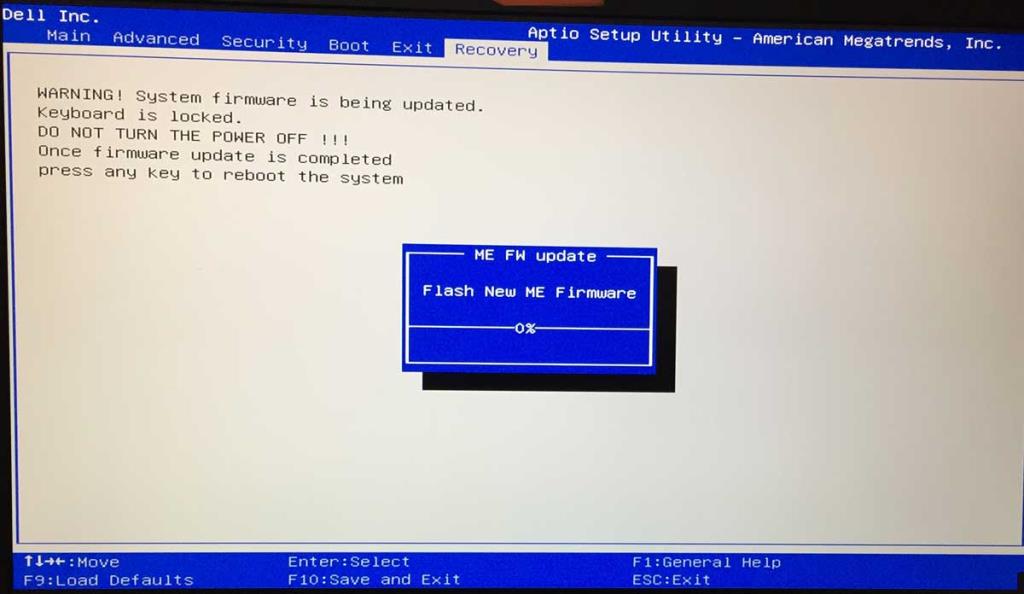
29. Restablecer Windows 10
El último recurso es restablecer Windows 10 al modo de fábrica . No es necesario que haga una copia de seguridad de sus archivos personales, ya que no se modificarán. Pero todo su conjunto de juegos y aplicaciones instalados en la unidad de Windows desaparecerá, por lo que tendrá que reinstalar todo desde cero.
Cómo restablecer Windows 10:
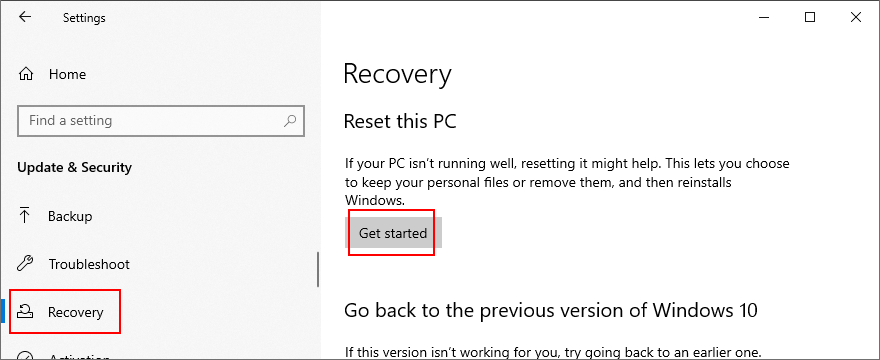
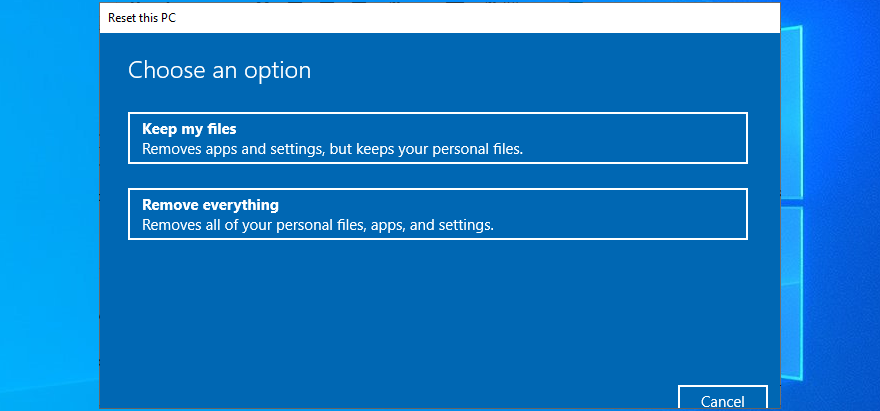
CONCLUSIÓN: Código de parada FALLO DE PÁGINA EN ÁREA NO PAGINADA se puede arreglar
Para revisar, FALLO DE PÁGINA EN ÁREA NO PAGINADA es un error de pantalla azul que le informa sobre un archivo crítico del sistema que Windows no puede encontrar en la memoria del sistema. Su computadora se apaga en un esfuerzo por evitar una pérdida importante de datos.
Hay varios enfoques para solucionar este problema, pero debe comenzar con algo tan simple como reiniciar su PC y ejecutar Windows Update. A continuación, puede reparar los errores del disco duro y los archivos del sistema corruptos, verificar los controladores de su dispositivo, ejecutar un escaneo de malware y limpiar el arranque de Windows 10 o iniciarlo en Modo seguro.
También es una buena idea volver a instalar los controladores con Display Driver Uninstaller. Además, puede reparar y reinstalar .NET Framework, verificar su memoria usando Windows Memory Diagnostic, quitar y volver a colocar las ranuras de memoria, deshabilitar temporalmente su antivirus y firewall, verificar el espacio de almacenamiento y ejecutar el solucionador de problemas de hardware y dispositivos.
Además, puede deshabilitar la aceleración de hardware, revertir Windows, usar el Visor de eventos, desinstalar software reciente, desconectar dispositivos externos, arreglar el registro del sistema, verificar el archivo de página de Windows, deshabilitar el inicio rápido, cambiar la frecuencia de actualización de su monitor, apagar el overclocking, restablecer y actualice el BIOS, o reinicie Windows 10.
¿Cómo se las arregló para deshacerse del código de detención de FALLO DE PÁGINA EN ÁREA NO LOCALIZADA en su computadora? Háganos saber en los comentarios a continuación.
¿Necesita que un intérprete de Python funcione en su PC con Windows 10 u 11? Aprenda cómo hacer que Python funcione en Windows con este sencillo tutorial.
Google está cambiando el navegador Chrome para que sea más difícil bloquear anuncios en Windows. Con Adguard, puede sortear estos cambios.
Cuando empieces a jugar a Minecraft o empieces un nuevo mundo en Minecraft, una de las primeras cosas que harás es construir una pequeña casa. no va a ser
¿Quiere una manera fácil de conectarse a su Windows Server a través de Internet o de su red doméstica? Aprenda a conectarse con Anydesk.
¿Necesita ayuda para acceder al BIOS de su PC con Windows 11? Aquí encontrará tres métodos diferentes para hacerlo en su PC
Puede conectar sus Airpods a su PC con Windows, especialmente una que se ejecuta en Windows 11. Haga clic aquí para ver un breve tutorial sobre cómo hacerlo.
Aprenda dos métodos de trabajo para cerrar su computadora portátil y usar el monitor en Windows para aumentar su productividad y ahorrar tiempo.
¿Necesita configurar un servidor FTP en su sistema Windows Server para transferencias rápidas de archivos? FileZilla Server es el camino a seguir.
Apple acaba de lanzar una versión actualizada de iOS, ¡y está repleta de nuevas funciones geniales! Conoce algunos de los más destacados.
¿Quieres tu propio Spotify o Apple Music privado? Instale el servidor de música Subsonic hoy para transmitir sus propias canciones a través de la red.



