Cómo hacer que Python y Pip funcionen en Windows
¿Necesita que un intérprete de Python funcione en su PC con Windows 10 u 11? Aprenda cómo hacer que Python funcione en Windows con este sencillo tutorial.
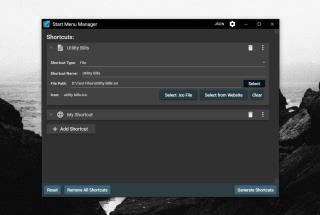
Hemos cubierto el menú Inicio con gran detalle en TipsWebTech360. Entre las muchas cosas que hemos cubierto está cómo anclar elementos al menú Inicio, incluidas aplicaciones , archivos , carpetas , accesos directos, unidades y más. En algunos casos, fijar un elemento requiere el uso de algún tipo de solución alternativa, y el proceso es algo tedioso de seguir.
Cuando anclas un elemento al menú Inicio que no es una aplicación, normalmente tiene opciones limitadas, es decir, no verás las mismas opciones que tiene un mosaico de aplicación anclado. Para crear un acceso directo al menú Inicio personalizado, uno que se comporte exactamente como una aplicación, debe usar el Administrador del menú Inicio.
Nota: Windows Defender marca el Administrador del menú de inicio como una aplicación potencialmente no deseada, pero su uso es seguro. VirusTotal le da un buen estado de salud. Es de código abierto en Github.
Cuando crea un acceso directo personalizado con el Administrador del menú Inicio, puede usar un icono personalizado. Para crear un icono a partir de una imagen PNG, siga estos pasos.
Nota: No utilice imágenes protegidas por derechos de autor. ¿No tienes claro cómo funciona esto? Tenemos una guía detallada aquí .
Para eliminar un acceso directo creado por el acceso directo del menú Inicio, siga estos pasos.
¿Necesita que un intérprete de Python funcione en su PC con Windows 10 u 11? Aprenda cómo hacer que Python funcione en Windows con este sencillo tutorial.
Google está cambiando el navegador Chrome para que sea más difícil bloquear anuncios en Windows. Con Adguard, puede sortear estos cambios.
Cuando empieces a jugar a Minecraft o empieces un nuevo mundo en Minecraft, una de las primeras cosas que harás es construir una pequeña casa. no va a ser
¿Quiere una manera fácil de conectarse a su Windows Server a través de Internet o de su red doméstica? Aprenda a conectarse con Anydesk.
¿Necesita ayuda para acceder al BIOS de su PC con Windows 11? Aquí encontrará tres métodos diferentes para hacerlo en su PC
Puede conectar sus Airpods a su PC con Windows, especialmente una que se ejecuta en Windows 11. Haga clic aquí para ver un breve tutorial sobre cómo hacerlo.
Aprenda dos métodos de trabajo para cerrar su computadora portátil y usar el monitor en Windows para aumentar su productividad y ahorrar tiempo.
¿Necesita configurar un servidor FTP en su sistema Windows Server para transferencias rápidas de archivos? FileZilla Server es el camino a seguir.
Apple acaba de lanzar una versión actualizada de iOS, ¡y está repleta de nuevas funciones geniales! Conoce algunos de los más destacados.
¿Quieres tu propio Spotify o Apple Music privado? Instale el servidor de música Subsonic hoy para transmitir sus propias canciones a través de la red.



