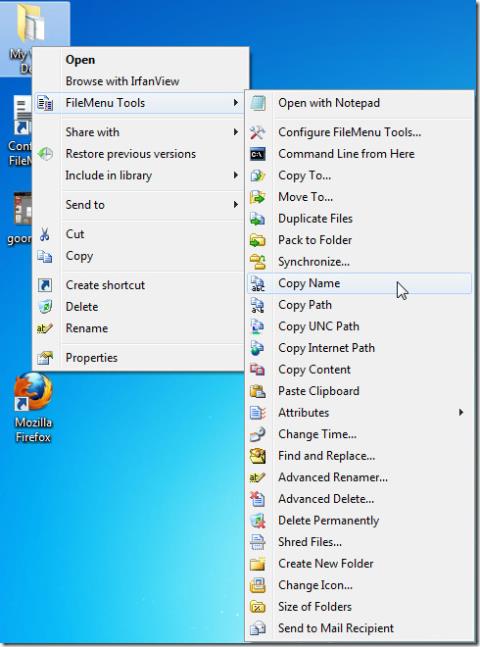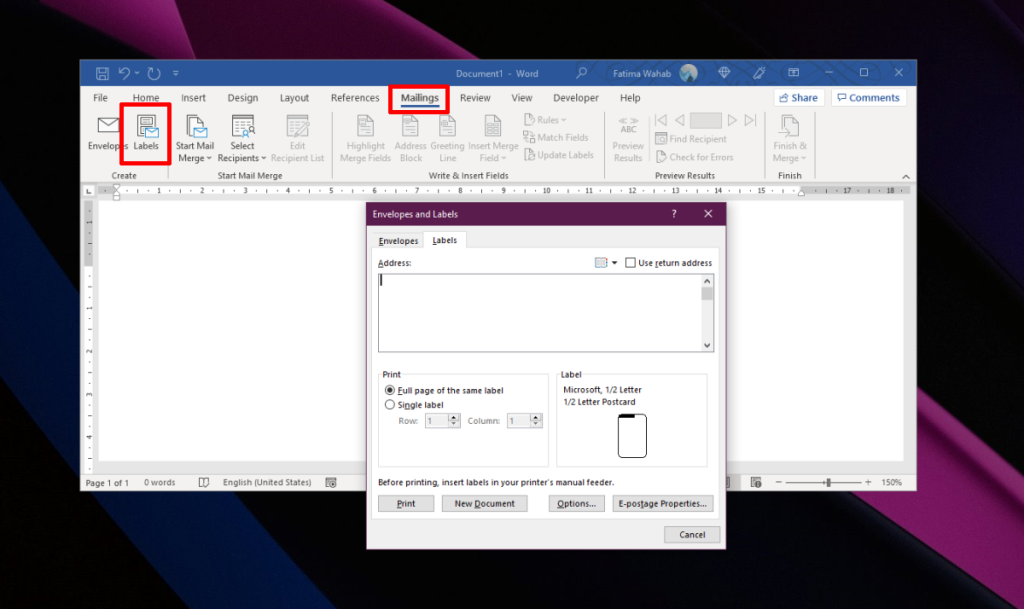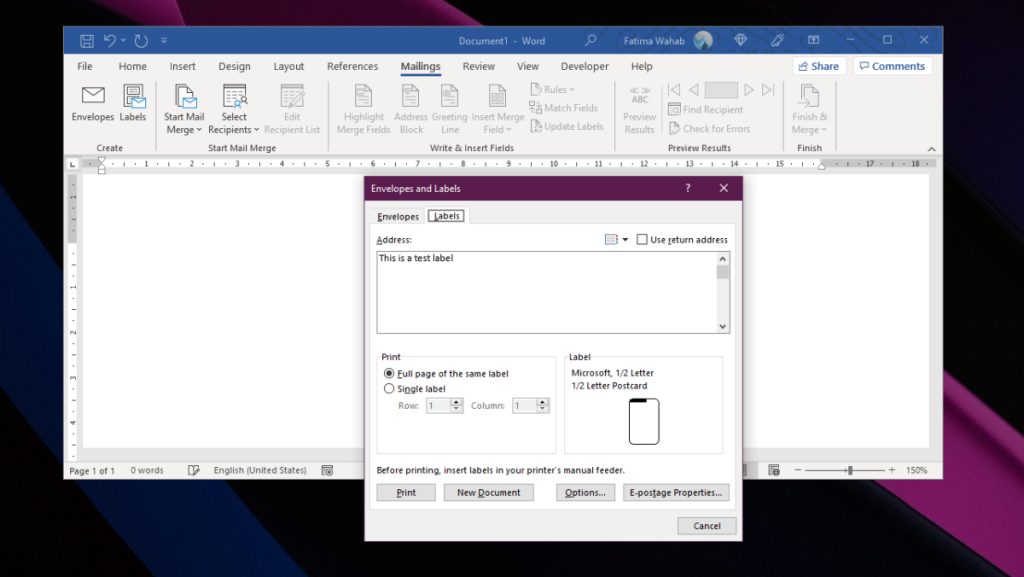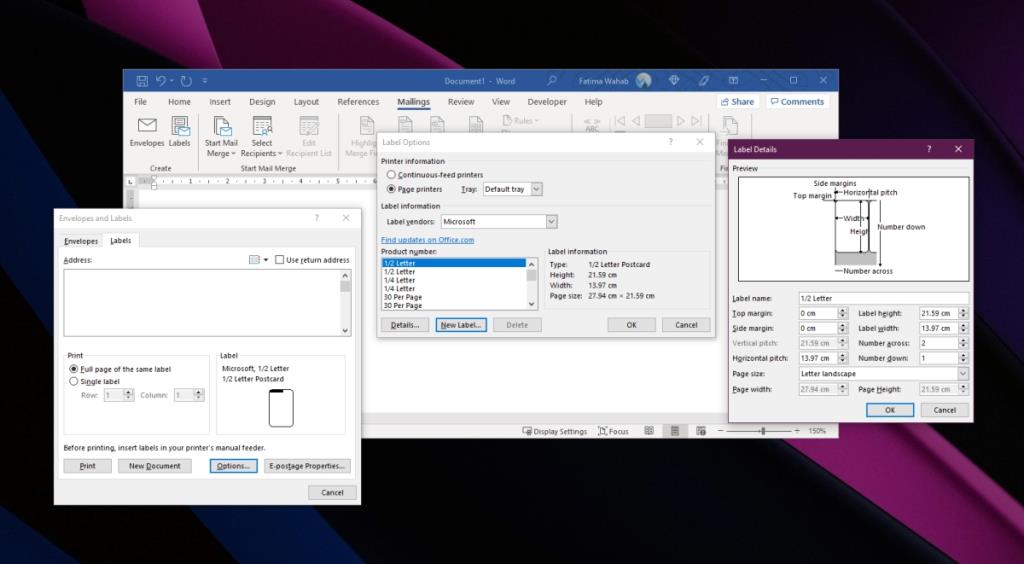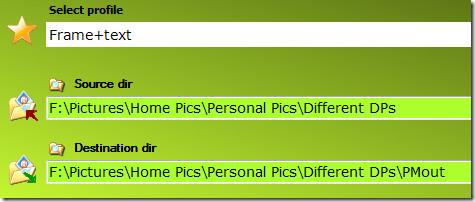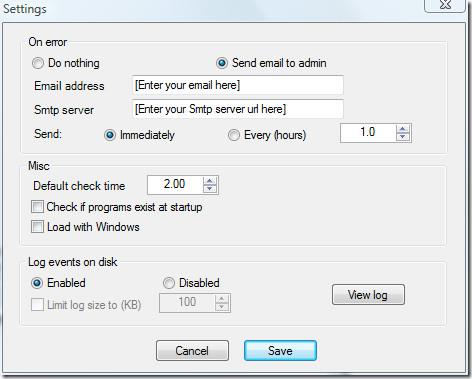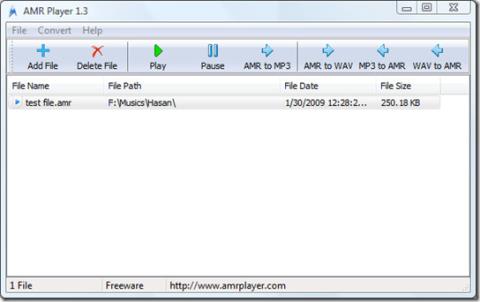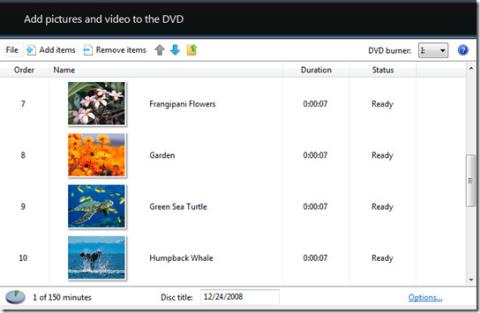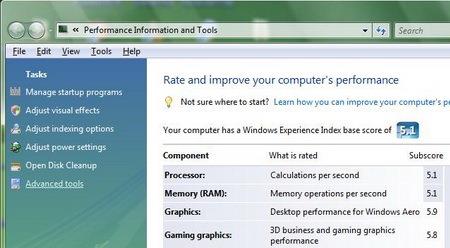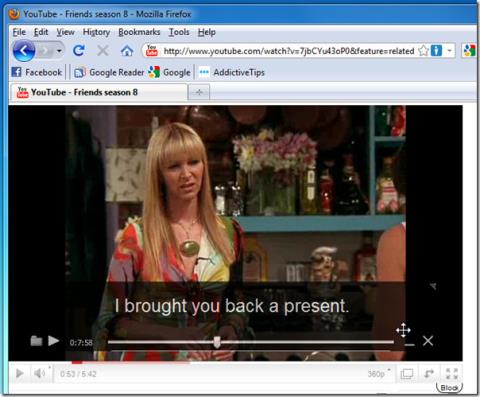Microsoft Word está lejos de ser un editor de documentos básico. Tiene herramientas integradas para crear un documento complejo y muchos usuarios pueden usar para crear documentos y escribir artículos de investigación. La aplicación tiene herramientas para crear un índice, una tabla de contenido, un índice de imágenes, subtitular imágenes, agregar notas al pie, agregar encabezados y más.
Etiquetas en Microsoft Word
Los documentos creados en Microsoft Word se pueden imprimir, pero Microsoft Word puede hacer más que crear documentos. Puede crear todo tipo de elementos imprimibles, incluidas etiquetas.
Se pueden crear etiquetas para sobres y se pueden crear para artículos / laptops / archivos / cualquier otra cosa que lo necesite. Así es cómo.
Cree e imprima etiquetas en Microsoft Word
Para crear una etiqueta en Microsoft Word, siga estos pasos.
- Abra un nuevo documento de Microsoft Word.
- Vaya a la pestaña Correspondencia en la cinta.
- Haga clic en el botón Etiquetas.
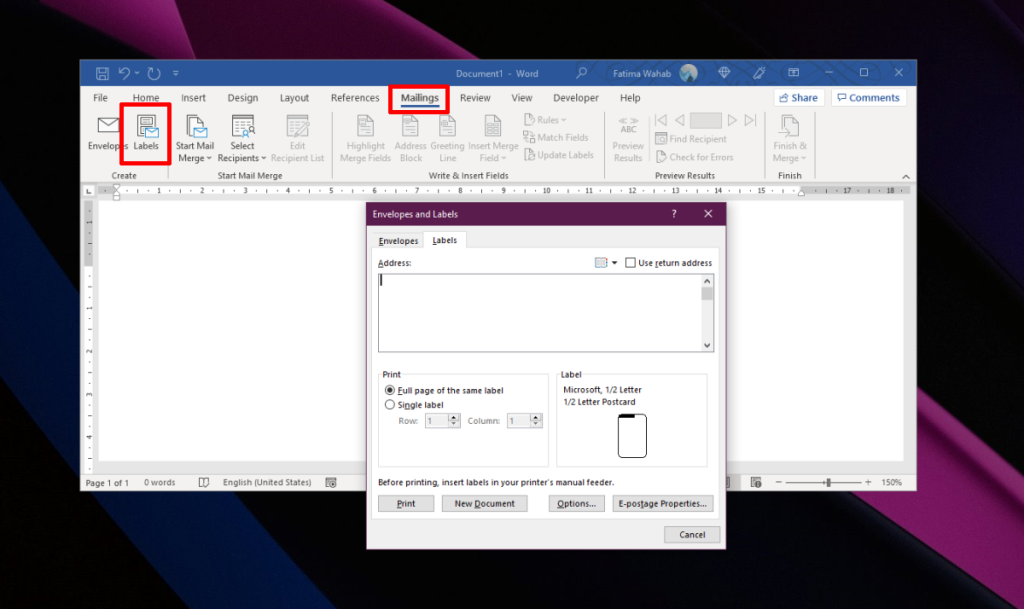
- En el campo Dirección de entrega, ingrese la dirección que desea usar (o cualquier otra cosa que desee que diga la etiqueta).
- Haga clic en Fuentes para cambiar la fuente que se usa en la etiqueta.
- Haga clic en Opciones y seleccione el tamaño de la etiqueta.
- En Número de etiquetas, seleccione cuántas etiquetas desea imprimir.
- Cuando esté listo, haga clic en el botón Imprimir.
- Se imprimirán las etiquetas.
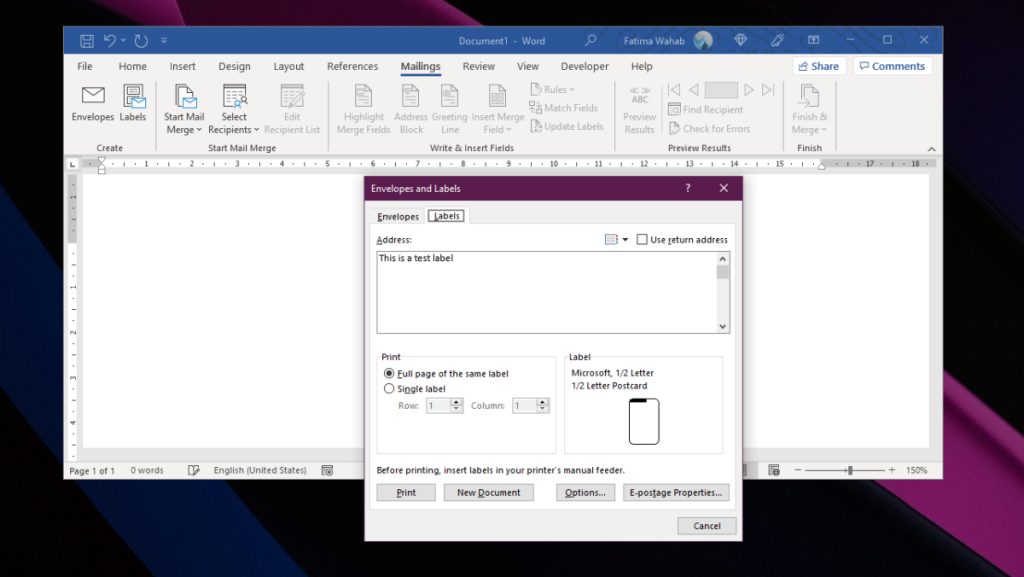
Impresión de etiquetas personalizadas
La herramienta de etiquetas en Microsoft Word está diseñada para usarse con sobres, pero puede personalizarla e imprimir etiquetas para otras cosas, por ejemplo, portadas de archivos, computadoras portátiles, frascos de especias, etc. El truco consiste en cambiar el tamaño de la etiqueta para que se adapte tus necesidades.
En la ventana de creación de etiquetas;
- Haga clic en Opciones.
- Haga clic en Nueva etiqueta.
- Ingrese un nombre para la etiqueta.
- Cambia el tamaño de la página.
- Cambie el tamaño de la altura y el ancho de la etiqueta.
- Cambia el tono horizontal.
- Utilice la imagen de vista previa para comprender los cambios a medida que los realiza.
- Haga clic en Aceptar.
- Una vez que se ha creado el tamaño personalizado, puede ingresar texto para la etiqueta e imprimirlo.
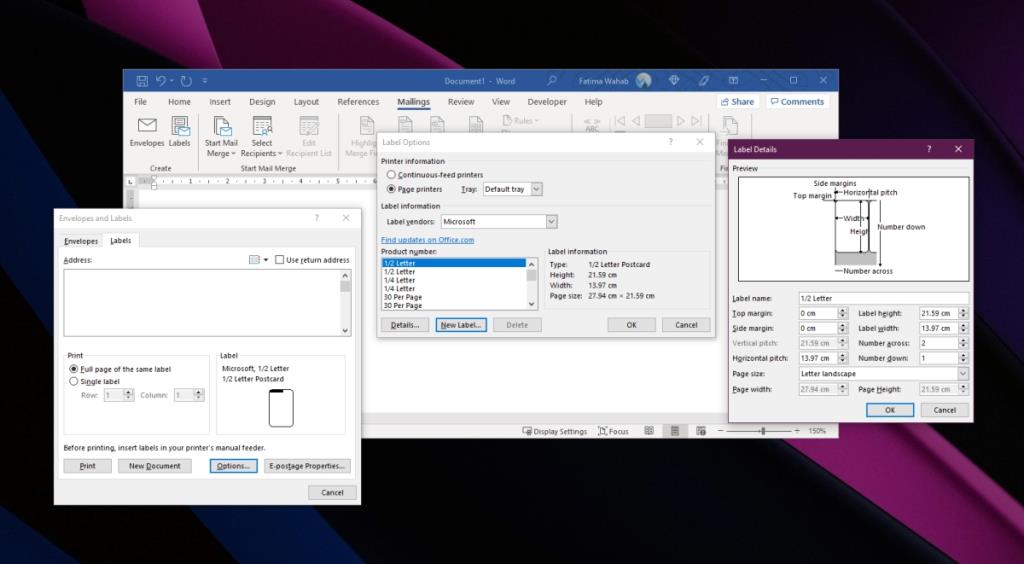
Conclusión
La herramienta de etiquetas de Microsoft Word le permite personalizar todo para que no se limite a usarla solo para sobres. Puede ser creativo y utilizarlo para imprimir etiquetas vacías que se pueden rellenar con un bolígrafo cuando sea necesario. Las medidas pueden tomar un poco de tiempo para comprender, pero una vez que las domine e imprima una o dos etiquetas, comprenderá cómo funciona. No hay opción para agregar una imagen en el editor de etiquetas, pero puede agregarla desde el documento principal.