Crea un álbum de fotos gratis y súbelo en formato HTML

El scrapbooking es un método para preservar la historia en forma de texto y fotos. Seguro que has visto muchos sitios web con fotos y...
En muchos de nuestros consejos en TipsWebTech360, se discute el uso de scripts. Algunos de estos scripts pueden ser utilizados tal como están, mientras que otros deben ser ajustados para adaptarse a necesidades específicas. Independientemente del caso, el archivo de script se debe crear en el sistema donde se ejecutará y siempre recomendamos utilizar el Bloc de notas para facilitar esta tarea. El Bloc de notas es el editor de texto por defecto en Windows 10 y es bastante básico, pero eficaz para scripts simples.
El truco para crear un script en el Bloc de notas radica en cambiar la extensión del archivo. Previo a comenzar, es importante saber dos detalles:
Para cambiar la extensión del archivo en el Bloc de notas, puedes utilizar uno de los siguientes métodos:
Abre un nuevo archivo en el Bloc de notas. Después de pegar el script, utiliza el atajo de teclado Ctrl + S para guardarlo. Abre el menú desplegable 'Guardar como tipo' y selecciona 'Todos los archivos (*.*)'. En el campo Nombre de archivo, agrega el nombre del archivo seguido por la nueva extensión, por ejemplo, MiScript.ps1.
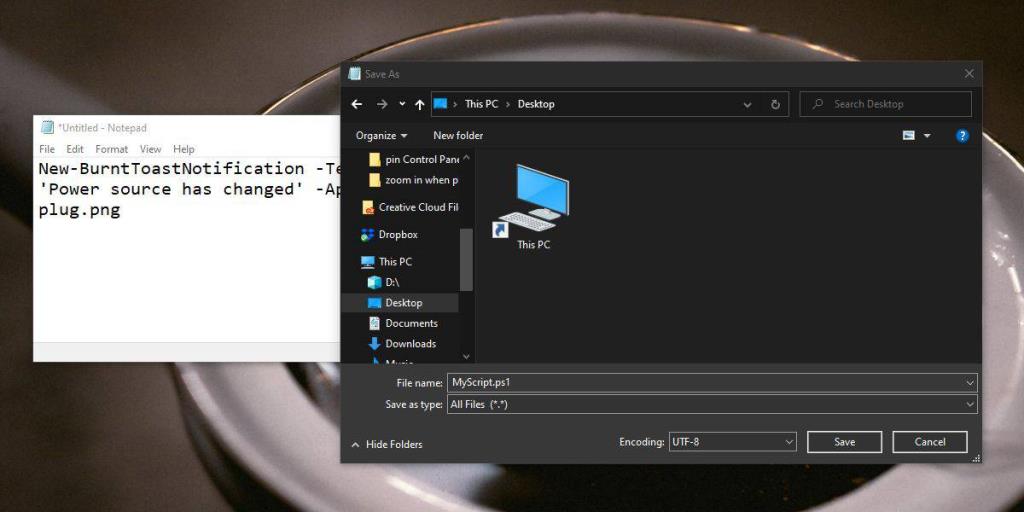
Otra opción es ingresar el nombre del script y su extensión dentro de comillas dobles en el campo Nombre de archivo. Esto te permitirá guardar el archivo sin cambiar la selección en ningún menú desplegable.
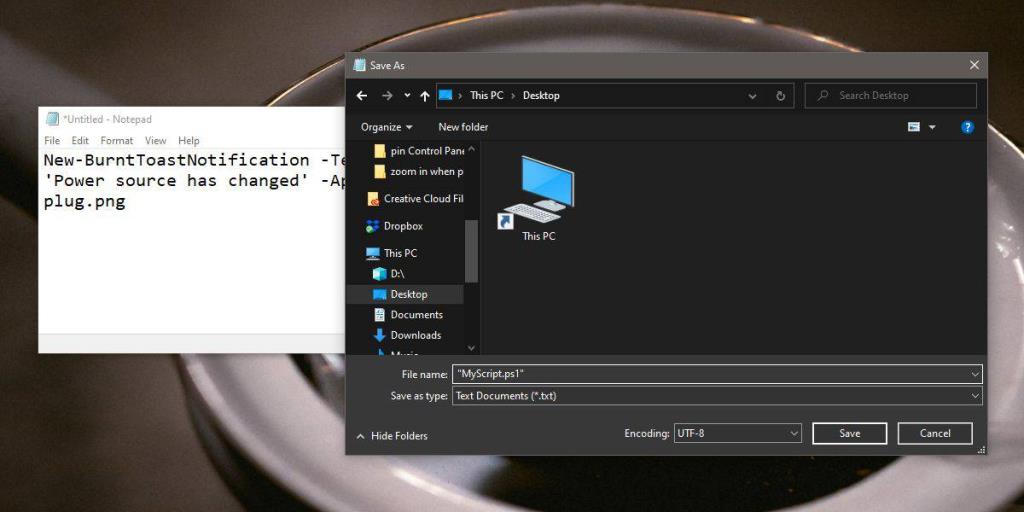
Si ya has guardado el script como un archivo TXT, puedes hacer lo siguiente:
Ten en cuenta que aparecerá una alerta indicando que cambiar la extensión podría inutilizar el archivo. Acepta la alerta y verás que la miniatura del archivo se actualizará para reflejar el nuevo tipo de archivo.
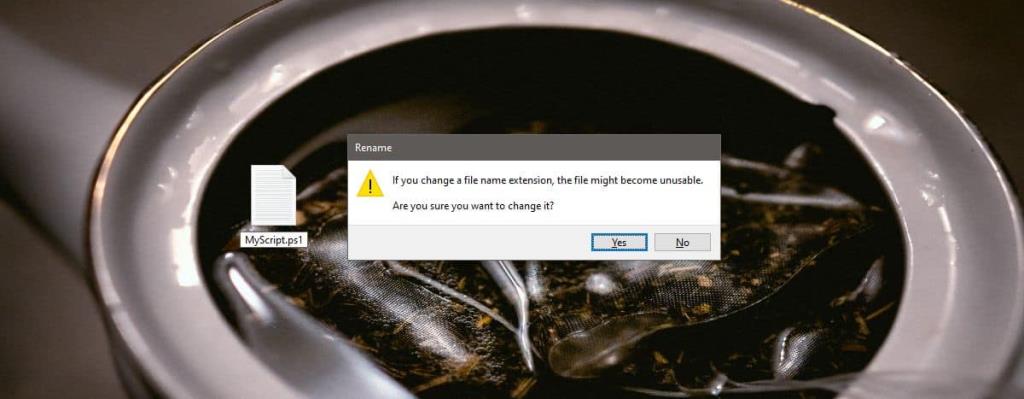
Es importante mencionar que el Bloc de notas no es la única herramienta que puedes utilizar para crear scripts. Si necesitas escribir scripts más complejos, considera usar Notepad++, que es un editor más avanzado y puede manejar código de manera más efectiva que un simple editor de texto. El Bloc de notas es ideal para scripts simples o cuando no tienes otras herramientas disponibles.
Crear scripts en Windows 10 utilizando el Bloc de notas es un proceso sencillo. A través de los métodos mencionados, puedes rápidamente ajustar la extensión de tus archivos y comenzar a programar.
El scrapbooking es un método para preservar la historia en forma de texto y fotos. Seguro que has visto muchos sitios web con fotos y...
Para abrir las herramientas de Windows desde el comando Ejecutar, deberá aprender algunos comandos específicos. Para abrir el Editor del Registro, deberá escribir regedit.
iOS 8 introdujo varias opciones de edición en la aplicación Fotos predeterminada que permitían enderezar y recortar una foto, entre otras cosas. Si en algún momento...
Chromecast y Chromecast Audio son dos dispositivos diferentes. El Chromecast está diseñado para la transmisión de video y audio y tiene como objetivo brindarles a los usuarios un televisor inteligente para...
LAN Bench es una herramienta de evaluación comparativa de redes que se utiliza para evaluar el rendimiento de hosts de red específicos. Funciona con el protocolo TCP/IP y utiliza...
La función de auditoría de cuentas está relacionada con la seguridad de su sistema. Esta función está deshabilitada por defecto. A continuación, analizaremos los dos puntos siguientes.
Al eliminar un archivo y luego vaciar la papelera de reciclaje, ¿no se elimina permanentemente del disco duro? ¿Puedes recuperar archivos borrados?
¿Tienes una impresora y un escáner conectados a tu ordenador? Puedes convertirlos al instante en una fotocopiadora con iCopy, el software de código abierto.
¿Quieres acelerar el arranque de Windows XP porque es demasiado lento? No estás solo, este es el primer problema que todos intentan resolver. El tiempo...
Cuando comencé a usar Vista, sentí que Microsoft había hecho algo excelente al colocar la barra de búsqueda en lugar del menú de inicio habitual en Windows Vista, pero









Luz71 -
Muchas gracias por esta guía. Antes me parecía un mundo complicado, pero ahora tengo esperanzas. ¡Siga así
Pedro Q -
Siempre pensé que las herramientas más simples no servían para nada. Pero este artículo me ha demostrado lo contrario. ¡Gracias por abrirme los ojos
Leo 2023 -
¡Me encanta el Bloc de notas! Es simple y efectivo. Estoy ansioso por probar los scripts después de leer esto
Ricardo 89 -
¡Increíble! Yo usé el Bloc de notas para un trabajo de la universidad, pero nunca lo pensé como una herramienta para scripts
Hugo P. -
Siempre creí que crear scripts era algo muy complicado. Gracias al artículo ahora entiendo que es posible hacerlo desde el Bloc de notas
Victor C. -
Si alguien tiene ideas para scripts divertidos, ¡compártanlos! Quiero empezar a jugar con lo que aprendí
Sofia R. -
Me parece que es una excelente manera de empezar a programar. Estoy muy emocionada por los comentarios y capacidades de los scripts. ¡Gracias
Felipe R. -
A veces los tutoriales son difíciles de seguir, pero este es claro y directo al grano. Claro que lo probaré pronto.
Rafaela V -
El artículo es muy práctico y sencillo de entender. ¡Estoy entusiasmada por empezar a experimentar! Gracias por compartir.
Noelia R. -
Gracias por estos tips. Quiero hacer un script para automatizar mi trabajo. ¿Alguien más está en la misma?
Lucas Pérez -
Me encantó el tutorial, muy fácil de seguir. Gracias por la claridad en los pasos
Cris A. L. -
Gran artículo. ¿Tienen recomendación de libros o cursos para profundizar en scripting? ¡Gracias
Carmen123 -
¿Alguien sabe si este método funciona en Windows 11 también? Me gustaría saber antes de intentarlo
María 555 -
Definitivamente quiero aprender más acerca de los scripts en el Bloc de notas. ¿Alguno de ustedes tiene recursos adicionales para compartir?
Diego V. IT -
Por supuesto que se puede. Estaba buscando la manera correcta y aquí la encontré. Gracias por el aporte.
Paolo S. IT -
Estoy buscando maneras de automatizar tareas y esto es justo lo que estaba buscando. Les contaré cómo me va
Pablo el sabio -
Usar scripts en el Bloc de notas es como magia. ¡No puedo esperar para mostrarles a mis amigos! ¿Alguna recomendación para scripts básicos?
Lina Gatita -
Siempre quise aprender a crear scripts, y ya encontré la solución. ¡Genial artículo, me has motivado
Ramonito -
¿Alguien más lo ha probado? Estoy interesado en saber cómo les fue. Aquí el que escribe se siente un poco perdido
María López -
¡Qué interesante! No sabía que se podían crear scripts en el Bloc de notas. Definitivamente voy a probarlo
Julio B. -
La verdad es que nunca creí que se pudiera hacer algo así con el Bloc de notas. ¡Qué bien que existe este artículo
Marisol A. -
¡Increíble! Nunca pensé que el Bloc de notas pudiese ser tan poderoso. Definitivamente lo utilizaré para mis proyectos
Ricardo y su gato -
¡Jaja! Quiero ver si mi gato puede entenderlo. Gracias por este artículo sencillo y útil
Karla C. -
¡Esto es un descubrimiento! Tengo un montón de proyectos que puedo llevar a cabo con esta información. ¡Gracias
Valentina P. -
¡Me alegro de haber encontrado este artículo! Me he sentido inspirada para comenzar a practicar scripts. ¡Vamos a por ello
Elena M. -
¡Increíble! Nunca pensé que el Bloc de notas pudiera hacer eso. Ahora me siento más capacitada en programación
Martina F. -
Perfecto para principiantes. Estoy pensando en hacer un video sobre mi experiencia; este artículo será la base. ¡Gracias
Davidito123 -
Me he vuelto un enamorado de los scripts gracias a este post. Muchas gracias por la información. ¡Nos vemos en el próximo proyecto!
Laura Miau -
Me encanta aprender nuevas habilidades y esta es perfecta. ¡Ya estoy lista para crear mis propios scripts
Jose El Gato -
He estado buscando una guía para esto. Gracias por compartir, es muy útil para un principiante como yo
Paola C. -
Me gustaría saber más sobre la función de los scripts. ¿Alguien podría explicarme un poco más sobre cómo crear uno avanzado?
Gustavo EL Geek -
¡Wow! ¡Increíble lo que se puede hacer! Ahora voy a jugar un poco con los scripts y ver qué resulta.