Las tareas programadas, como su nombre lo indica, son tareas automatizadas que se ejecutan en un momento determinado o cuando se ejecuta un evento predefinido . Así es como se usan generalmente, pero una tarea programada a menudo se usa para lograr una gran cantidad de otras cosas y eso puede requerir ejecutarla desde un lugar más conveniente, como su escritorio. A continuación, le mostramos cómo puede crear un acceso directo en el escritorio para las tareas programadas.
ALERTA DE SPOILER : Desplácese hacia abajo y vea el video tutorial al final de este artículo.
Acceso directo de escritorio para tareas programadas
El proceso es bastante sencillo. Todo lo que necesita hacer es tener su tarea programada ya configurada y habilitada. Necesita saber el nombre exacto de la tarea programada para poder configurar el acceso directo del escritorio para ella.
Una vez que tenga todo esto listo, puede crear un acceso directo en el escritorio para la tarea.
Vaya a su escritorio y haga clic derecho en un área vacía. Desde el menú contextual, vaya a Nuevo> Acceso directo.
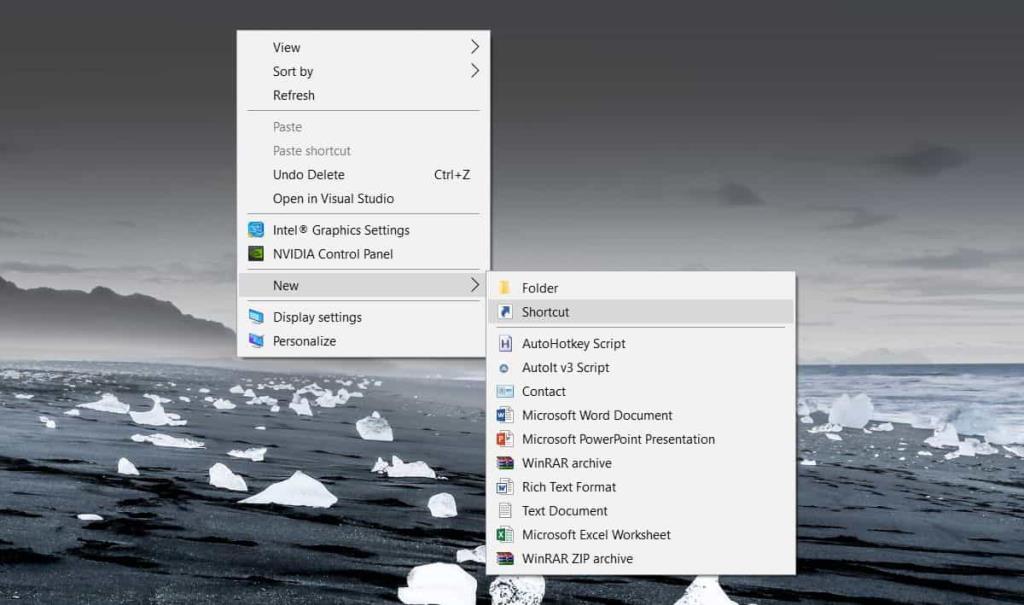
En el campo Ubicación, ingrese lo siguiente, pero reemplace TaskName con el nombre de la tarea que desea ejecutar. Asegúrese de que el nombre esté entre comillas o no se ejecutará.
C: \ Windows \ System32 \ schtasks.exe / run / tn "TaskName"
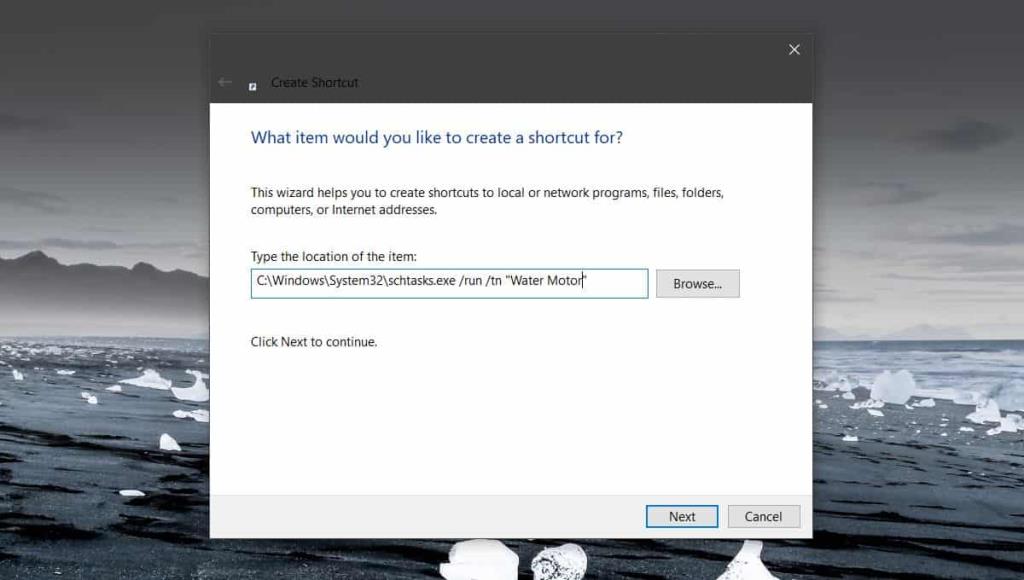
Haga clic en Siguiente y se creará el acceso directo. No tendrá un ícono, así que si lo desea, puede asignar uno usted mismo. Descargue un archivo de icono, es decir, y la imagen debe estar en formato de archivo ICO. Si tiene una imagen PNG que desea usar como icono, puede usar una aplicación gratuita como IrfanView para cambiar el tamaño y convertirla en un archivo ICO.
Haga clic con el botón derecho en el acceso directo que creó y seleccione Propiedades en el menú contextual. En la ventana Propiedades, vaya a la pestaña General y haga clic en el botón Cambiar icono en la parte inferior. Acepte el mensaje en pantalla y seleccione el archivo ICO que desea usar para el acceso directo.
Eso es todo lo que necesita hacer para configurar el acceso directo y hacer que se vea bien. Simplemente ejecútelo y la tarea se activará. Al ejecutar una tarea de esta manera, se ejecutará lo que haya configurado como 'Acción' sin que sea necesario cumplir las condiciones de su 'Activador'.
Puede mover el acceso directo a cualquier lugar que desee. Debe crearlo en el escritorio, pero una vez creado, no hay nada que le impida moverlo a otro lugar. Además, si es necesario, puede anclar el acceso directo al menú Inicio o a la barra de tareas. Todo depende de cómo necesite ejecutarlo y cuál es la forma más conveniente de hacerlo.

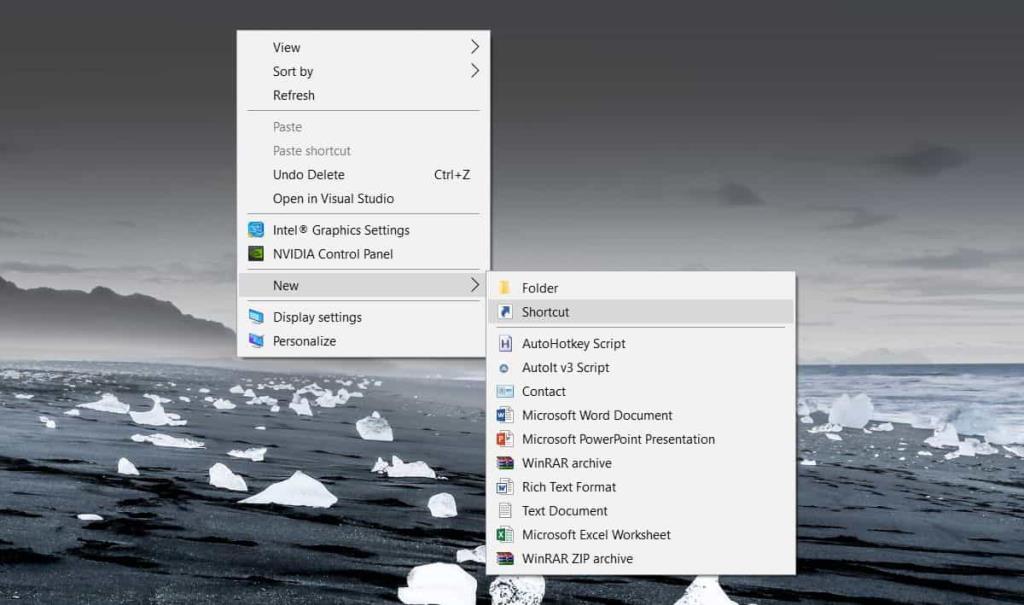
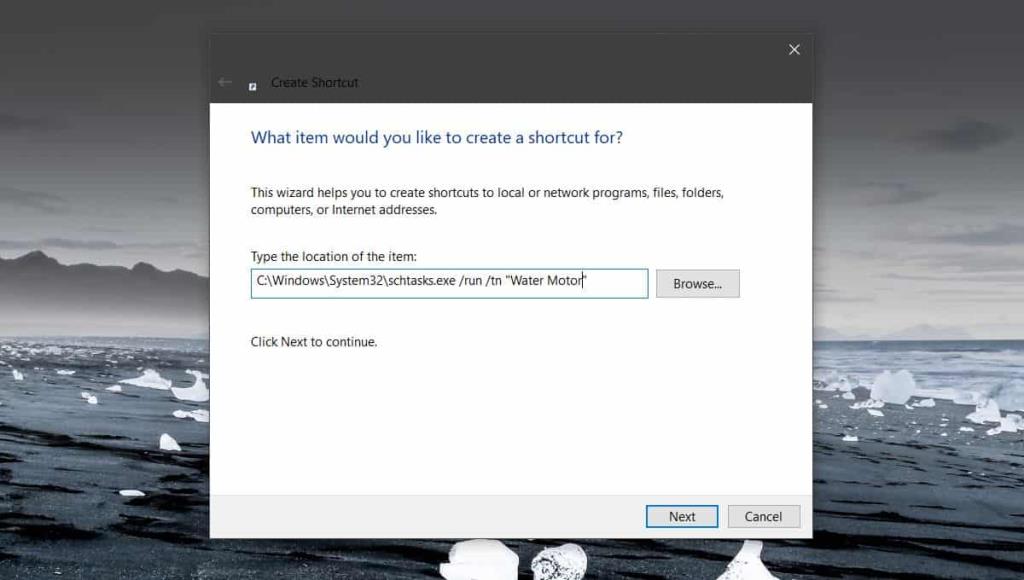






![Cómo añadir bordes a tus imágenes en Photoshop [Tutorial] Cómo añadir bordes a tus imágenes en Photoshop [Tutorial]](https://tips.webtech360.com/resources8/r252/image-4440-0829093900681.jpg)

