Las distribuciones de teclado generalmente están orientadas a teclados que tienen teclas ordenadas de cierta manera, o están orientadas al idioma en el que se usarán para escribir. Por ejemplo, una disposición de teclado para escribir pinyin en francés, español o chino será diferente de la distribución habitual del teclado QWERTY en inglés. Las letras y su posición pueden ser más o menos iguales en algunos teclados, pero en algunos teclados podrá escribir caracteres acentuados, entre otras cosas. Windows 10 viene con una gran biblioteca de diseños de teclado para diferentes idiomas y puede agregar cualquier diseño de teclado que necesite usar. Si no puede encontrar la distribución de teclado adecuada para sus necesidades, sean las que sean, siempre puede crear una distribución de teclado personalizada. Es sorprendentemente fácil crear uno.
Para crear un diseño de teclado personalizado, necesita una aplicación llamada Microsoft Keyboard Layout Creator . Es una aplicación gratuita desarrollada por Microsoft que casi cualquier persona puede usar para crear un diseño de teclado personalizado. Es ridículamente fácil de usar y el diseño que crea se puede compartir con cualquiera que quiera instalarlo en su propio sistema. Descargue Microsoft Keyboard Layout Creator , instale y ejecute la aplicación.
Disposición de teclado personalizada
Obtendrá una distribución de teclado básica sin un teclado numérico dedicado. Las teclas están codificadas por colores. Se pueden asignar todas las teclas blancas, mientras que las grises oscuras no. Las teclas de color gris oscuro representan teclas como Tab, Shift, Caps, etc.
Haga clic dentro de una tecla asignable y, en el cuadro que se abre, ingrese la tecla / carácter que desea ingresar cuando se presione esa tecla en particular. Esto ingresará el carácter predeterminado para esa clave. Si desea registrar el carácter de estado de cambio de una tecla, haga clic en el botón Todo en este mismo cuadro.
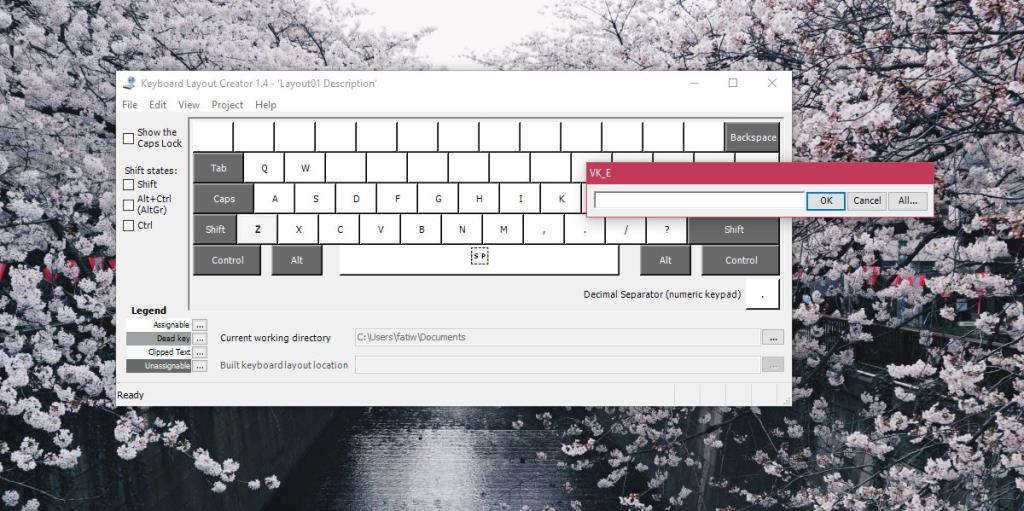
Grabar una tecla Mayús es tan fácil como grabar la tecla de estado predeterminada, pero no es obligatorio. Puede omitirlo si lo desea. También puede acoplar teclas con las teclas Ctrl y Alt.
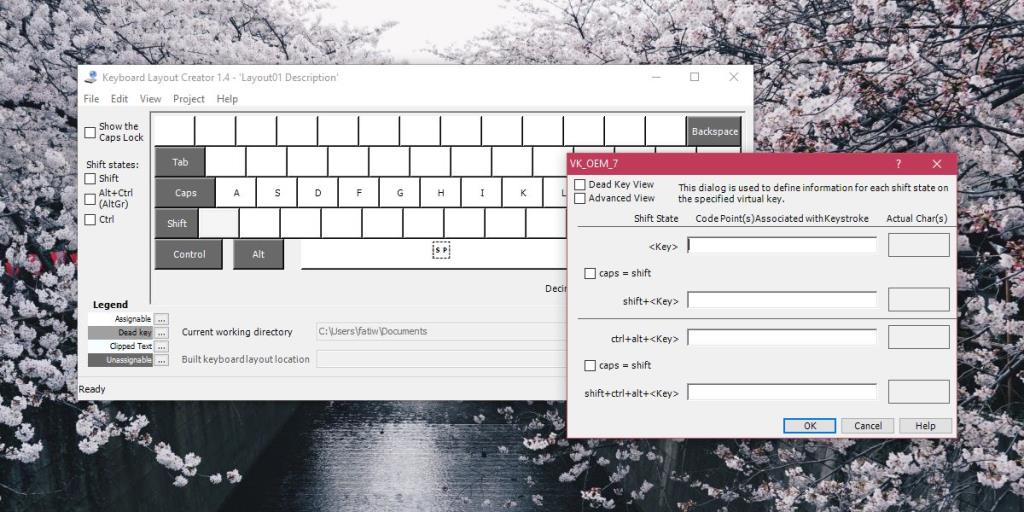
Cuando haya terminado, vaya a Proyecto> Crear DLL y paquete de instalación. Verá un mensaje que le preguntará si desea verificar las propiedades de la distribución del teclado que está creando y definitivamente debería hacerlo. Ahí es donde puede darle a la distribución del teclado un nombre y una descripción adecuados.
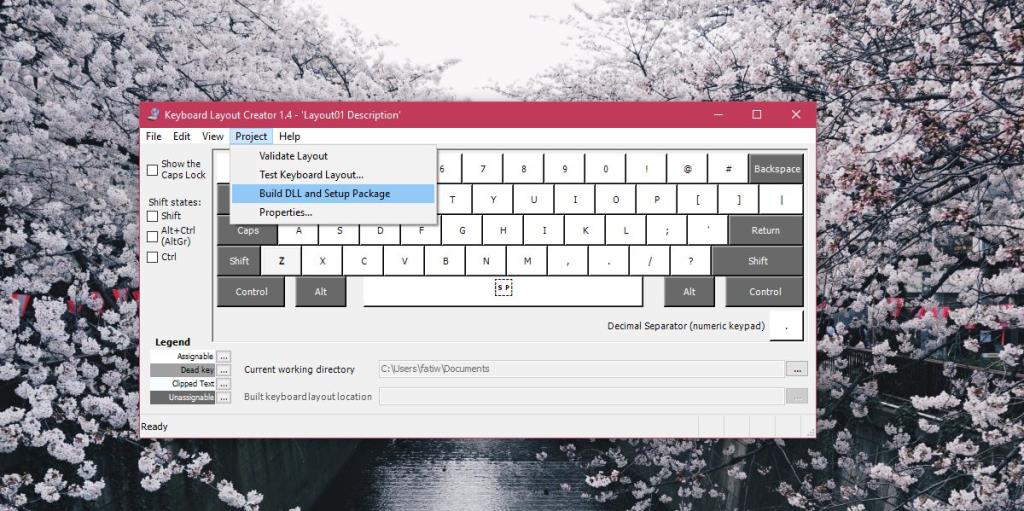
Creará un archivo MSI y un EXE, cualquiera de los cuales puede ejecutar para instalar su distribución de teclado personalizada. Creé uno básico que escribe en mayúsculas y lo llamé enojado. Una vez instalado, me permitió escribir todas las mayúsculas sin mantener presionada la tecla Shift. Para diseños de teclado más complicados, llevará más tiempo crearla, pero la herramienta sigue siendo fácil de usar y solo necesita tiempo para usarla.

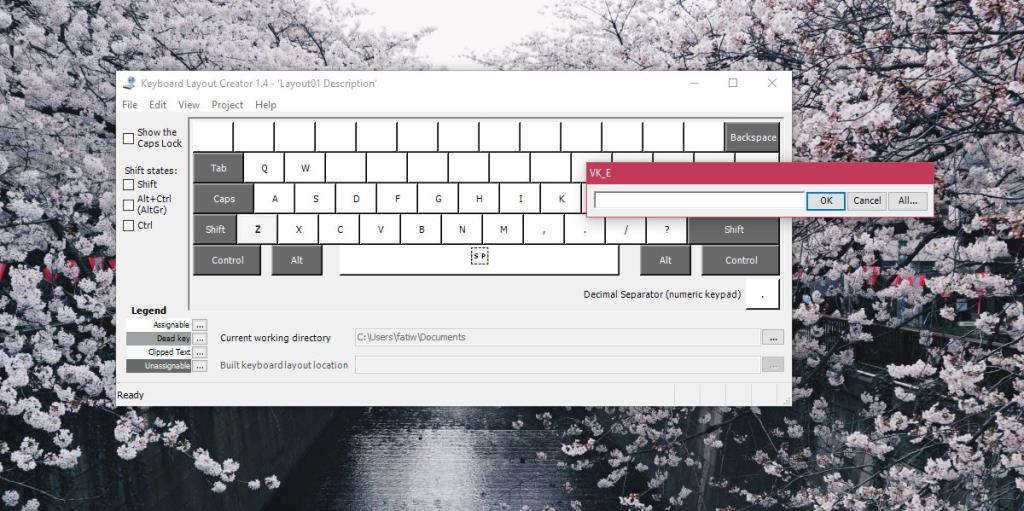
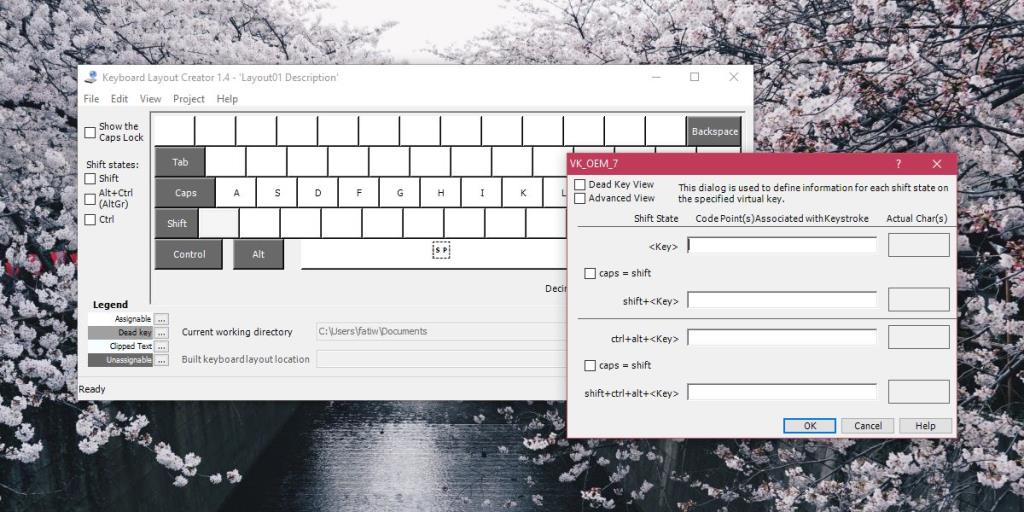
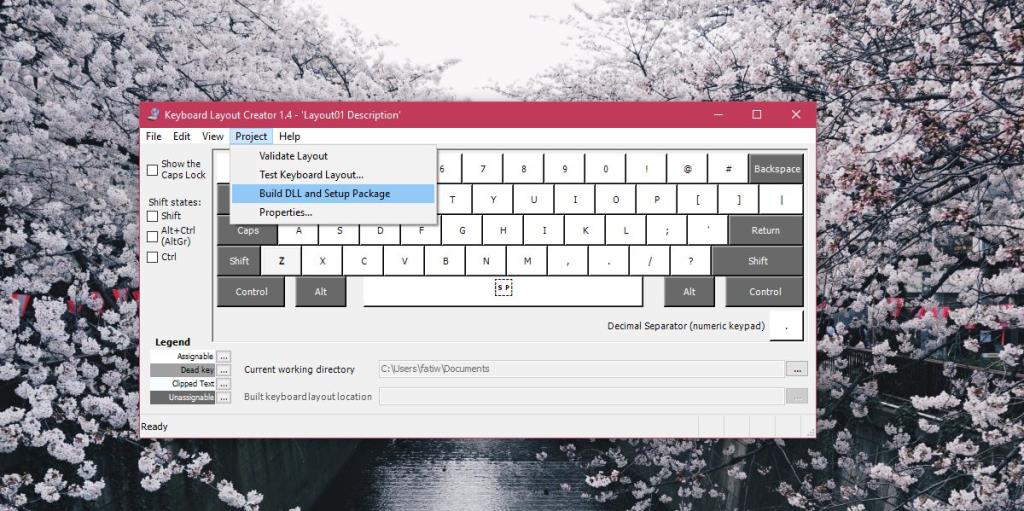
![Cómo instalar Windows 8 en una tableta con Windows 7 [Guía] Cómo instalar Windows 8 en una tableta con Windows 7 [Guía]](https://tips.webtech360.com/resources8/r252/image-7849-0829094739932.png)



![Visualice contenido de páginas web en vivo en su escritorio con Snippage [Widgets] Visualice contenido de páginas web en vivo en su escritorio con Snippage [Widgets]](https://tips.webtech360.com/resources8/r252/image-1427-0829093348434.jpg)
![Cómo evitar que los usuarios de cuentas de Windows 8 cambien la configuración de Internet [Consejo] Cómo evitar que los usuarios de cuentas de Windows 8 cambien la configuración de Internet [Consejo]](https://tips.webtech360.com/resources8/r252/image-6937-0829094819517.png)

