Cómo hacer que Python y Pip funcionen en Windows
¿Necesita que un intérprete de Python funcione en su PC con Windows 10 u 11? Aprenda cómo hacer que Python funcione en Windows con este sencillo tutorial.
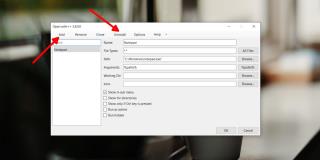
Cuando hace clic con el botón derecho en un archivo en Windows 10, el menú contextual muestra una opción 'Abrir con'. Esta opción Abrir con tiene un submenú que presenta aplicaciones con las que se puede abrir el archivo.
El submenú de la opción Abrir con, es decir, las aplicaciones que aparecen debajo, son sensibles al contexto. Las aplicaciones que ve cambiarán según el tipo de archivo en el que hizo clic con el botón derecho. Puede seleccionar cualquier aplicación con la que desee abrir el archivo, pero Windows 10 completará las aplicaciones que vea en el menú.
Windows 10 Abrir con menú
Abrir con es una función estándar en Windows 10 y no hay mucho que un usuario pueda hacer para decirle a Windows 10 qué aplicaciones enumerar debajo de ella para un archivo. Si a menudo encuentra que la opción Abrir con no enumera la aplicación que necesita para abrir un archivo en particular, puede crear un menú Abrir con personalizado.
Para crear un menú Abrir con personalizado en Windows 10, usaremos una aplicación gratuita de código abierto llamada Abrir con ++. Como ejemplo, vamos a agregar el Bloc de notas a la lista personalizada Abrir con para todos los tipos de archivos, sin embargo, puede usar cualquier aplicación y configurarla para todos y cada uno de los tipos de archivos.
Custome Abrir con menú
Uso del menú personalizado Abrir con
Para utilizar el menú Abrir con personalizado que ha creado, siga estos pasos.
Agregar argumentos personalizados
Algunas aplicaciones pueden aceptar argumentos al abrir un archivo. Si ha agregado una aplicación de este tipo al menú personalizado Abrir con, puede definir el argumento personalizado en el campo Argumentos.
Eliminar las opciones de menú personalizadas de Abrir con
Para eliminar una opción / aplicación agregada al menú personalizado Abrir con, siga estos pasos.
Desinstalar Abrir con ++
Si ya no desea utilizar Open With, siga estos pasos para desinstalarlo.
Conclusión
La opción de menú Abrir con ++ permanecerá separada de la opción Abrir con stock. La opción personalizada le permite seleccionar rápidamente la aplicación que desea utilizar para abrir un archivo, sin tener que seleccionarla manualmente de una larga lista de aplicaciones o de un menú de selección de aplicaciones.
¿Necesita que un intérprete de Python funcione en su PC con Windows 10 u 11? Aprenda cómo hacer que Python funcione en Windows con este sencillo tutorial.
Google está cambiando el navegador Chrome para que sea más difícil bloquear anuncios en Windows. Con Adguard, puede sortear estos cambios.
Cuando empieces a jugar a Minecraft o empieces un nuevo mundo en Minecraft, una de las primeras cosas que harás es construir una pequeña casa. no va a ser
¿Quiere una manera fácil de conectarse a su Windows Server a través de Internet o de su red doméstica? Aprenda a conectarse con Anydesk.
¿Necesita ayuda para acceder al BIOS de su PC con Windows 11? Aquí encontrará tres métodos diferentes para hacerlo en su PC
Puede conectar sus Airpods a su PC con Windows, especialmente una que se ejecuta en Windows 11. Haga clic aquí para ver un breve tutorial sobre cómo hacerlo.
Aprenda dos métodos de trabajo para cerrar su computadora portátil y usar el monitor en Windows para aumentar su productividad y ahorrar tiempo.
¿Necesita configurar un servidor FTP en su sistema Windows Server para transferencias rápidas de archivos? FileZilla Server es el camino a seguir.
Apple acaba de lanzar una versión actualizada de iOS, ¡y está repleta de nuevas funciones geniales! Conoce algunos de los más destacados.
¿Quieres tu propio Spotify o Apple Music privado? Instale el servidor de música Subsonic hoy para transmitir sus propias canciones a través de la red.



