Paint.net es la versión de Paint que los usuarios de Windows nunca obtuvieron. La aplicación Paint ahora está obsoleta, lo que significa que nunca obtendrá nuevas funciones. Paint.net es realmente lo que han dejado los usuarios de Windows y es una suerte que la aplicación sea buena y aún se esté desarrollando activamente. Puede utilizar Paint.net para la mayoría de las necesidades básicas de edición de imágenes y también para crear imágenes básicas. Si necesita crear una cuadrícula personalizada en Paint.net, puede hacerlo con un pequeño complemento.
Cuadrícula personalizada en Paint.net
Para crear una imagen de cuadrícula personalizada en Paint.net, debe instalar un complemento llamado Grid Maker . Puede descargar la DLL aquí .
Si tiene Paint.net abierto, ciérrelo y navegue hasta la siguiente ubicación en su sistema. Necesitará derechos de administrador para pegar un archivo aquí.
C: / Archivos de programa / paint.net / Efectos
Si está utilizando la aplicación Paint.net que está disponible en Microsoft Store, debe navegar a la siguiente ubicación donde Documentos es su biblioteca de documentos.
Documentos / archivos de la aplicación paint.net / Efectos /
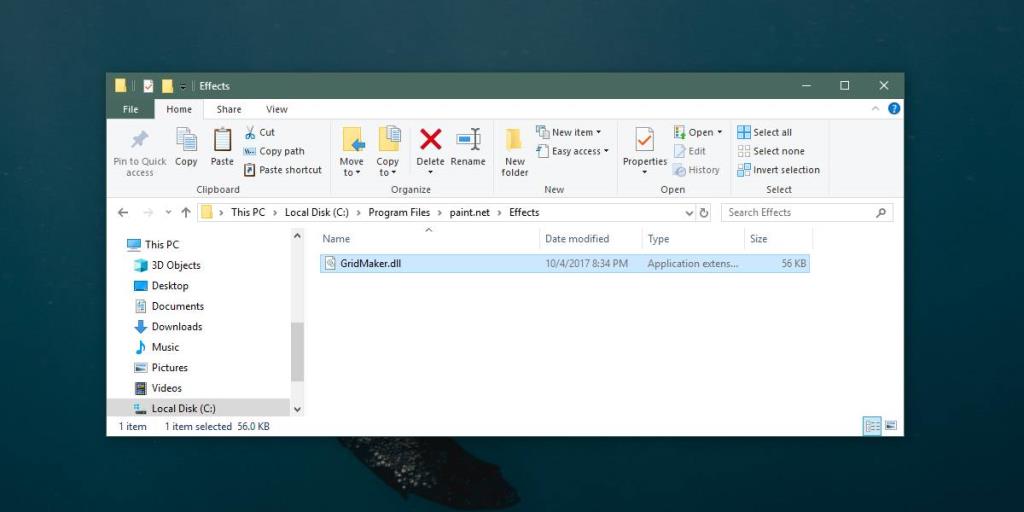
Abra Paint.net y vaya a Efectos> Render> Grid Checker Maker. Seleccione esta opción y se abrirá una nueva ventana. Aquí es donde puede crear su cuadrícula. El complemento puede crear una cuadrícula, un patrón a cuadros y un patrón de puntos. Para elegir lo que desea crear, una cuadrícula, un patrón de cuadros o de puntos, abra el menú desplegable Tipo de cuadrícula.
Para crear una cuadrícula proporcional, seleccione la opción 'Mismo paso H / V'. Si necesita una cuadrícula transparente, seleccione la opción 'Solo transparente'.
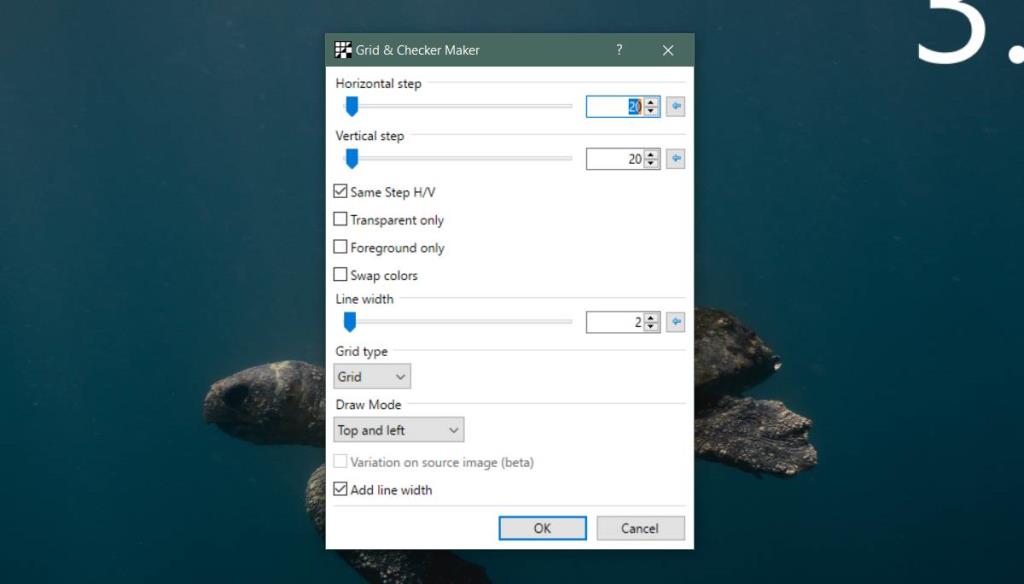
A medida que realice cambios en esta ventana, se reflejarán en el lienzo. Debe cambiar el tamaño del lienzo antes de crear la cuadrícula. Ajústelo al tamaño que necesite para su cuadrícula. Si necesita centrarlo, abra el menú desplegable Modo de dibujo y seleccione Centrado en líneas. Juegue con las opciones de dibujo hasta que tenga una cuadrícula que se vea adecuada para lo que necesite usar.
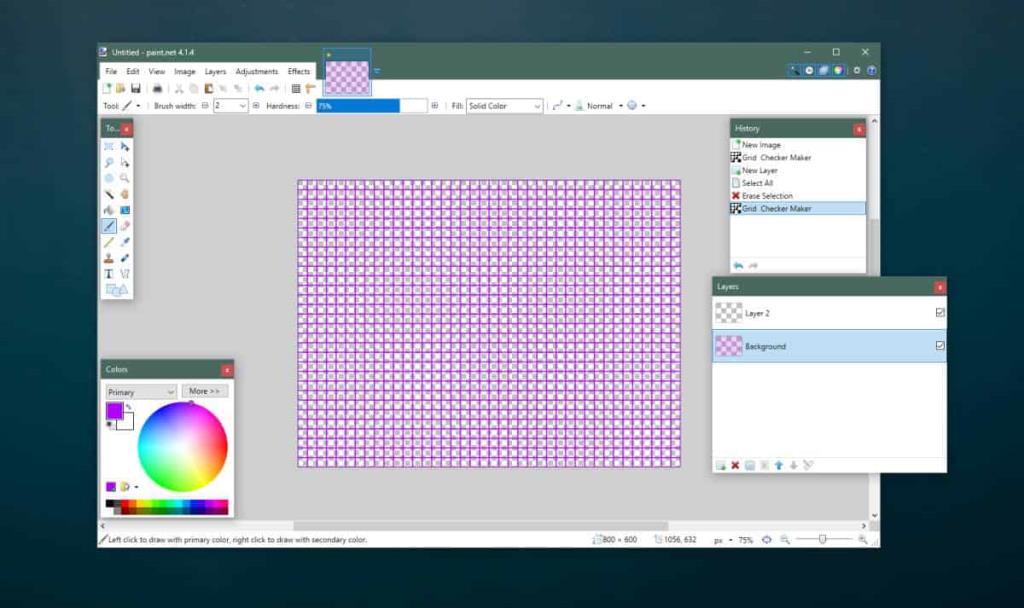
La cuadrícula será transparente, pero depende de usted guardar la imagen final como PNG y asegurarse de que no haya una capa de relleno debajo de la cuadrícula. Debe crear la cuadrícula en una capa vacía para que sea más fácil editarla más tarde. Para personalizar el color de las líneas de la cuadrícula, primero debe seleccionarlo de la rueda / muestra de colores y luego abrir el complemento. Dibujará en cualquier color que se establezca como color principal / primario.
Paint.net no es exactamente una aplicación que pueda rivalizar con Photoshop o Gimp de alguna manera, pero si alguna vez necesitas crear una cuadrícula, no hay nada más fácil que esto.

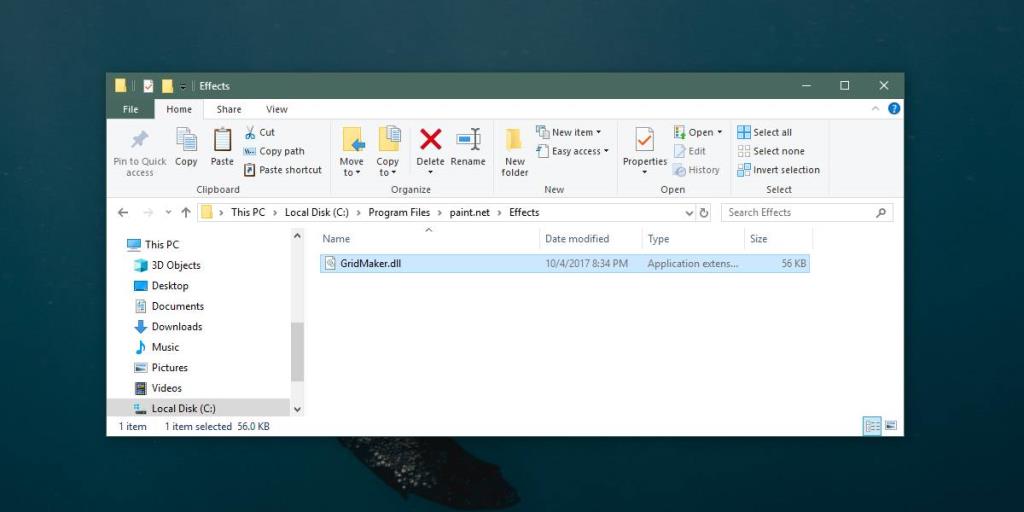
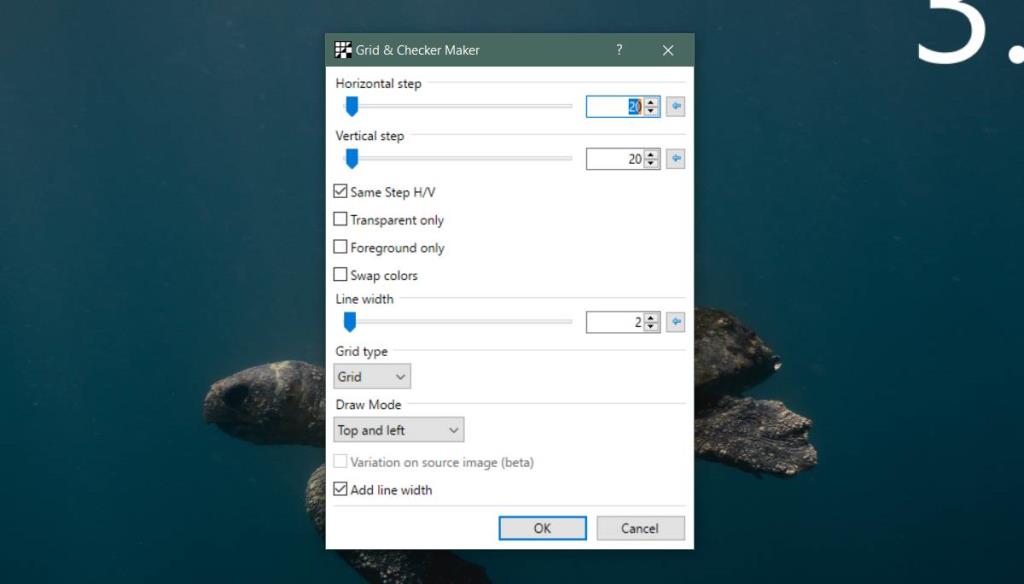
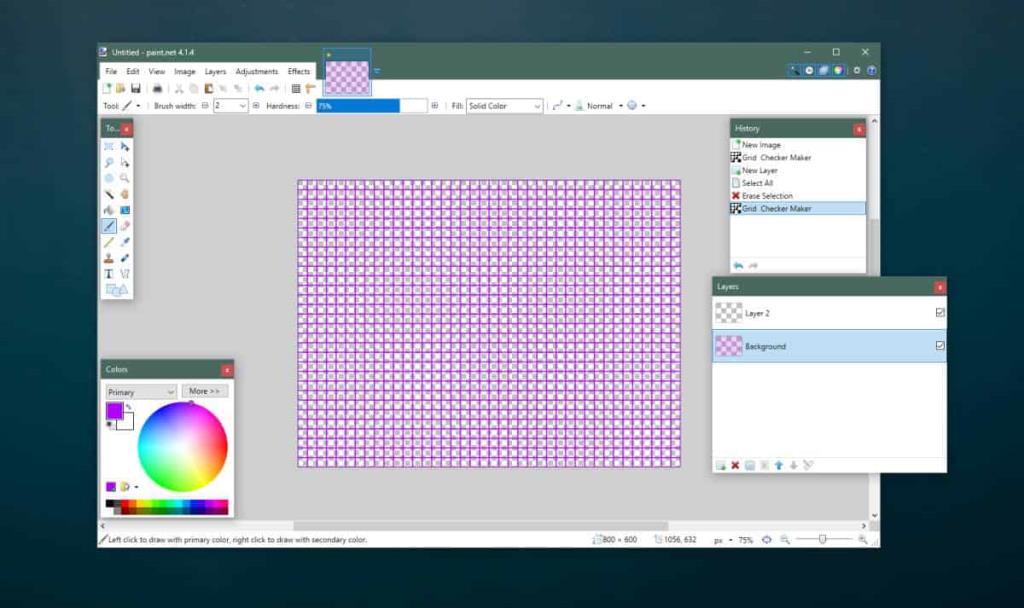





![Cómo instalar Windows 8 en una tableta con Windows 7 [Guía] Cómo instalar Windows 8 en una tableta con Windows 7 [Guía]](https://tips.webtech360.com/resources8/r252/image-7849-0829094739932.png)


