Cómo hacer que Python y Pip funcionen en Windows
¿Necesita que un intérprete de Python funcione en su PC con Windows 10 u 11? Aprenda cómo hacer que Python funcione en Windows con este sencillo tutorial.
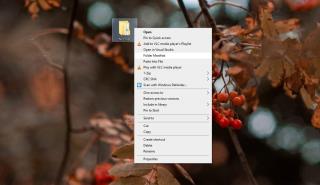
Un índice siempre es útil y, a veces, se necesita uno para las carpetas. No hay nada que le impida crear una lista de archivos y carpetas dentro; implica mucho copiar y pegar nombres de archivo en un archivo de texto. Si está buscando una forma más sencilla de crear una lista de todos los elementos de una carpeta, pruebe Folder Manifest .
Folder Manifest hará el trabajo básico de crear una lista de todos los elementos en una carpeta, sin embargo, también tiene características adicionales que pueden agregar información adicional como la fecha y hora, y el tamaño de cada elemento al lado. Lo único que no hace es crear un archivo de texto al que pueda exportar todo. Al final, tendrá que copiar toda la lista en un archivo de texto, pero aún así es menos tedioso y requiere menos tiempo que tener que hacerlo para cada archivo.
Lista de elementos en carpeta
Descargue e instale Folder Manifest. Agrega una opción útil al menú contextual de una carpeta. Haga clic con el botón derecho en la carpeta de la que desea crear una lista de elementos y seleccione la opción Manifiesto de carpeta.
La aplicación se abrirá enumerando todo lo que está en la carpeta. Si faltan algunos elementos, es decir, subcarpetas, asegúrese de haber habilitado la opción 'Mostrar nombres de subcarpetas'. Las otras opciones que puede habilitar con los nombres de archivo y carpeta son marcas de tiempo, una marca de tamaño y la ruta completa a los archivos y carpetas que contiene. Todo esto es opcional, por lo que puede seleccionar 'Solo nombre de archivo' y luego copiar todo en el panel a un archivo de texto.
Una vez que tenga la aplicación abierta, puede hacer clic en el botón Cambiar y seleccionar una carpeta diferente para crear un índice. Si ha agregado nuevos archivos y / o carpetas a la carpeta seleccionada, puede hacer clic en 'Actualizar' y la aplicación obtendrá una nueva lista de elementos.
Folder Manifest puede enumerar todos los archivos dentro de las subcarpetas, pero no enumerará el nombre de esas subcarpetas. Para solucionar este problema, intente utilizar la opción 'Listado de rutas completas'. Agregará la ruta completa para cada elemento, lo que le permitirá saber qué archivos están en una carpeta diferente y cuáles están en la raíz de una carpeta.
Folder Manifest es una aplicación bastante antigua y no parece estar en desarrollo activo, lo cual es una pena. Realmente podría hacerlo con una simple opción de exportación a archivo de texto.
¿Necesita que un intérprete de Python funcione en su PC con Windows 10 u 11? Aprenda cómo hacer que Python funcione en Windows con este sencillo tutorial.
Google está cambiando el navegador Chrome para que sea más difícil bloquear anuncios en Windows. Con Adguard, puede sortear estos cambios.
Cuando empieces a jugar a Minecraft o empieces un nuevo mundo en Minecraft, una de las primeras cosas que harás es construir una pequeña casa. no va a ser
¿Quiere una manera fácil de conectarse a su Windows Server a través de Internet o de su red doméstica? Aprenda a conectarse con Anydesk.
¿Necesita ayuda para acceder al BIOS de su PC con Windows 11? Aquí encontrará tres métodos diferentes para hacerlo en su PC
Puede conectar sus Airpods a su PC con Windows, especialmente una que se ejecuta en Windows 11. Haga clic aquí para ver un breve tutorial sobre cómo hacerlo.
Aprenda dos métodos de trabajo para cerrar su computadora portátil y usar el monitor en Windows para aumentar su productividad y ahorrar tiempo.
¿Necesita configurar un servidor FTP en su sistema Windows Server para transferencias rápidas de archivos? FileZilla Server es el camino a seguir.
Apple acaba de lanzar una versión actualizada de iOS, ¡y está repleta de nuevas funciones geniales! Conoce algunos de los más destacados.
¿Quieres tu propio Spotify o Apple Music privado? Instale el servidor de música Subsonic hoy para transmitir sus propias canciones a través de la red.



