Cómo abrir archivos .key en Windows 10

Aprenda cómo abrir y convertir archivos .key en Windows 10 usando herramientas como Google Slides, iCloud y programas de conversión en línea.
Si está consumiendo contenido multimedia en su PC con Windows y ve bloques de texto en su pantalla, significa que su PC tiene subtítulos en vivo habilitados.
Live Caption es una función que Microsoft introdujo con el lanzamiento de Windows 11 y se implementó en dispositivos que ejecutan la compilación con el nombre en código 22557. La función está diseñada para ayudar a los usuarios de Windows a comprender mejor cualquier contenido multimedia, en particular los usuarios con problemas auditivos.
A pesar de lo útil que es esta función, es posible que la encuentre redundante y que distraiga si no tiene problemas con la audibilidad en primer lugar. Afortunadamente, puedes desactivarlo siguiendo los sencillos pasos que encontrarás en esta guía.
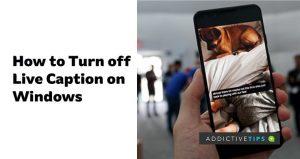
Cómo deshabilitar los subtítulos en vivo
Puede deshabilitar los subtítulos en vivo simplemente ingresando el método abreviado de teclado tecla de Windows + Ctrl + L. Puede usar este atajo para activar y desactivar los subtítulos en vivo. Y si alguna vez siente la necesidad de usar la función nuevamente, puede activarla usando el mismo atajo.
Alternativamente, si no puede ejecutar el comando con su método abreviado de teclado, puede deshabilitar Live Captions profundizando en la configuración de accesibilidad de Windows. Siga los pasos a continuación para navegar por la configuración de Accesibilidad:
También puede visitar esta sección si alguna vez necesita volver a activar Live Captions.
Cómo deshabilitar a través de la configuración del sistema
Puede profundizar en la configuración de Windows para deshabilitar Live Captions en su computadora. Para hacer esto,
Notas importantes para el uso de subtítulos en vivo
Si alguna vez necesita Live Captions nuevamente, es imperativo saber que la función no muestra automáticamente textos en su pantalla con su idioma preferido.
Live Captions le pedirá que descargue el modelo de voz en su idioma preferido para que funcione de manera óptima. Según mis hallazgos, Live Caption solo está disponible en inglés (EE. UU.) por ahora, pero Microsoft está implementando modelos de voz para varios otros idiomas, incluido el inglés (Reino Unido).
Una cosa más. No tienes que sufrir un problema de audición para encontrar Live Captions útil. Algunos archivos multimedia existen con poca audibilidad. En este caso, Live Captions ayudaría mucho. También es posible que tenga dificultades para comprender el contenido de los medios en los que el hablante tiene un acento al que no está acostumbrado. Estos son los escenarios en los que encontrará que la característica es una perla de gran precio.
Notas finales
Resulta que deshabilitar Live Captions en su PC con Windows no requiere esfuerzo, como se demuestra en los pasos destacados en este artículo. Sin embargo, la función no es completamente inútil incluso para alguien con capacidades auditivas óptimas. Por lo tanto, sería útil si lo activara para algún contenido multimedia siguiendo los pasos discutidos anteriormente.
Aprenda cómo abrir y convertir archivos .key en Windows 10 usando herramientas como Google Slides, iCloud y programas de conversión en línea.
WDF_VIOLATION es un error de pantalla azul de la muerte que puede deberse a varios problemas a nivel de software o hardware. Inmoviliza tu computadora y
La pantalla naranja de la muerte (OSOD) es un evento raro que ocurre en Windows 10 debido a problemas de hardware o software. Encuentra increíbles soluciones aquí.
Encuentra soluciones efectivas para problemas de sincronización de OneDrive en Windows 10. Siga nuestros pasos detallados para arreglar OneDrive fácilmente.
Descubre cómo utilizar Microsoft Money en Windows 10, incluyendo la descarga, la configuración, y cómo gestionar presupuestos y cuentas.
VLC es la aplicación ideal para reproducir y convertir todo tipo de archivos multimedia. Aquí te mostramos cómo solucionar el problema de la conversión sin sonido.
Aprenda a mover archivos entre unidades usando la técnica de arrastrar y soltar en Windows 10 de forma rápida y sencilla.
Impactante guía para bloquear la actualización automática de Chromium Edge en Windows 10. Aprende a personalizar tu navegador y mantener tu sistema como prefieres.
Las aplicaciones portátiles son fáciles de usar y no requieren instalación, pero pueden dejar archivos residuales. Descubra cómo desinstalarlas correctamente.
¿Quiere conectarse a su servidor NFS basado en Linux en una PC con Windows 11? Aprenda a interactuar con NFS en Windows 11 con esta guía.







