Los servicios de correo electrónico tienden a ofrecer espacio de almacenamiento casi ilimitado. Sus correos electrónicos pueden permanecer en línea, en su bandeja de entrada o archivados, durante años. Los correos electrónicos en sí mismos son pequeños a menos que tengan archivos adjuntos. Los servicios de correo electrónico normalmente limitarán el tamaño de un archivo adjunto, por lo que, en términos generales, los correos electrónicos son pequeños y fáciles de almacenar a largo plazo.
Si bien los correos electrónicos permanecen en línea en un formato fácil de recuperar, también puede descargarlos como archivos. Un mensaje de correo electrónico, cuando se descarga, contiene el mensaje original y los archivos adjuntos, e incluye información sobre el remitente, el destinatario, el origen del correo electrónico y más.
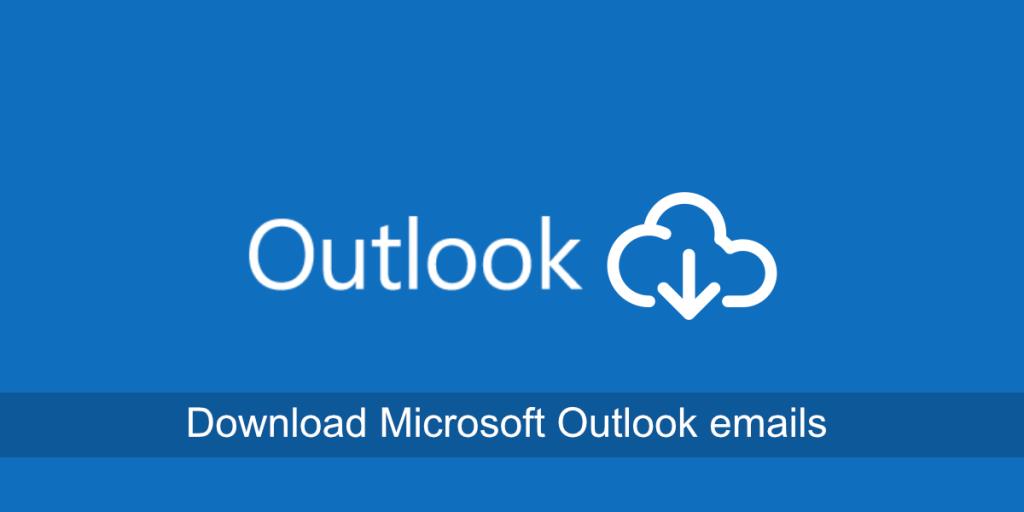
Descargar correos electrónicos de Microsoft Outlook
Microsoft Outlook es un servicio de correo electrónico basado en la web y una aplicación de escritorio. La aplicación de escritorio puede conectarse a cualquier servicio de correo electrónico y recuperar mensajes de él. Tanto el servicio web como la aplicación de escritorio permiten a los usuarios descargar los correos electrónicos que reciben.
Descargar correos electrónicos de Microsoft Outlook - web
Para descargar correos electrónicos desde la web de Outlook, debe adjuntar un mensaje a un nuevo correo electrónico y enviárselo a usted mismo. A continuación, podrá descargar el archivo adjunto.
- Abra la web de Outlook .
- Busque el mensaje que desea descargar (asegúrese de que esté visible en la columna de la bandeja de entrada).
- Haz clic en Mensaje nuevo.
- Haga clic y arrastre el mensaje desde la columna Bandeja de entrada y suéltelo en el nuevo mensaje.
- Agregue un destinatario y un asunto y envíelo.
- Suponiendo que se envió el mensaje a sí mismo, podrá descargarlo como un archivo EML como cualquier otro archivo adjunto.
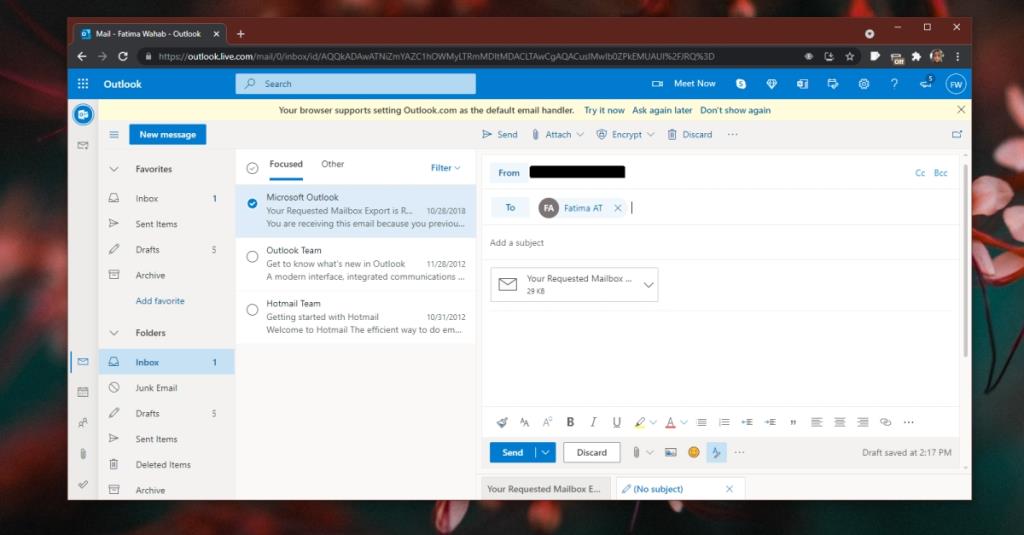
Descargar correos electrónicos de Microsoft Outlook - escritorio
Descargar un correo electrónico desde la aplicación de escritorio de Microsoft Outlook es mucho más simple que la aplicación web, pero el mensaje se guarda en formato MSG y debe convertirse al formato EML universal que todos los clientes de correo electrónico pueden abrir.
- Abra Outlook en su escritorio.
- Haga doble clic en el mensaje que desea descargar.
- El mensaje se abrirá en una nueva ventana.
- En la nueva ventana, vaya a Archivo> Guardar como.
- Guarde el mensaje en formato MSG.
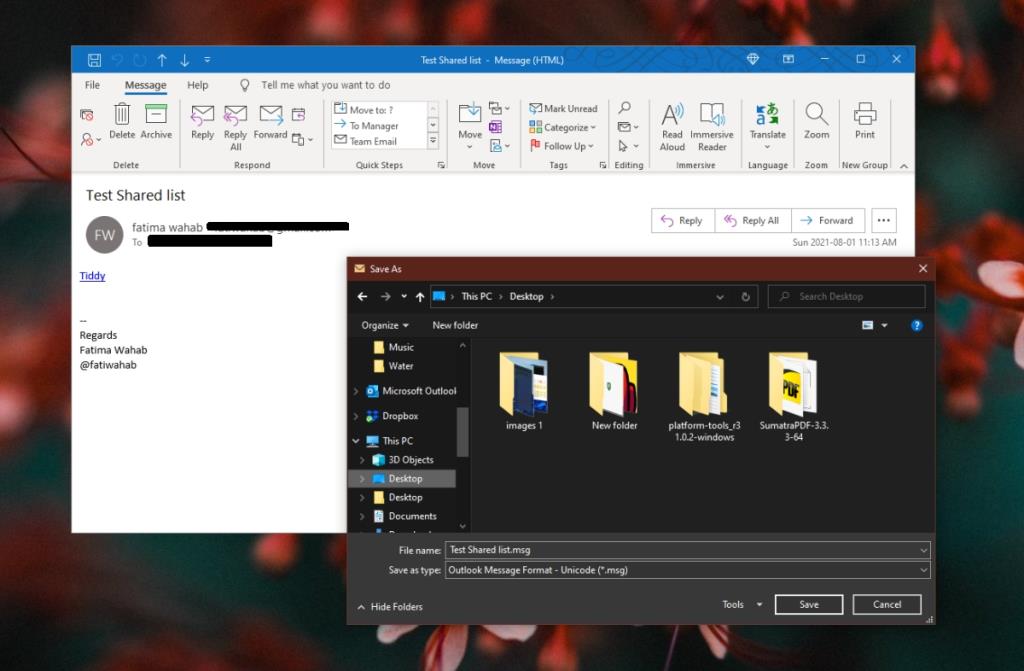
- Visite la aplicación web MSG to EML.
- Cargue el archivo MSG y haga clic en el botón de descarga.
- Guarde el archivo EML.
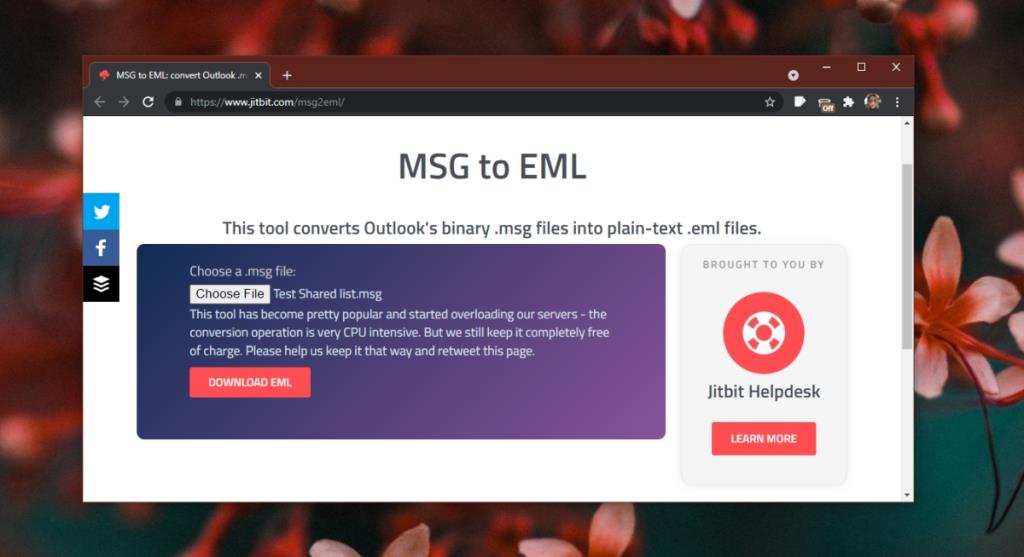
Conclusión
Es posible guardar correos electrónicos, independientemente del servicio en el que se reciba o en la aplicación en la que lo esté viendo. Gmail hace que el proceso sea mucho más fácil que Outlook , pero Gmail es en realidad solo un servicio de correo electrónico. Si está utilizando Outlook, la aplicación web y su capacidad para adjuntar un correo electrónico a otro correo electrónico es posiblemente la forma más fácil de descargar un mensaje. También puede reenviar el mensaje a otros servicios de correo electrónico o configurarlo con un cliente de correo electrónico diferente. El mensaje permanecerá sin cambios y se descargará por completo.
![Software de copia de seguridad automática para unidades USB [Windows] Software de copia de seguridad automática para unidades USB [Windows]](https://tips.webtech360.com/resources8/r252/image-4071-0829093733946.jpg)
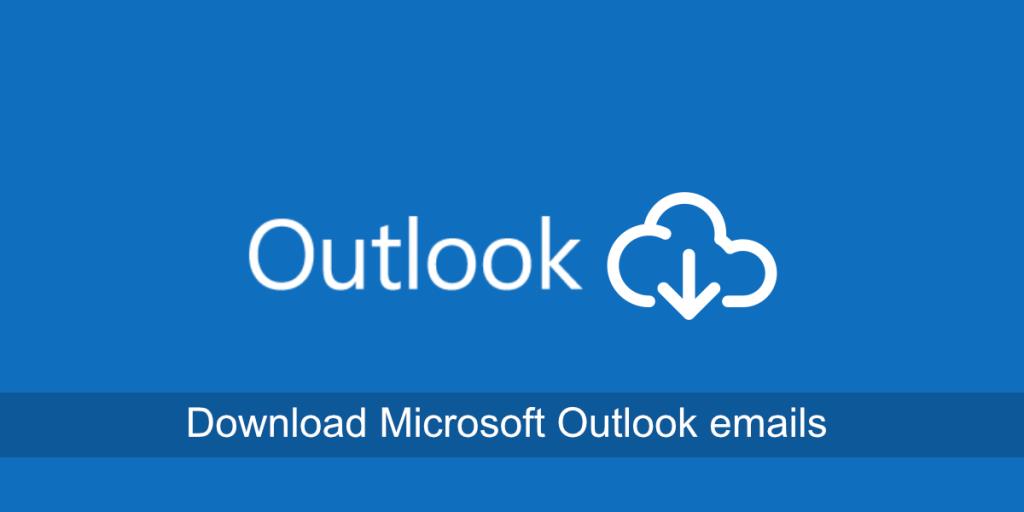
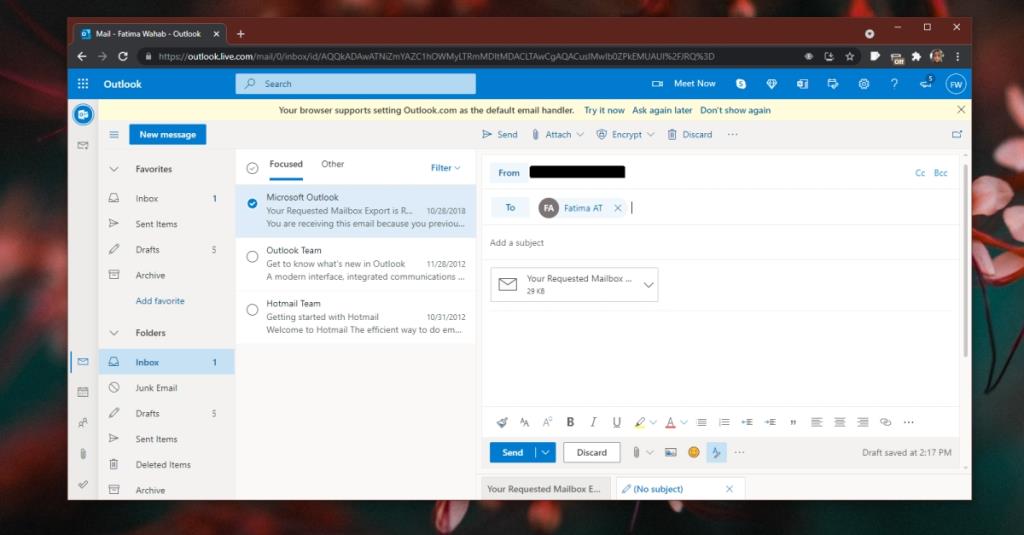
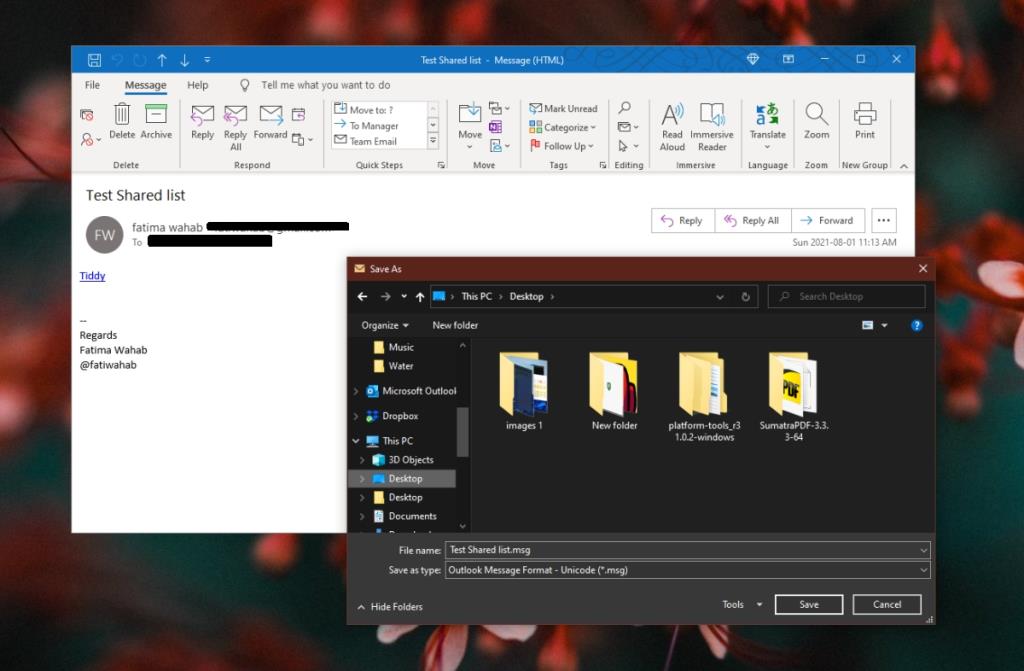
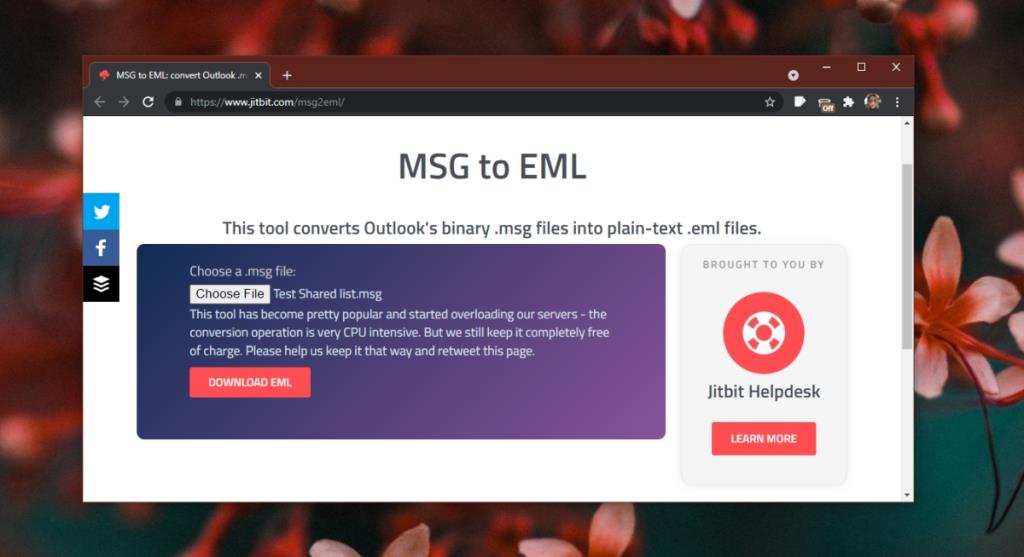

![Cómo instalar Windows en una Mac con Boot Camp [Guía] Cómo instalar Windows en una Mac con Boot Camp [Guía]](https://tips.webtech360.com/resources8/r252/image-9806-0829094650349.jpg)

![Editar tipo de archivo, reproducción automática y configuración de programas predeterminados [Windows 7/Vista] Editar tipo de archivo, reproducción automática y configuración de programas predeterminados [Windows 7/Vista]](https://tips.webtech360.com/resources8/r252/image-5457-0829093416584.jpg)
![Ajuste para optimizar la unidad SSD [Windows] Ajuste para optimizar la unidad SSD [Windows]](https://tips.webtech360.com/resources8/r252/image-2143-0829093415212.jpg)


