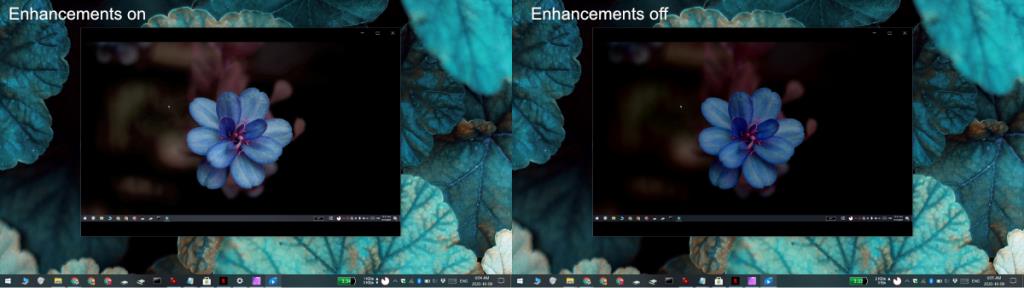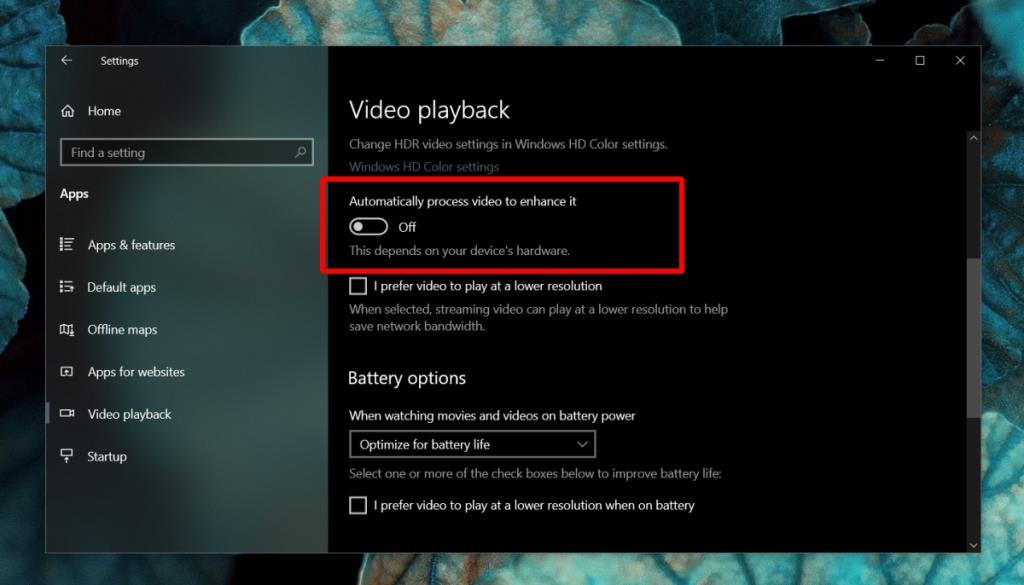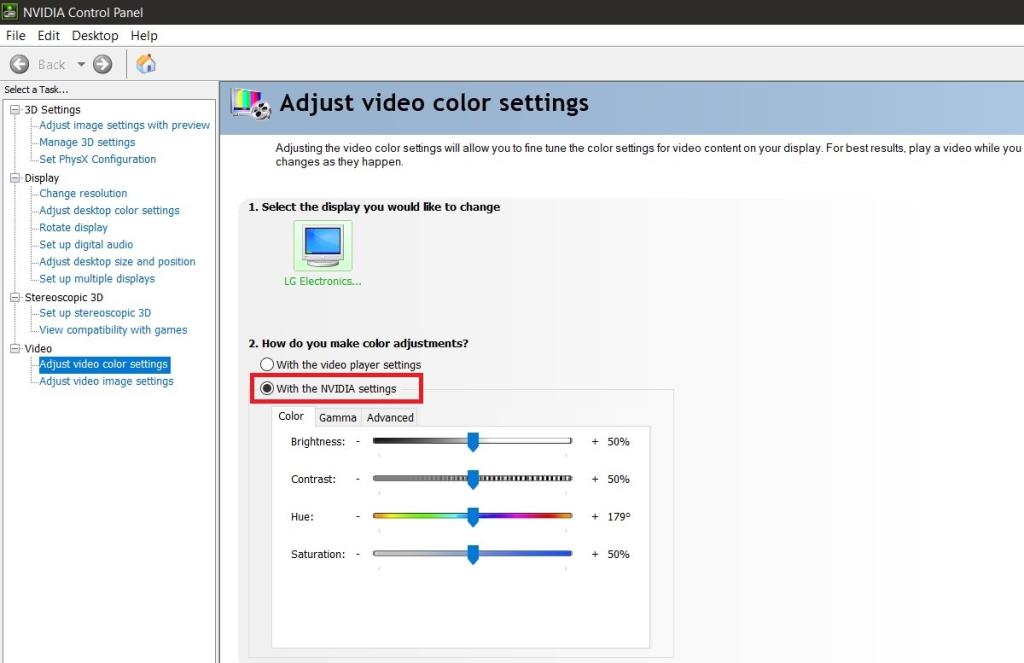Windows 10 tiene una aplicación de reproducción de video de archivo llamada Películas y TV. Esta aplicación es básica y carece de características como la capacidad de crear una lista de reproducción, aunque puede cambiar al siguiente archivo de video dentro de una carpeta.
Si compara la aplicación Películas y TV con la aplicación Windows Media Player, definitivamente es un paso hacia abajo en términos de características. Microsoft nunca tuvo la intención de crear un reemplazo para su reproductor de video más avanzado. En cambio, parece haber creado una aplicación que se supone que es para ver películas y poco más.
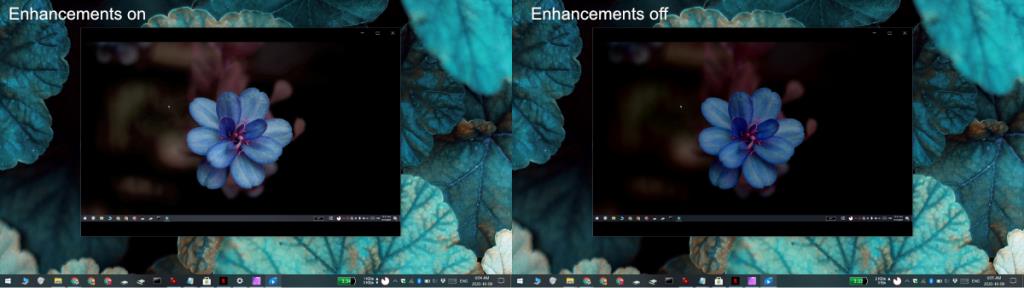
Efectos en películas y televisión
Una característica bastante desconocida de la aplicación Movies & TV es que aplica efectos a los medios que se están reproduciendo. Los efectos están destinados a mejorar el video para que se vea mejor, es decir, las partes oscuras se aclaran, las partes demasiado brillantes se normalizan.
Sin embargo, puede apagarlos con bastante facilidad y comparar cómo le gusta ver películas sin ellos. Si no le gusta lo que ve, puede volver a encenderlos fácilmente.
- Abra la aplicación Configuración (atajo de teclado Win + I).
- Vaya al grupo de configuración Aplicaciones.
- Seleccione la pestaña Reproducción de video.
- Apague el interruptor 'Procesar video automáticamente para mejorarlo' para deshabilitar los efectos.
- Cierre la aplicación Películas y TV y ábrala nuevamente.
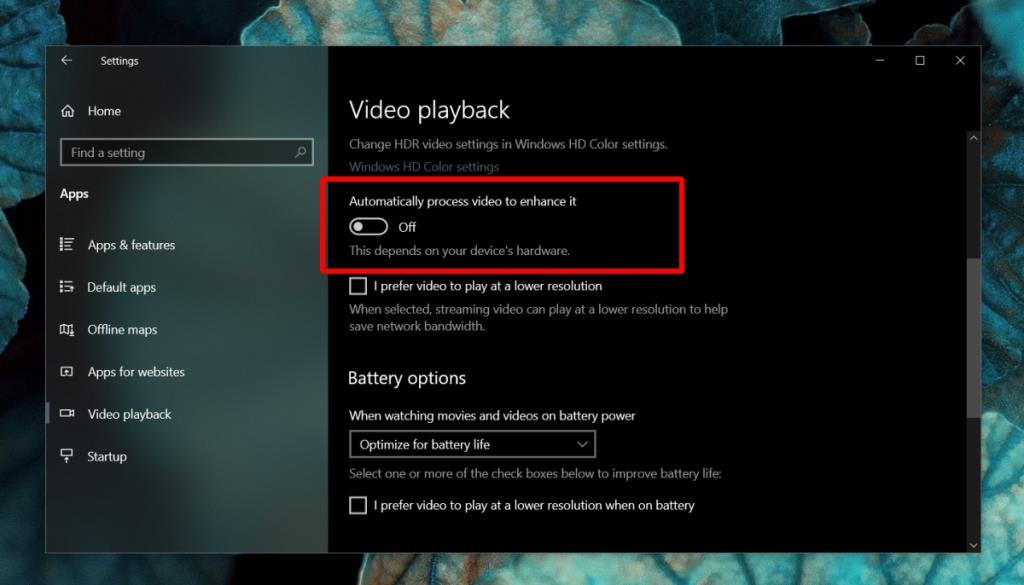
Otras mejoras de video
Windows 10 y la aplicación Movies & TV no son los únicos componentes de software que intentan mejorar el aspecto del video cuando se reproduce. El propio panel de control de gráficos de Nvidia también intenta mejorar el video, pero nuevamente, puede apagarlo.
- Abra el Panel de control de Nvidia.
- En la columna de la izquierda, expanda Video.
- Seleccione Ajustar la configuración del color del video.
- En el panel de la derecha, seleccione la opción 'Con la configuración de Nvidia'.
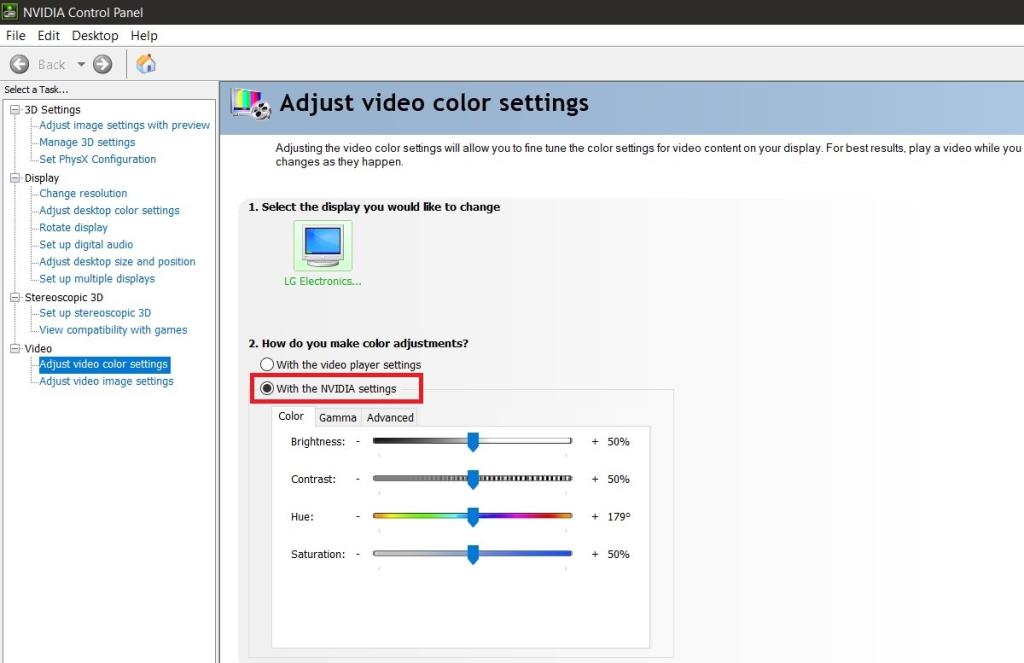
Otras tarjetas gráficas
Tanto Intel como AMD tienen aplicaciones para controlar gráficos en su sistema. Si posee alguno de estos dos chips, verifique la aplicación para ver la configuración relacionada con la reproducción de video y / o la configuración de video.
Conclusión
Las mejoras pueden empeorar o no un video. Básicamente es corrección de color, pero en lugar de fotos, se hace para videos mientras se reproducen. La función no es del todo inútil, ya que hay muchos videos, tomados por profesionales, que son demasiado oscuros o demasiado brillantes. Los usuarios rara vez pueden hacer algo al respecto más que ajustar el brillo de sus pantallas y esperar que la mayor parte del video se vea bien. En casos como este, las mejoras pueden resultar útiles.