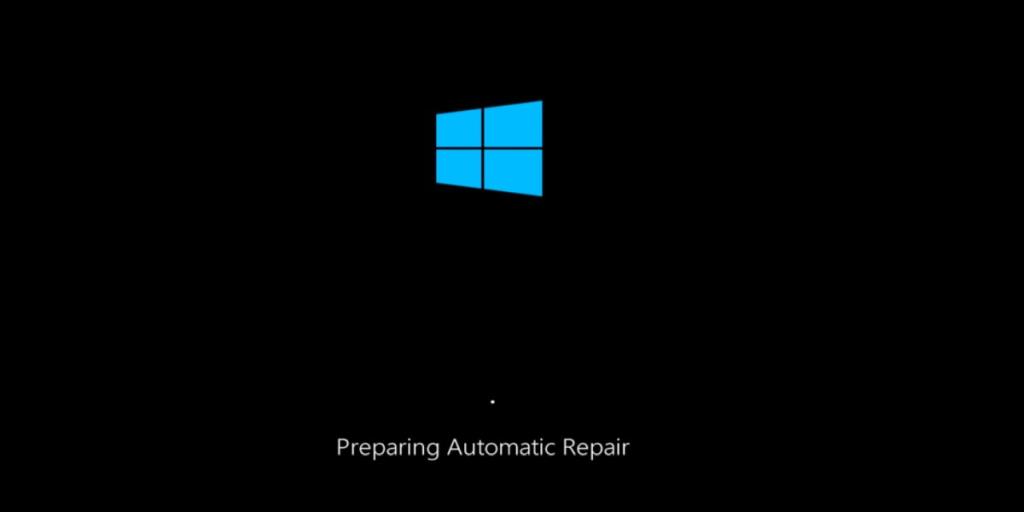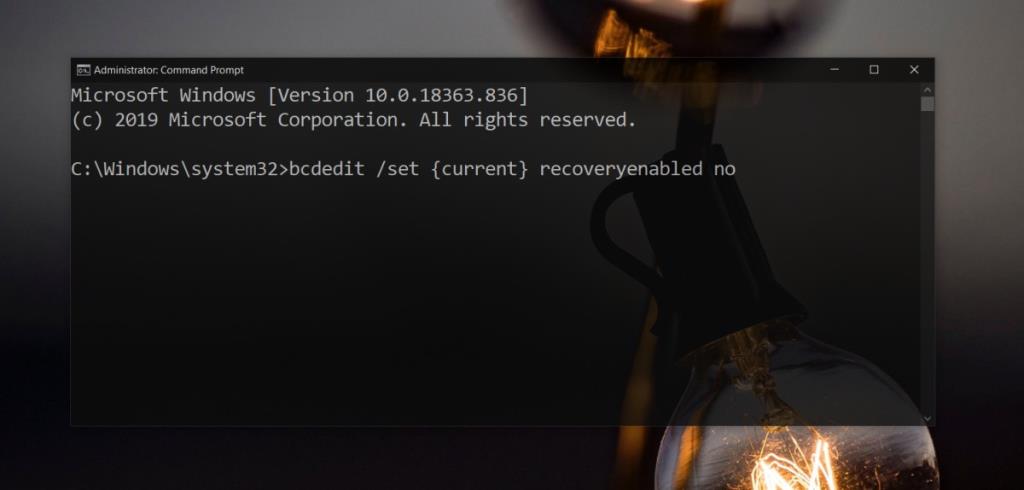Windows 10 se repara automáticamente. algunas veces. Si tiene problemas, iniciará una reparación automática que normalmente no falla. Puede solucionar todo tipo de problemas, pero a veces falla. Puede solucionarlo y finalizar la reparación, pero si está atrapado en un ciclo de reparación donde su sistema se reinicia y cada vez que obtiene la herramienta de reparación, la solución de problemas puede ser un poco difícil.
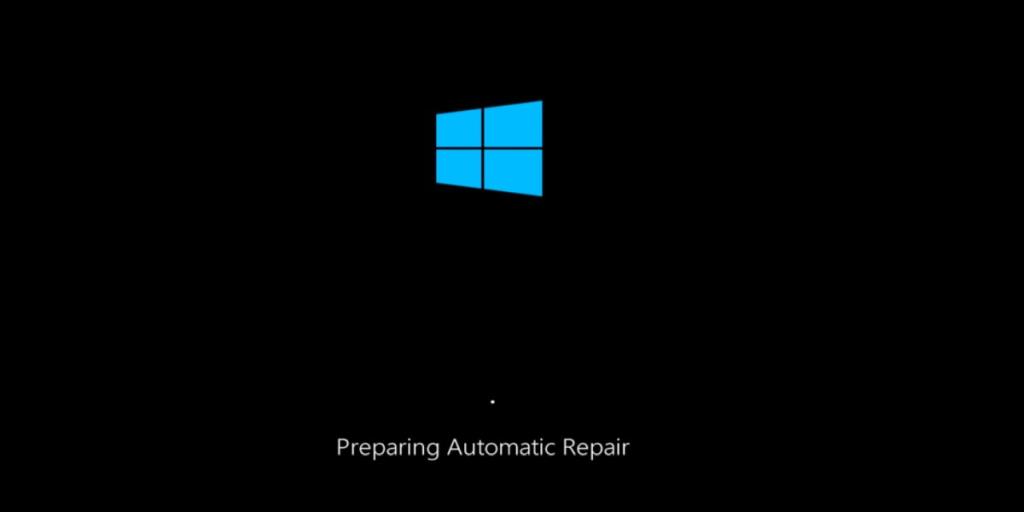
Para solucionar el problema, es posible que primero deba acceder a su escritorio. Para hacer eso, primero debe deshabilitar el ciclo de reparación automática.
Deshabilitar el bucle de reparación automática
Para deshabilitar el ciclo de reparación automática, debe ejecutar un comando en el símbolo del sistema. Llegar a una ventana del símbolo del sistema puede ser difícil si está atrapado en un ciclo de reparación.
- Mantenga presionado el botón de encendido y fuerce el apagado del sistema.
- Toque el botón de encendido nuevamente para iniciar el sistema y toque la tecla F11 .
- Arrancará en el menú Solución de problemas .
- Vaya a Opciones avanzadas> Símbolo del sistema .
- Ahora que tiene abierta una ventana del símbolo del sistema, ejecute el siguiente comando para deshabilitar el ciclo de reparación.
bcdedit / set {current} recoveryenabled no
- Apague y reinicie el sistema . Si su sistema es lo suficientemente estable, arrancará desde el escritorio.
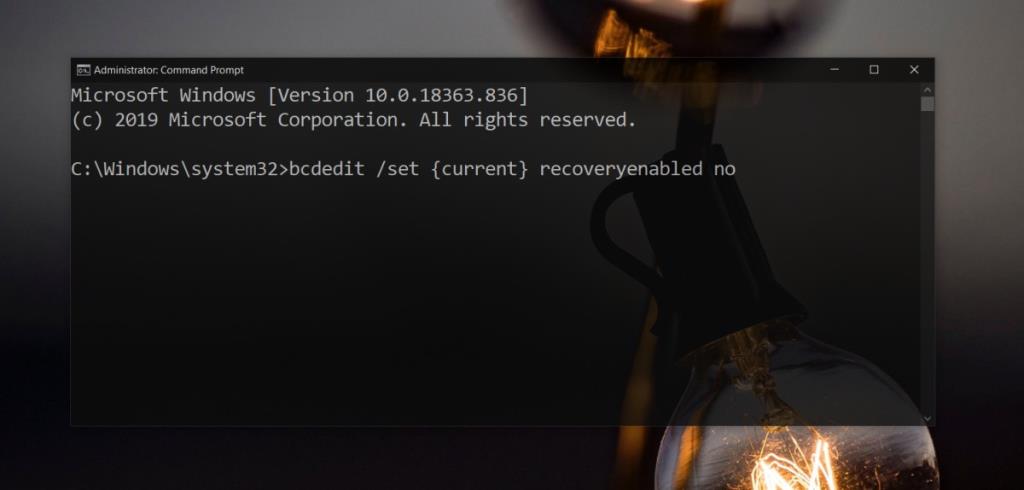
Habilitar el ciclo de reparación
El ciclo de reparación no es del todo malo. De hecho, muestra que una reparación falló y Windows 10 todavía está tratando de solucionarlo. Si nada más, indica que algo anda mal con su sistema. Si lo mantiene desactivado, puede pensar que una reparación se ha realizado correctamente cuando no lo ha sido. Una vez que haya resuelto los problemas con la reparación automática, debe habilitar el bucle nuevamente.
- Abra el símbolo del sistema con derechos de administrador.
- Ejecute el siguiente comando para habilitar el ciclo de reparación.
bcdedit / set {current} recoveryenabled sí
- Reinicie su sistema y permita que se inicie normalmente en el escritorio.
Conclusión
Cuando vea la pantalla de reparación automática, debe permitir que funcione durante un tiempo. La reparación puede completarse en segundos y, a veces, puede llevar horas. El hecho de que haya estado mirando la pantalla durante diez o veinte minutos no significa que su sistema esté atrapado en un bucle. Algunas reparaciones toman mucho tiempo. Si no tiene tiempo para permitir que finalice la reparación, puede forzar el apagado del sistema y luego intentar arrancar desde su escritorio. Esto no está exento de riesgos; es posible que pierda las reparaciones que se han realizado hasta ahora y es posible que no pueda acceder al escritorio. Es mejor darle tiempo suficiente a Windows 10 para completar la reparación.