Cómo abrir archivos .key en Windows 10

Aprenda cómo abrir y convertir archivos .key en Windows 10 usando herramientas como Google Slides, iCloud y programas de conversión en línea.
Deshabilitar el teclado de su computadora portátil no es algo que haga por accidente, por lo que ciertamente hay una buena razón para hacerlo. Para algunos usuarios, es permitirles migrar a una experiencia de pantalla táctil completa, mientras que, para otros, es necesario usar un teclado externo o inalámbrico.
Sean cuales sean sus razones, encontrará la guía aquí útil para deshabilitar temporal o permanentemente el teclado de su computadora portátil. ¡Sigue leyendo para averiguarlo!

Cómo deshabilitar temporalmente su teclado en el Administrador de dispositivos
Puede deshabilitar el teclado de su computadora portátil en el Administrador de dispositivos, pero el inconveniente de este método es que solo ofrece una solución temporal; su teclado puede volver a la vida una vez que reinicie Windows. Sin embargo, sigue siendo una solución ideal si el motivo para deshabilitar el teclado es probar hardware externo.
Para deshabilitar su teclado en el Administrador de dispositivos,
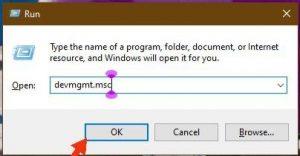
A menos que esté utilizando una computadora portátil con capacidades de pantalla táctil, su teclado puede comenzar a funcionar nuevamente, ya que Windows lo necesita para ingresar sus detalles de seguridad al iniciar sesión. Dado esto, es posible que desee utilizar el siguiente método a continuación.
Cómo deshabilitar permanentemente su teclado con el Editor de políticas
Si le iría mejor sin su teclado, debe deshabilitarlo permanentemente. Y esto solo se puede hacer retirando la capacidad de su PC para instalar nuevos controladores de teclado, ya que eso es lo que permite que su teclado vuelva a la vida cuando se inicia.
Para utilizar este método,
Con todo eso hecho, ahora puede reiniciar su PC para confirmar que su teclado se ha desactivado permanentemente.
Notas finales
¡Ahí tienes! Espero que los tutoriales de este artículo le ayuden a desactivar el teclado de su computadora portátil. Si su teclado aún funciona después de usar el método 2, lo más probable es que haya usado una identificación incorrecta en el paso 8. Reinicie los pasos desde ese punto y pruebe con otras identificaciones disponibles.
Aprenda cómo abrir y convertir archivos .key en Windows 10 usando herramientas como Google Slides, iCloud y programas de conversión en línea.
WDF_VIOLATION es un error de pantalla azul de la muerte que puede deberse a varios problemas a nivel de software o hardware. Inmoviliza tu computadora y
La pantalla naranja de la muerte (OSOD) es un evento raro que ocurre en Windows 10 debido a problemas de hardware o software. Encuentra increíbles soluciones aquí.
Encuentra soluciones efectivas para problemas de sincronización de OneDrive en Windows 10. Siga nuestros pasos detallados para arreglar OneDrive fácilmente.
Descubre cómo utilizar Microsoft Money en Windows 10, incluyendo la descarga, la configuración, y cómo gestionar presupuestos y cuentas.
VLC es la aplicación ideal para reproducir y convertir todo tipo de archivos multimedia. Aquí te mostramos cómo solucionar el problema de la conversión sin sonido.
Aprenda a mover archivos entre unidades usando la técnica de arrastrar y soltar en Windows 10 de forma rápida y sencilla.
Impactante guía para bloquear la actualización automática de Chromium Edge en Windows 10. Aprende a personalizar tu navegador y mantener tu sistema como prefieres.
Las aplicaciones portátiles son fáciles de usar y no requieren instalación, pero pueden dejar archivos residuales. Descubra cómo desinstalarlas correctamente.
¿Quiere conectarse a su servidor NFS basado en Linux en una PC con Windows 11? Aprenda a interactuar con NFS en Windows 11 con esta guía.







