Cómo hacer que Python y Pip funcionen en Windows
¿Necesita que un intérprete de Python funcione en su PC con Windows 10 u 11? Aprenda cómo hacer que Python funcione en Windows con este sencillo tutorial.
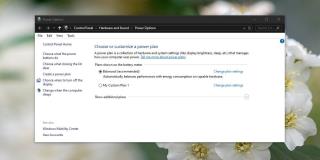
Windows 10 tiene una característica interesante llamada administración de energía. La administración de energía es para los diversos componentes de hardware de su computadora. El hardware consume energía y la administración de energía les permite apagarse o ejecutarse en un estado de bajo consumo. El teclado y el mouse son un ejemplo de hardware que está apagado, pero los discos duros también se apagan cuando no están en uso. Es una función útil, pero si necesita deshabilitar la administración de energía por cualquier motivo, puede hacerlo. Así es cómo.
Deshabilitar la administración de energía para dispositivos
Puede deshabilitar la administración de energía para dispositivos desde la pantalla Opciones de energía. La forma más rápida de llegar es abrir el Explorador de archivos e ingresar lo siguiente en la barra de ubicación.
Panel de control \ Hardware y sonido \ Opciones de energía
Aquí, verá todos los planes de energía que ha configurado en su sistema. La administración de energía está deshabilitada por plan de energía. Haga clic en 'Cambiar la configuración del plan' para el plan de energía en el que desea desactivar la administración de energía. En la siguiente pantalla, haga clic en "Cambiar la configuración avanzada de energía".
En la ventana que se abre, tendrá que pasar por varias configuraciones diferentes para deshabilitar la administración de energía para los dispositivos. No hay un solo interruptor que funcione. En su lugar, puede elegir por dispositivo, para qué dispositivo deshabilitar la administración de energía.
Las opciones que ve en esta ventana diferirán según el hardware que esté instalado en su sistema y las funciones que admita. Los elementos por los que debe pasar aquí son el disco duro, la configuración del adaptador inalámbrico, la suspensión selectiva de USB en la configuración de USB, la configuración de la plataforma y el marco térmico, PCI express y la administración de energía del procesador. Consulte la configuración en estas secciones y desactive todo lo que limite la energía.
Debe revisar todas las configuraciones y ver si encuentra algo más para administrar la energía suministrada a los dispositivos.
Cabe mencionar que Windows 10 cuenta con planes de energía que favorecen una mejor batería y que favorecen el rendimiento. Los planes basados en el rendimiento consumen mucha energía y probablemente tendrán muchas opciones de administración de energía desactivadas. Puede intentar usarlo en lugar de cambiar la configuración del plan de energía equilibrado. También puede crear un plan de energía personalizado o puede habilitar el Plan de energía definitivo en Windows 10 .
Si algunos de sus dispositivos aún se están apagando después de haber deshabilitado todas las opciones del plan de energía actual, puede verificar las propiedades del dispositivo en el Administrador de dispositivos y ver si tiene una opción de administración de energía que pueda deshabilitar.
¿Necesita que un intérprete de Python funcione en su PC con Windows 10 u 11? Aprenda cómo hacer que Python funcione en Windows con este sencillo tutorial.
Google está cambiando el navegador Chrome para que sea más difícil bloquear anuncios en Windows. Con Adguard, puede sortear estos cambios.
Cuando empieces a jugar a Minecraft o empieces un nuevo mundo en Minecraft, una de las primeras cosas que harás es construir una pequeña casa. no va a ser
¿Quiere una manera fácil de conectarse a su Windows Server a través de Internet o de su red doméstica? Aprenda a conectarse con Anydesk.
¿Necesita ayuda para acceder al BIOS de su PC con Windows 11? Aquí encontrará tres métodos diferentes para hacerlo en su PC
Puede conectar sus Airpods a su PC con Windows, especialmente una que se ejecuta en Windows 11. Haga clic aquí para ver un breve tutorial sobre cómo hacerlo.
Aprenda dos métodos de trabajo para cerrar su computadora portátil y usar el monitor en Windows para aumentar su productividad y ahorrar tiempo.
¿Necesita configurar un servidor FTP en su sistema Windows Server para transferencias rápidas de archivos? FileZilla Server es el camino a seguir.
Apple acaba de lanzar una versión actualizada de iOS, ¡y está repleta de nuevas funciones geniales! Conoce algunos de los más destacados.
¿Quieres tu propio Spotify o Apple Music privado? Instale el servidor de música Subsonic hoy para transmitir sus propias canciones a través de la red.



