Cómo abrir archivos .key en Windows 10

Aprenda cómo abrir y convertir archivos .key en Windows 10 usando herramientas como Google Slides, iCloud y programas de conversión en línea.
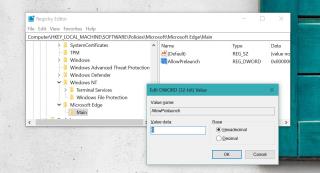
Microsoft Edge es el navegador estándar con el que se envía Windows 10 y la mayoría de los usuarios lo ignoran. No muchos lo han probado y los que lo han hecho no están lo suficientemente tentados a usarlo como su navegador predeterminado. Tiene algunas buenas características y puede ver los eventos de Apple en él desde una máquina con Windows, pero todavía le faltan algunas áreas.
Si bien los usuarios pueden cambiar el navegador predeterminado en Windows 10, aún necesitan una aplicación llamada EdgeDeflector si quieren evitar que todas las solicitudes web la abran . Incluso con esta aplicación, cuando arranca desde su escritorio, Edge aún se ejecuta. Eventualmente se suspende, pero tiene un impacto (menor) en la puesta en marcha. A continuación, le mostramos cómo puede deshabilitar la precarga de Edge en el arranque del sistema en Windows 10.
Puede deshabilitar la precarga de Edge a través de la política de grupo y el registro de Windows. Usar el registro de Windows probablemente sea una buena idea porque puede hacer una copia de seguridad de una clave y restaurarla si lo desea, y funciona en todas las versiones de Windows 10.
Abra el registro de Windows. Necesitará derechos administrativos para realizar cambios. En el registro, vaya a la siguiente ubicación;
HKEY_LOCAL_MACHINE \ SOFTWARE \ Políticas \ Microsoft \ MicrosoftEdge \ Main
Haga clic con el botón derecho en la tecla Principal y seleccione Nuevo> Valor DWORD (32 bits) en el menú contextual. Denomine este nuevo valor AllowPrelaunch. Una vez creado, haga doble clic en él y establezca su valor en 0. Si el valor ya está establecido en 0 de forma predeterminada, entonces su trabajo está hecho. Esto solo no es suficiente. Edge también ejecuta algunos servicios adicionales que debe deshabilitar.
En el registro de Windows, vaya a la siguiente ubicación;
HKEY_LOCAL_MACHINE \ SOFTWARE \ Políticas \ Microsoft \ MicrosoftEdge \ TabPreloader
Haga clic con el botón derecho en la tecla TabPreloader y seleccione Nuevo> Valor DWORD (32 bits). Nómbrelo AllowTabPreloading y nuevamente, establezca su valor en 0.
Esto debería funcionar. Si usa Edge en alguna ocasión, encontrará que puede tardar un poco más en comenzar. Si su instalación de Windows no tiene la clave Microsoft Edge, o las claves Main y TabPreloader debajo, puede crearlas.
Haga clic con el botón derecho en la clave de Microsoft y seleccione Nuevo> Clave para crear la clave de Microsoft Edge. Haga clic con el botón derecho en la clave Microsoft Edge y nuevamente seleccione Nuevo> Clave para crear la clave principal debajo de ella. Siga suite para agregar la clave TabPreloader. Puede eliminar estas claves más tarde, pero al hacerlo también eliminará los valores DWORD que agregó debajo. La ausencia de estas claves no significa que Edge no se precargue en su sistema cuando inicie su escritorio. Es una buena idea hacer una copia de seguridad de su registro antes de realizar este cambio.
Aprenda cómo abrir y convertir archivos .key en Windows 10 usando herramientas como Google Slides, iCloud y programas de conversión en línea.
WDF_VIOLATION es un error de pantalla azul de la muerte que puede deberse a varios problemas a nivel de software o hardware. Inmoviliza tu computadora y
La pantalla naranja de la muerte (OSOD) es un evento raro que ocurre en Windows 10 debido a problemas de hardware o software. Encuentra increíbles soluciones aquí.
Encuentra soluciones efectivas para problemas de sincronización de OneDrive en Windows 10. Siga nuestros pasos detallados para arreglar OneDrive fácilmente.
Descubre cómo utilizar Microsoft Money en Windows 10, incluyendo la descarga, la configuración, y cómo gestionar presupuestos y cuentas.
VLC es la aplicación ideal para reproducir y convertir todo tipo de archivos multimedia. Aquí te mostramos cómo solucionar el problema de la conversión sin sonido.
Aprenda a mover archivos entre unidades usando la técnica de arrastrar y soltar en Windows 10 de forma rápida y sencilla.
Impactante guía para bloquear la actualización automática de Chromium Edge en Windows 10. Aprende a personalizar tu navegador y mantener tu sistema como prefieres.
Las aplicaciones portátiles son fáciles de usar y no requieren instalación, pero pueden dejar archivos residuales. Descubra cómo desinstalarlas correctamente.
¿Quiere conectarse a su servidor NFS basado en Linux en una PC con Windows 11? Aprenda a interactuar con NFS en Windows 11 con esta guía.







