Cómo abrir archivos .key en Windows 10

Aprenda cómo abrir y convertir archivos .key en Windows 10 usando herramientas como Google Slides, iCloud y programas de conversión en línea.
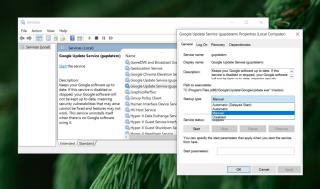
Chrome se actualiza automáticamente pero no de forma invisible. Normalmente, se descargará una nueva actualización en segundo plano, pero se instalará cuando salga y vuelva a abrir el navegador. Una vez que se ha descargado una nueva actualización del navegador, no puede evitar actualizarla a menos que esté dispuesto a dejar Chrome abierto en su escritorio para siempre.
Actualizaciones de Chrome
Chrome es un navegador excepcionalmente estable y sus actualizaciones rara vez o nunca rompen algo. Las actualizaciones agregarán y / o eliminarán ciertas funciones del navegador. Si necesita ceñirse a una versión particular de Chrome para poder continuar usando una función, deberá evitar que el navegador se actualice.
Deshabilitar las actualizaciones automáticas en Chrome
Hay dos formas de deshabilitar las actualizaciones automáticas en Chrome. Puede deshabilitar el servicio de actualización, o puede deshabilitar o eliminar la tarea que busca periódicamente estas actualizaciones.
1. Deshabilitar el servicio de actualizaciones de Google
Chrome se actualiza solo cuando se ejecuta un servicio llamado Google Updates. Si apaga el servicio, el navegador no podrá buscar ni descargar actualizaciones.
2. Deshabilitar la tarea de actualización de Google
Es posible que la desactivación del servicio de actualización de Google no funcione si hay una tarea programada que ejecutará el servicio. En este caso, deberá deshabilitar la tarea que lo está activando.
Actualizando Chrome
Con las actualizaciones automáticas desactivadas, tendrá que actualizar Chrome manualmente. Para hacer eso, siga estos pasos;
¿Problemas al actualizar Chrome? Mira esta solución.
Conclusión
Si bien es posible deshabilitar las actualizaciones automáticas para Chrome, no le recomendamos que lo haga a menos que tenga una muy buena razón. Esto se debe a que las nuevas actualizaciones del navegador a menudo tienen correcciones de seguridad, y si está ejecutando una versión anterior / desactualizada de Chrome, puede correr un gran riesgo.
Aprenda cómo abrir y convertir archivos .key en Windows 10 usando herramientas como Google Slides, iCloud y programas de conversión en línea.
WDF_VIOLATION es un error de pantalla azul de la muerte que puede deberse a varios problemas a nivel de software o hardware. Inmoviliza tu computadora y
La pantalla naranja de la muerte (OSOD) es un evento raro que ocurre en Windows 10 debido a problemas de hardware o software. Encuentra increíbles soluciones aquí.
Encuentra soluciones efectivas para problemas de sincronización de OneDrive en Windows 10. Siga nuestros pasos detallados para arreglar OneDrive fácilmente.
Descubre cómo utilizar Microsoft Money en Windows 10, incluyendo la descarga, la configuración, y cómo gestionar presupuestos y cuentas.
VLC es la aplicación ideal para reproducir y convertir todo tipo de archivos multimedia. Aquí te mostramos cómo solucionar el problema de la conversión sin sonido.
Aprenda a mover archivos entre unidades usando la técnica de arrastrar y soltar en Windows 10 de forma rápida y sencilla.
Impactante guía para bloquear la actualización automática de Chromium Edge en Windows 10. Aprende a personalizar tu navegador y mantener tu sistema como prefieres.
Las aplicaciones portátiles son fáciles de usar y no requieren instalación, pero pueden dejar archivos residuales. Descubra cómo desinstalarlas correctamente.
¿Quiere conectarse a su servidor NFS basado en Linux en una PC con Windows 11? Aprenda a interactuar con NFS en Windows 11 con esta guía.







