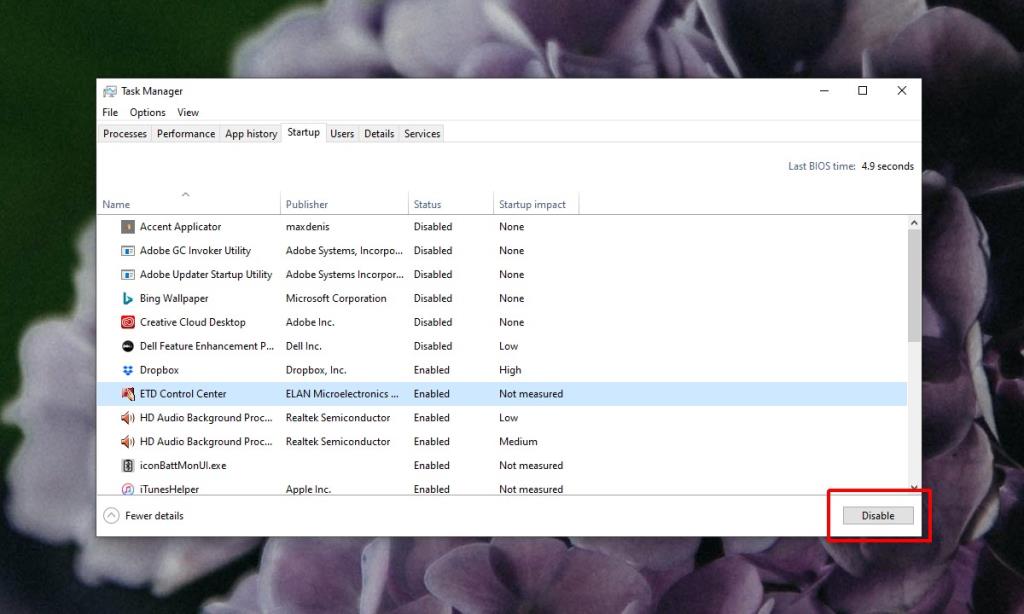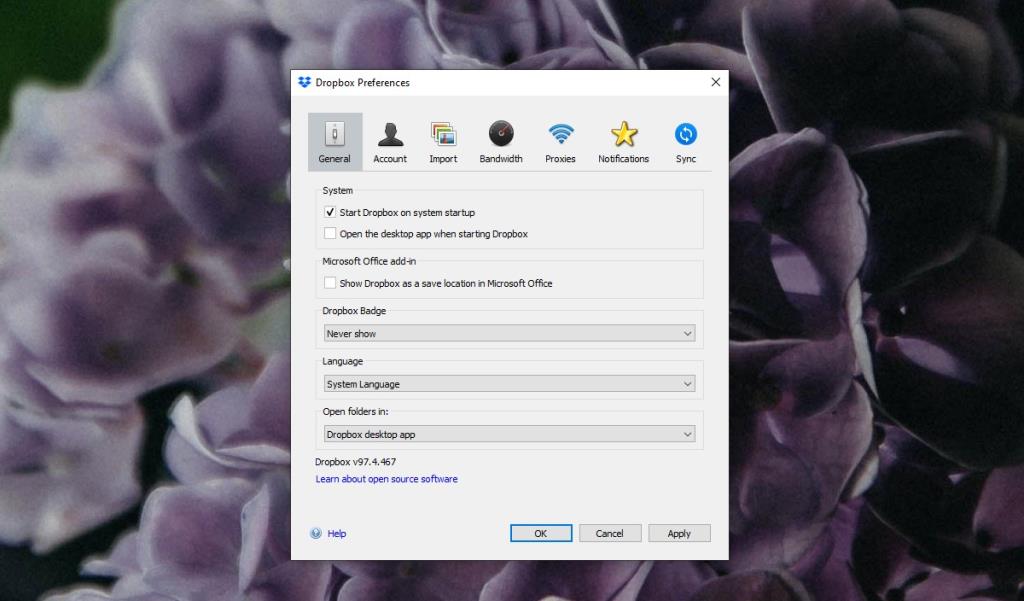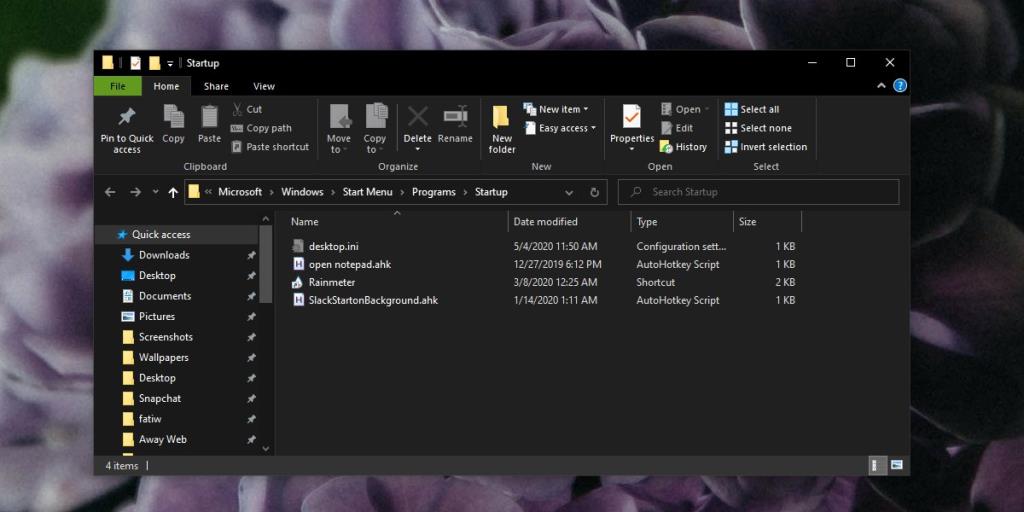Las aplicaciones se pueden configurar para que se ejecuten automáticamente cuando inicie su sistema. Hacerlo le permite tener las aplicaciones listas para usar cuando las necesite. Si tiene una herramienta preferida para tomar capturas de pantalla y las toma con frecuencia, querrá que la aplicación se ejecute todo el tiempo sin la molestia de tener que abrirla manualmente.
La desventaja es que cuando tiene muchas aplicaciones configuradas para ejecutarse al inicio, Windows 10 tarda más en terminar de iniciarse. Esto significa que habrá una espera más larga antes de que pueda comenzar a trabajar, es decir, abrir otras aplicaciones o acceder a archivos sin arrastrar el sistema hacia abajo.
Si desea recortar las aplicaciones que se ejecutan al inicio, puede deshabilitarlas fácilmente.
Deshabilitar las aplicaciones de inicio en Windows 10
Hay tres formas diferentes de deshabilitar las aplicaciones de inicio, y es posible que deba probar las tres para que una aplicación en particular deje de ejecutarse al inicio.
Deshabilite las aplicaciones de inicio desde el Administrador de tareas
Este es, con mucho, el método más fácil de usar y funcionará en la mayoría de los casos.
- Haga clic con el botón derecho en la barra de tareas y seleccione Administrador de tareas en el menú contextual.
- En el Administrador de tareas, vaya a la pestaña Inicio .
- Busque la aplicación que desea que deje de ejecutarse al inicio, selecciónela y haga clic en el botón Desactivar en la parte inferior derecha.
Esto evitará que la aplicación se ejecute al inicio, pero si ya se está ejecutando, tendrá que cerrarla usted mismo.
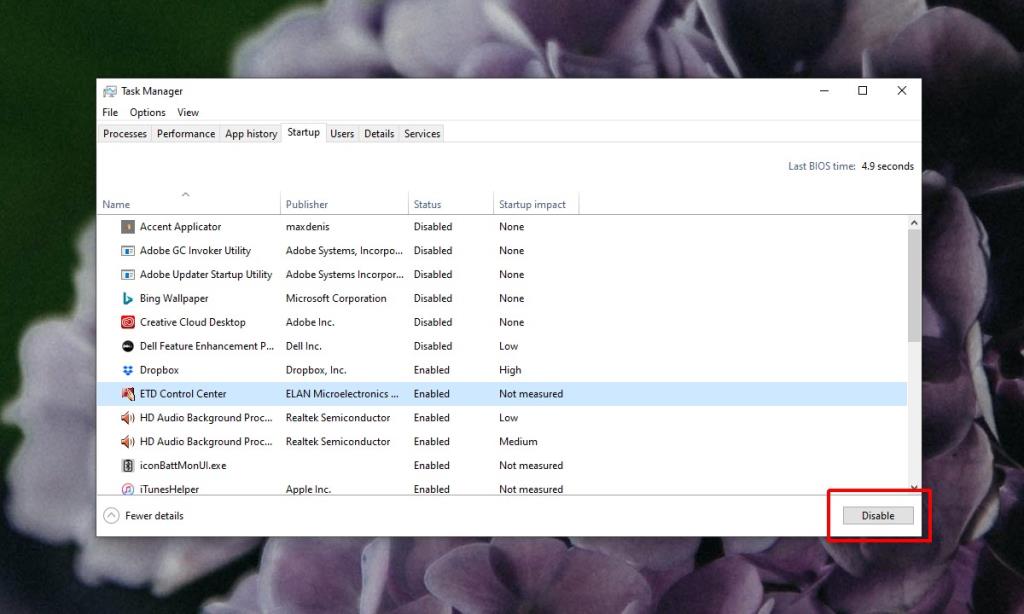
Deshabilite las aplicaciones de inicio desde la configuración de la aplicación
Algunas aplicaciones que se ejecutan al inicio no aparecen en el Administrador de tareas. En cambio, el inicio se controla desde la propia configuración de la aplicación.
Abra la aplicación que sabe que se está ejecutando al inicio y vaya a su configuración. Busque todo lo relacionado con el inicio o la configuración general. Si ves una opción para ejecutar la aplicación al inicio, desmárcala.
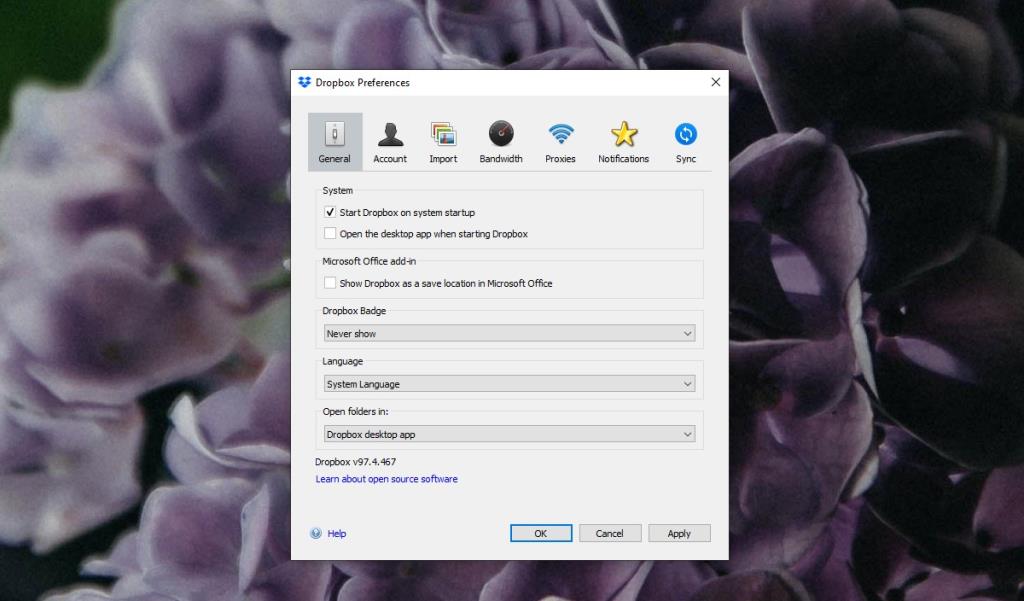
Deshabilitar el inicio desde la carpeta
Todos los elementos de inicio, o la mayoría de ellos, aparecen en una carpeta . Si elimina un elemento de esta carpeta, ya no se ejecutará al inicio.
- Toque el atajo de teclado Win + R para abrir el cuadro de ejecución.
- En el cuadro Ejecutar , ingrese lo siguiente.
shell: inicio
- Mire a través de los accesos directos a las aplicaciones y elimine lo que quiera . Esto no desinstalará aplicaciones.
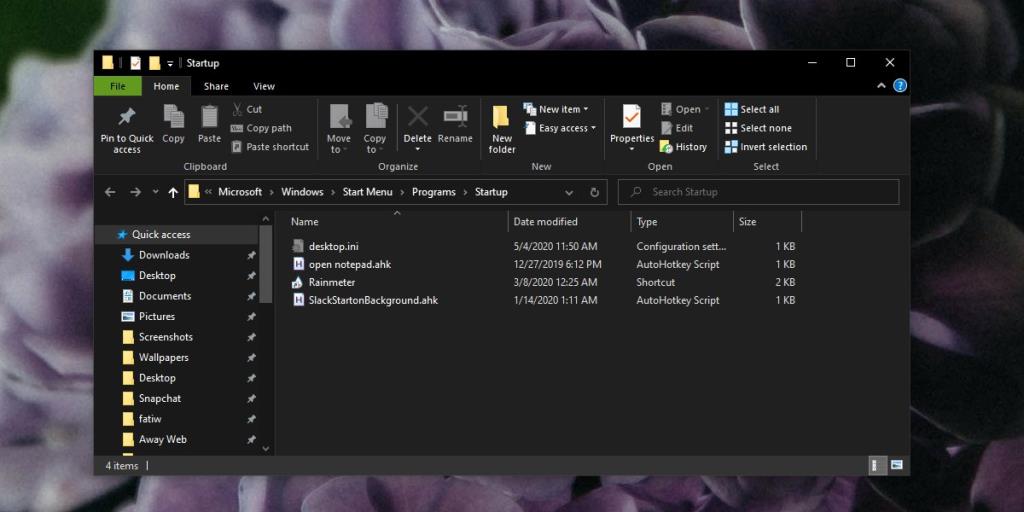
Conclusión
Si tiene una cuenta de usuario estándar y una aplicación continúa ejecutándose al iniciarse, es posible que la cuenta de administrador la haya configurado para hacerlo . Use la cuenta de administrador para eliminar una aplicación que no necesita ejecutar cuando inicia el escritorio.