Cómo hacer que Python y Pip funcionen en Windows
¿Necesita que un intérprete de Python funcione en su PC con Windows 10 u 11? Aprenda cómo hacer que Python funcione en Windows con este sencillo tutorial.

Las miniaturas de Windows 10 le brindan una vista previa rápida del contenido en una carpeta o archivo antes de abrirlo. Sin embargo, el sistema operativo utiliza recursos de memoria y procesamiento para cargar miniaturas cada vez que abre una carpeta. Eso no debería ser nada malo si su carpeta contiene solo un puñado de imágenes, archivos PDF u otros elementos.
Pero cuando accede a una carpeta con cientos de imágenes, las miniaturas pueden ralentizar su PC. Puede desactivar la función para acortar el tiempo que tardan sus carpetas en abrirse. En cualquier caso, puede abrir cualquier archivo en Windows 10 sin tener que obtener una vista previa de su contenido.
Hay cuatro formas de desactivar las miniaturas de archivos de Windows 10, a saber:
1. Cómo deshabilitar las miniaturas de Windows 10 a través del Explorador de archivos
No tiene que ser experto en tecnología para deshabilitar las miniaturas en Windows 10 usando el Explorador de archivos. Estos son los sencillos pasos a seguir y desactivar la función:
Inicie la aplicación Explorador de archivos
Una vez que haya aplicado la configuración anterior, ya no verá miniaturas cada vez que abra una carpeta con imágenes, documentos, etc.
2. Cómo desactivar las miniaturas de Windows 10 a través de la configuración de efectos visuales
Como probablemente sepa, la aplicación de configuración de Windows 10 es uno de los servicios más poderosos para personalizar el sistema operativo a su gusto. Bueno, puede usarlo para personalizar el comportamiento visual de una amplia gama de herramientas y funciones, incluidos menús, íconos, ventanas de aplicaciones, controles y botones.
A continuación, se explica cómo deshabilitar las miniaturas de archivos mediante configuraciones de efectos visuales:
La aplicación de las medidas anteriores evita que Windows 10 cargue miniaturas cada vez que abre una carpeta.
Aquí hay una forma mucho más rápida de iniciar el cuadro de diálogo Opciones de rendimiento y aplicar su configuración visual preferida:
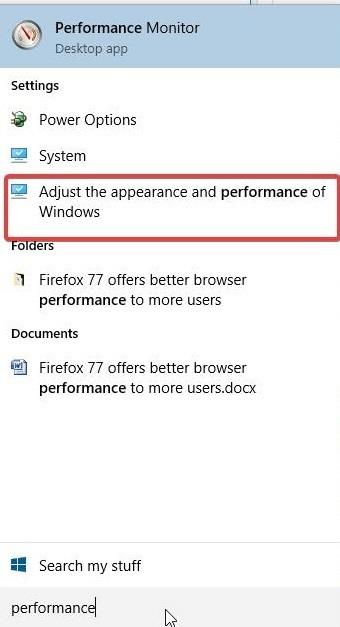
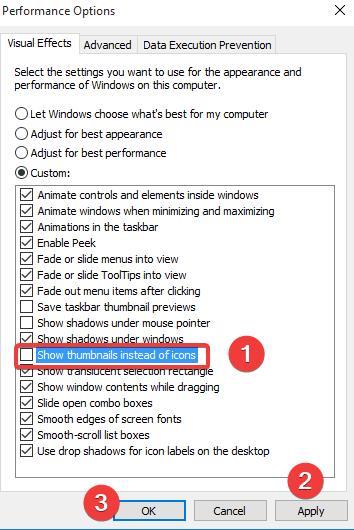
3. Cómo deshabilitar las miniaturas de Windows 10 mediante la política de grupo
La Política de grupo local es otra forma de evitar que Windows 10 muestre miniaturas junto con carpetas o archivos. Si es un administrador de red, esta opción resulta útil cuando necesita implementar el cambio en varios usuarios de PC.
Sigue estos pasos:
Después de hacer clic en Aceptar, todos los usuarios del grupo afectado ya no verán miniaturas al abrir archivos en Windows 10. También puede usar el Editor de políticas de grupo local para deshabilitar miniaturas solo para carpetas de red.
4. Cómo eliminar miniaturas en Windows 10 a través del Editor del registro
Si eres lo suficientemente valiente como para modificar el Registro de Windows 10, este método es solo para ti. Siga estos pasos para desactivar miniaturas de carpetas y archivos en su PC:
Después de guardar el cambio en el Registro de Windows, ya no verá miniaturas en sus carpetas, incluidas las que contienen imágenes. Tenga en cuenta que esta es una edición a nivel de usuario, por lo que otros usuarios en la misma PC no se ven afectados.
Las miniaturas de vista previa de carpetas o archivos en Windows 10 pueden requerir muchos recursos a veces. La función podría ralentizar su PC, especialmente cuando navega a una carpeta con muchas imágenes o fotografías.
Afortunadamente, puede usar cualquiera de los métodos anteriores para deshabilitar las miniaturas en el sistema operativo y liberar su PC para tareas críticas.
Mientras lo hace, asegúrese de elegir un método que coincida con su competencia tecnológica para evitar desestabilizar su sistema operativo. En caso de que necesite recuperar sus miniaturas, aquí hay una guía práctica detallada que preparamos para usted.
¿Necesita que un intérprete de Python funcione en su PC con Windows 10 u 11? Aprenda cómo hacer que Python funcione en Windows con este sencillo tutorial.
Google está cambiando el navegador Chrome para que sea más difícil bloquear anuncios en Windows. Con Adguard, puede sortear estos cambios.
Cuando empieces a jugar a Minecraft o empieces un nuevo mundo en Minecraft, una de las primeras cosas que harás es construir una pequeña casa. no va a ser
¿Quiere una manera fácil de conectarse a su Windows Server a través de Internet o de su red doméstica? Aprenda a conectarse con Anydesk.
¿Necesita ayuda para acceder al BIOS de su PC con Windows 11? Aquí encontrará tres métodos diferentes para hacerlo en su PC
Puede conectar sus Airpods a su PC con Windows, especialmente una que se ejecuta en Windows 11. Haga clic aquí para ver un breve tutorial sobre cómo hacerlo.
Aprenda dos métodos de trabajo para cerrar su computadora portátil y usar el monitor en Windows para aumentar su productividad y ahorrar tiempo.
¿Necesita configurar un servidor FTP en su sistema Windows Server para transferencias rápidas de archivos? FileZilla Server es el camino a seguir.
Apple acaba de lanzar una versión actualizada de iOS, ¡y está repleta de nuevas funciones geniales! Conoce algunos de los más destacados.
¿Quieres tu propio Spotify o Apple Music privado? Instale el servidor de música Subsonic hoy para transmitir sus propias canciones a través de la red.



