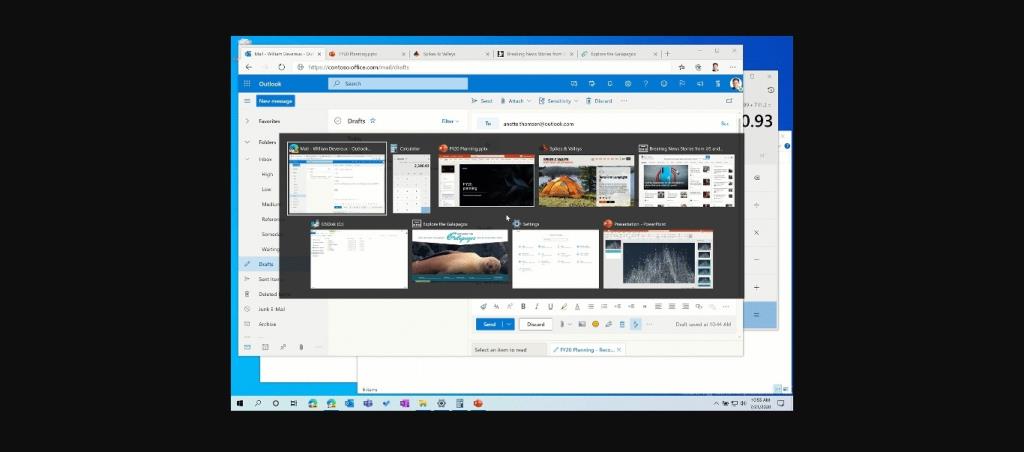Microsoft Edge basado en Chromium y las últimas versiones de Windows 10 tienen algunos conjuntos poderosos de características que, en conjunto, facilitan mucho la vida a los usuarios de PC.
Si eres un multitarea que usa compilaciones internas de Windows 10, es posible que ya hayas experimentado la inclusión de pestañas del navegador Edge en el menú Alt + Tab. Y ahora, con la actualización de Windows 10 de octubre de 2020 y la última versión de Microsoft Edge , el comando reconoce las pestañas del navegador como aplicaciones independientes de forma predeterminada.
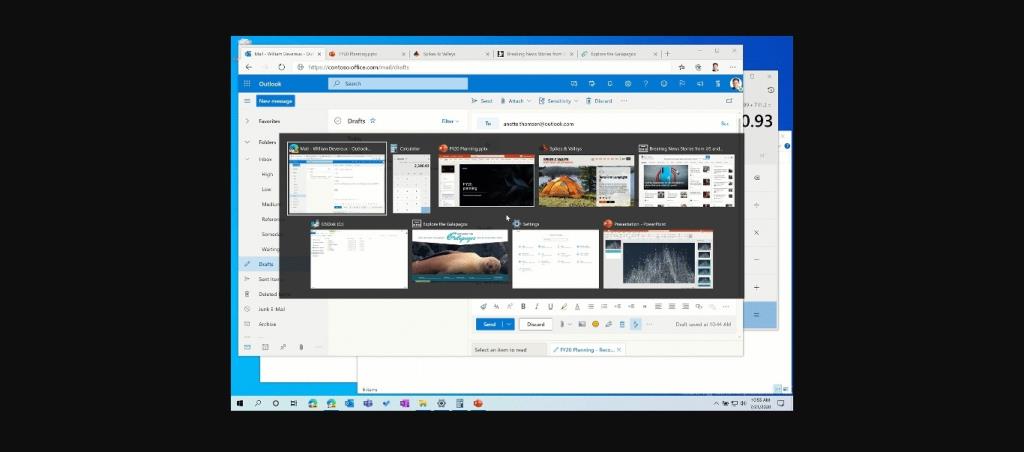
Fuente: Microsoft.
Si bien la función le permite cambiar rápidamente entre las aplicaciones y las pestañas del navegador Edge, no siempre funciona para todos. Lo bueno es que Microsoft hizo una disposición para personalizar o eliminar las pestañas del navegador del menú Alt + Tab en la actualización de octubre de 2020.
Cómo desactivar las pestañas del navegador Edge en Alt + Tab en Windows 10
Es posible que desee eliminar las pestañas del navegador de Alt + Tab para detener la pesadilla de navegación que presenta esta opción. La función funciona bien cuando solo tienes un par de pestañas abiertas. Pero cuando incluye pestañas del navegador, que pueden ser muchas, llegar a ciertos elementos del menú lleva tiempo.
Siga estos pasos para evitar que las pestañas del navegador Microsoft Edge aparezcan en Alt + Tab en la actualización de Windows 10 de octubre de 2020:
- Inicie la aplicación de configuración
- Ir al sistema
- Seleccione multitarea
- Debajo de la sección "Alt + Tab", elija Abrir solo ventanas en el menú desplegable
La próxima vez que presione Alt + Tab, no aparecerá ninguna pestaña del navegador Edge.
Sin embargo, las pestañas del navegador en la experiencia Alt + Tab no son tan malas si solo tiene abiertas un par de pestañas del navegador. En lugar de deshabilitar la función, puede personalizarla para incluir solo algunos de los sitios más recientes que visitó.
Cómo personalizar las pestañas del navegador de Windows 10 Edge en la función Alt + Tab
Siga estos pasos para mostrar solo un puñado de pestañas del navegador Edge cuando presione Alt + Tab en la actualización de Windows 10 de octubre de 2020.
- Inicie la aplicación de configuración
- Ir al sistema
- Seleccione multitarea
- Debajo de la sección "Alt + Tab", seleccione la cantidad de pestañas recientes del navegador Edge que desea incluir en el conmutador de tareas Alt + Tab. El menú desplegable ofrece otras tres opciones además de Abrir solo ventanas .
- Abrir ventanas y todas las pestañas en Edge
- Abrir ventanas y las 5 pestañas más recientes en Edge
- Abrir ventanas y las 3 pestañas más recientes en Edge
Después de aplicar cualquiera de las tres opciones, verá un máximo de 3 o 5 o todas las pestañas del navegador Edge la próxima vez que invoque el conmutador de tareas Alt + Tab.
La actualización de Windows 10 de octubre de 2020 es una importante actualización del sistema operativo, por lo que sus características innovadoras no sorprenden a la mayoría de los usuarios. Pero no todas las mejoras son excelentes para usted, y personalizar las experiencias de Windows 10 se reduce a lo que funciona para usted. Con suerte, ahora puede modificar la nueva función Alt + Tab en la última versión de Windows para optimizar su experiencia.