Cómo hacer que Python y Pip funcionen en Windows
¿Necesita que un intérprete de Python funcione en su PC con Windows 10 u 11? Aprenda cómo hacer que Python funcione en Windows con este sencillo tutorial.
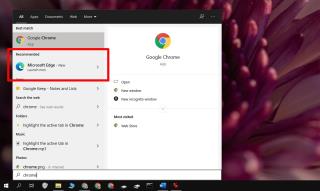
A Microsoft le suele gustar recomendar sus aplicaciones estándar a los usuarios de Windows 10. Verá estas recomendaciones en muchos lugares, por ejemplo, compartir menús, cuando cambie la aplicación predeterminada y en la búsqueda de Windows. Normalmente, los menús para compartir y las sugerencias de aplicaciones predeterminadas no son un gran problema, ya que no se usan / acceden a ellos con tanta frecuencia, pero la búsqueda de Windows es donde se vuelve molesto.
En la búsqueda de Windows, si ingresa a Chrome, encontrará el navegador Chrome, pero también sugerirá Edge. Así es como puede apagarlo.
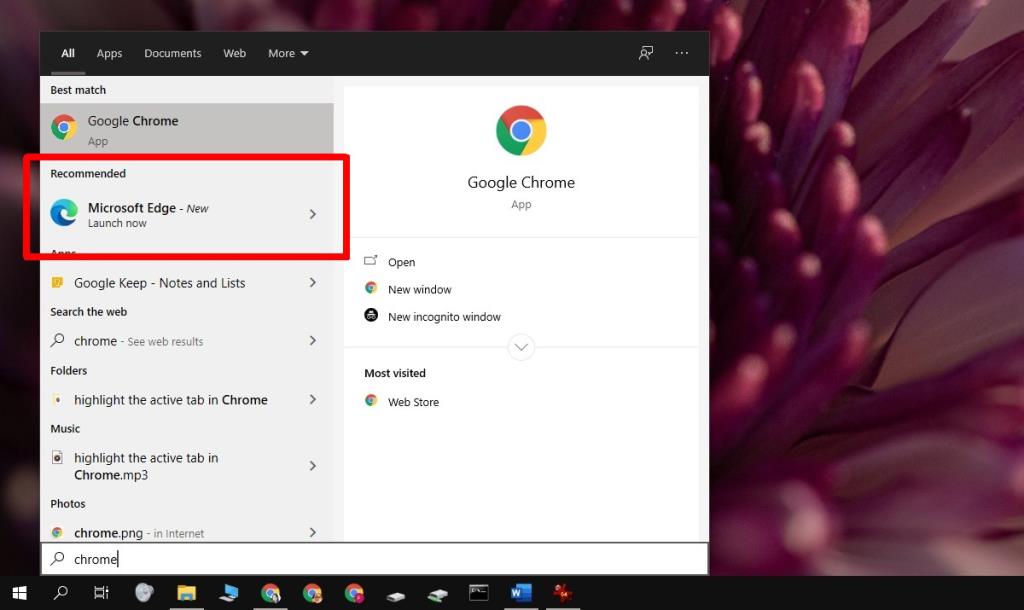 Para deshabilitar la sección 'Recomendado' en la búsqueda de Windows, necesita editar el registro de Windows y, para ello, necesita derechos de administrador en el sistema.
Para deshabilitar la sección 'Recomendado' en la búsqueda de Windows, necesita editar el registro de Windows y, para ello, necesita derechos de administrador en el sistema.
Computadora \ HKEY_CURRENT_USER \ SOFTWARE \ Policies \ Microsoft \ Windows \ Explorer
Esto ha sido probado en Windows 10 2004 y funciona. Es posible que no funcione en versiones anteriores de Windows 10. Si está tratando de deshacerse de las sugerencias en la Búsqueda de Windows en versiones anteriores, busque soluciones para esa versión específica. Si tiene problemas con esto en Windows 10 2004, también debe desactivar las sugerencias en el menú Inicio.
Microsoft es muy agresivo con sus sugerencias; los verá en el menú Inicio, el menú para compartir, si visita el sitio web de Microsoft en un navegador que no es Edge, etc. Si bien puede tener sentido sugerir una aplicación estándar a los usuarios, se vuelve molesto y quita la experiencia del usuario. Un simple interruptor de apagado hubiera sido una buena idea. La edición del registro funcionará ahora, pero existe la posibilidad de que esté parcheada en una versión posterior.
¿Necesita que un intérprete de Python funcione en su PC con Windows 10 u 11? Aprenda cómo hacer que Python funcione en Windows con este sencillo tutorial.
Google está cambiando el navegador Chrome para que sea más difícil bloquear anuncios en Windows. Con Adguard, puede sortear estos cambios.
Cuando empieces a jugar a Minecraft o empieces un nuevo mundo en Minecraft, una de las primeras cosas que harás es construir una pequeña casa. no va a ser
¿Quiere una manera fácil de conectarse a su Windows Server a través de Internet o de su red doméstica? Aprenda a conectarse con Anydesk.
¿Necesita ayuda para acceder al BIOS de su PC con Windows 11? Aquí encontrará tres métodos diferentes para hacerlo en su PC
Puede conectar sus Airpods a su PC con Windows, especialmente una que se ejecuta en Windows 11. Haga clic aquí para ver un breve tutorial sobre cómo hacerlo.
Aprenda dos métodos de trabajo para cerrar su computadora portátil y usar el monitor en Windows para aumentar su productividad y ahorrar tiempo.
¿Necesita configurar un servidor FTP en su sistema Windows Server para transferencias rápidas de archivos? FileZilla Server es el camino a seguir.
Apple acaba de lanzar una versión actualizada de iOS, ¡y está repleta de nuevas funciones geniales! Conoce algunos de los más destacados.
¿Quieres tu propio Spotify o Apple Music privado? Instale el servidor de música Subsonic hoy para transmitir sus propias canciones a través de la red.



