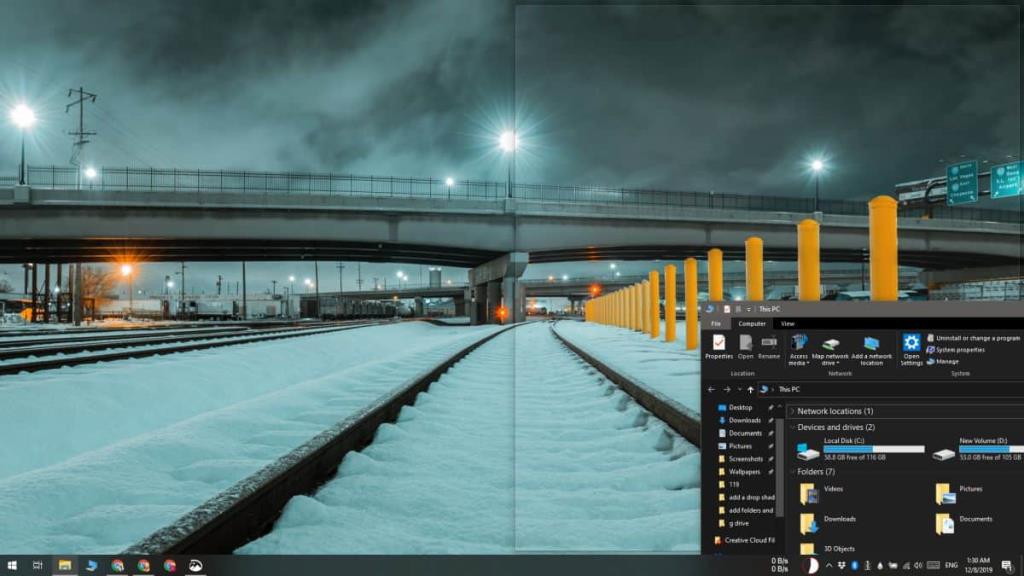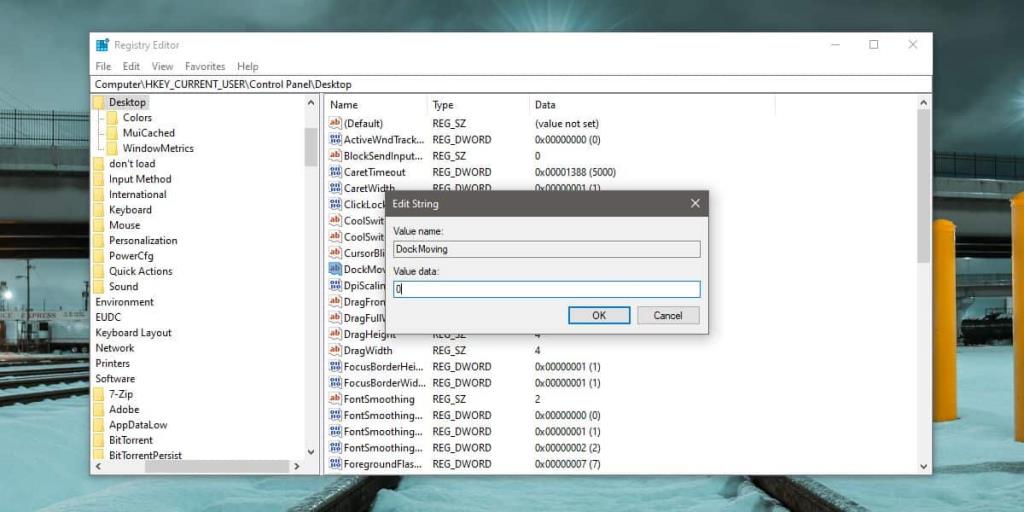Windows Snap es una característica bastante antigua y excepcionalmente popular de Windows que se remonta a Vista. Los usuarios de Mac a menudo buscan aplicaciones que puedan traer algo similar a su escritorio, incluso si nunca han usado una máquina con Windows. Windows Snap funciona de dos formas; puede arrastrar una ventana a un lado de la pantalla y se ajustará a ella o se maximizará. También puede utilizar la tecla de Windows con las teclas de flecha para ajustar ventanas y maximizarlas. Para algunos usuarios, Windows Snap es útil cuando se usa con un atajo de teclado, pero es molesto cuando se activa arrastrando el mouse. Si desea deshabilitar Windows Snap arrastrando el mouse, pero aún puede usarlo con atajos de teclado, tendrá que editar el Registro de Windows.
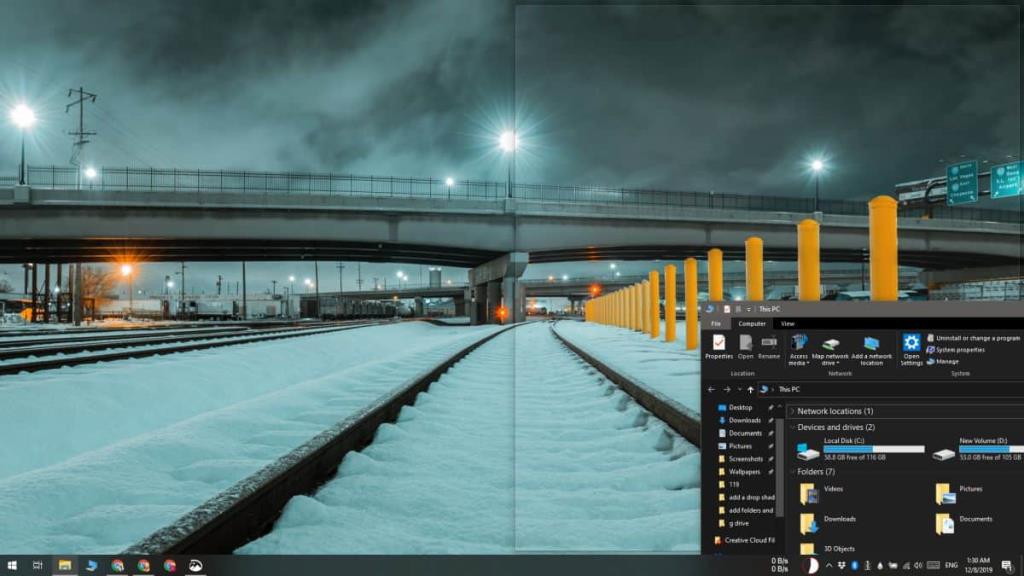
Deshabilitar Windows Snap arrastrando el mouse
Toque el atajo de teclado Win + R para abrir el cuadro de ejecución. En el cuadro de ejecución, ingrese lo siguiente y toque Enter. Dado que estamos editando el registro, necesitará derechos de administrador para ello.
regedit
Una vez que el editor de registro esté abierto , vaya a la siguiente ubicación.
HKEY_CURRENT_USER \ Panel de control \ Escritorio
Busque la siguiente clave y haga doble clic en ella. Establezca su valor en 0. Cierre sesión y luego vuelva a iniciar sesión en su sistema.
Muelle
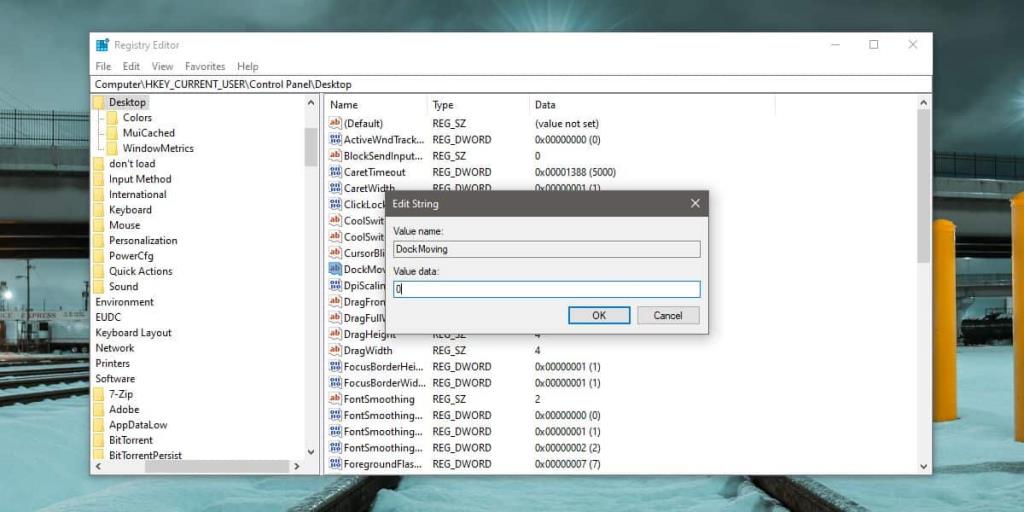
Eso hará el truco. Cuando vuelva a su escritorio, arrastrar las ventanas a cualquier lado de la pantalla no las ajustará a ese lado. Arrastrar una ventana a la parte superior de la pantalla no la maximizará. Para ajustar ventanas con atajos de teclado, use lo siguiente.
Win + tecla de flecha izquierda: Ajustar la ventana activa a la izquierda
Win + tecla de flecha derecha: Ajustar la ventana activa a la derecha
Para maximizar una ventana, use el siguiente atajo de teclado.
Win + tecla de flecha arriba
Para minimizar la ventana actualmente activa, use el siguiente atajo de teclado.
Win + tecla de flecha abajo
También puede utilizar una serie de estas teclas para ajustar ventanas. Por ejemplo, use la tecla Win + Flecha izquierda para ajustar una ventana a la izquierda, pero no suelte la tecla Win. Mientras todavía mantiene presionada la tecla, toque la tecla de flecha hacia abajo y la ventana se ajustará al cuarto inferior izquierdo de la pantalla. Si aún no suelta la tecla Win y toca la tecla de flecha hacia arriba, la misma ventana se ajustará al cuarto superior izquierdo de la pantalla. Continúe y explore estos atajos y encontrará, como muchas otras personas, que el ajuste es mucho mejor con los atajos de teclado, especialmente si tiene una configuración de varios monitores.