Microsoft Edge es el navegador web predeterminado de Windows. Aunque tiene una buena cantidad de fanáticos en todo el mundo, a muchos usuarios de PC realmente no les importa.
En cambio, recurren a otros navegadores web como Google Chrome o Mozilla Firefox. Hablamos de aquellos usuarios que, en cuanto terminan de instalar Windows en sus equipos, lo primero que hacen es iniciar Edge para descargar otro navegador web.
Eso no impide que Microsoft intente configurar Edge como el navegador web predeterminado, lo que puede ser extremadamente irritante. Sin embargo, puede solucionar este problema si desinstala Microsoft Edge de su computadora.
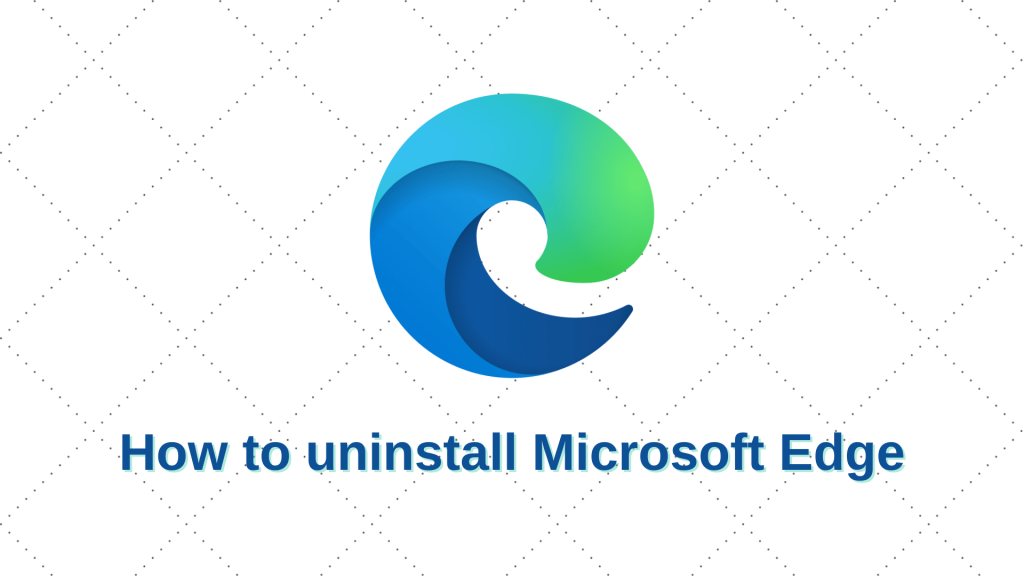
Antes de continuar, debe saber que, en general, no se recomienda eliminar Edge. Microsoft ha incorporado Edge en muchas partes de su sistema operativo, lo que convierte a Edge en un componente central de Windows 10.
En consecuencia, es posible que experimente problemas de compatibilidad del sistema después de eliminar el navegador web propietario de Microsoft. Se aconseja precaución.
Además, es una buena idea crear un punto de restauración del sistema en Windows 10 . Le permite revertir el sistema operativo a un punto de control seguro si comienza a tener problemas de estabilidad después de eliminar Edge.
Cómo desinstalar Microsoft Edge
Si se pregunta cómo eliminar Microsoft Edge, sepa que depende principalmente de cómo se instaló en su máquina.
Desafortunadamente, Microsoft hace que sea más difícil deshacerse de Edge al actualizar la versión heredada a una edición impulsada por Chromium.
Hay varias formas de deshacerse de él, que explicamos en los pasos a continuación.
1. Elimine Microsoft Edge con el desinstalador predeterminado de Windows.
Antes de intentar un enfoque más elaborado, comience probando el desinstalador integrado de Windows para eliminar Microsoft Edge.
- Haga clic con el botón derecho en el menú Inicio de Windows 10 y seleccione Aplicaciones y características
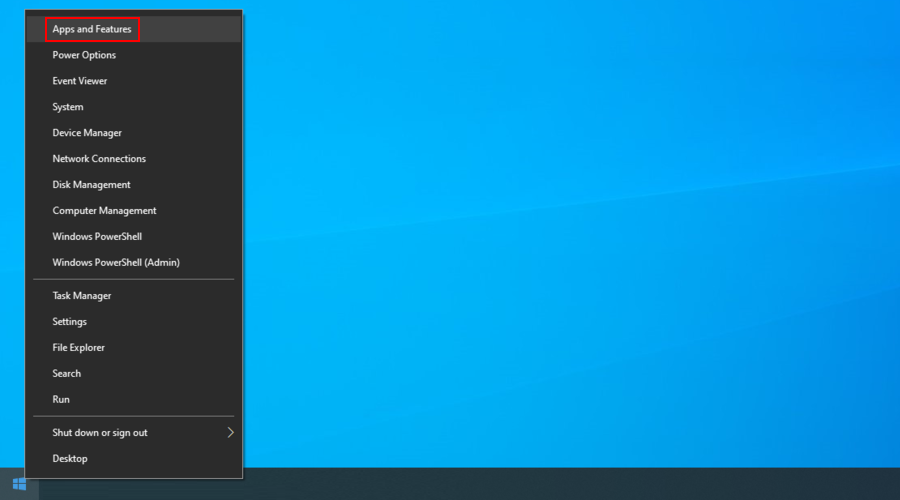
- Haga clic en el cuadro Buscar en esta lista y escriba Edge

- Seleccione Microsoft Edge , haga clic en el botón Desinstalar y continúe con los pasos de eliminación
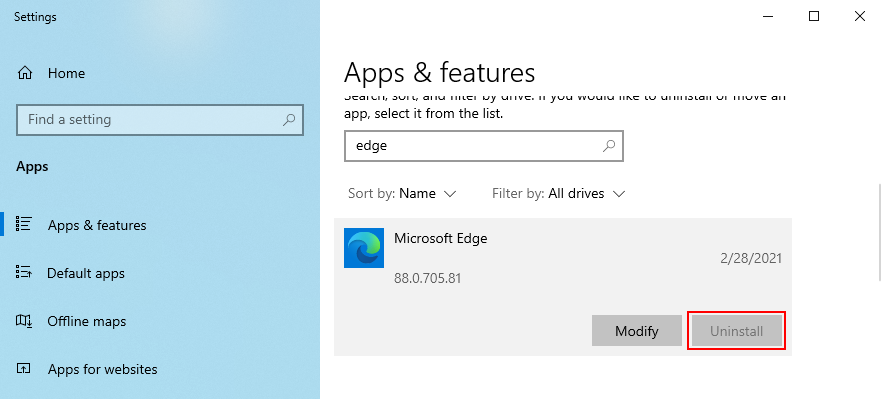
Si no puede eliminar Edge porque el botón Desinstalar está atenuado, significa que no tiene la versión Chromium de Edge. Este método no funcionará, por lo que puede pasar a la siguiente solución.
2. Utilice un desinstalador de software
Puede elegir entre varios desinstaladores de software gratuitos para eliminar Microsoft Edge de su PC con Windows 10. Estas son herramientas especialmente diseñadas para desinstalar programas por completo, incluidos los archivos, carpetas y entradas de registro sobrantes.
Tome Revo Uninstaller, por ejemplo. Tiene una función llamada Forzar desinstalación, que le brinda la posibilidad de eliminar aplicaciones que no aparecen en la lista de programas instalados. Solo tienes que apuntarlo a un archivo que pertenezca a Edge.
3. Utilice el símbolo del sistema
Si se pregunta cómo eliminar Microsoft Edge de su PC si no aparece en la lista de programas instalados pero no desea recurrir a desinstaladores de terceros, puede usar el símbolo del sistema para eliminar Edge por la fuerza.
No se requieren habilidades especiales para usar CMD para desinstalar Edge, siempre y cuando siga los pasos exactos a continuación.
- Presione la tecla Win + R , escriba cmd , presione y mantenga presionado Ctrl + Shift , luego presione Enter para iniciar el símbolo del sistema con derechos de administrador (haga clic en Sí si el Control de cuentas de usuario lo solicita)
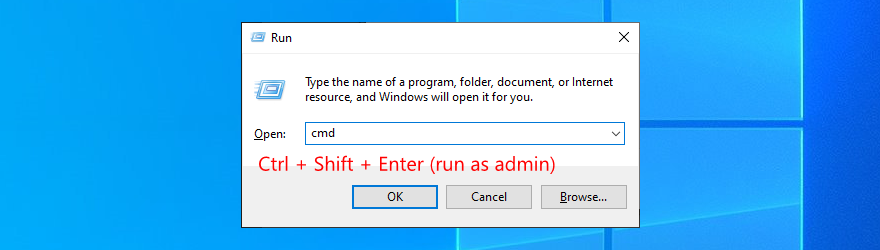
- Ingrese
cd %PROGRAMFILES(X86)%\Microsoft\Edge\Application\8*\Installerpara abrir la carpeta del instalador de Edge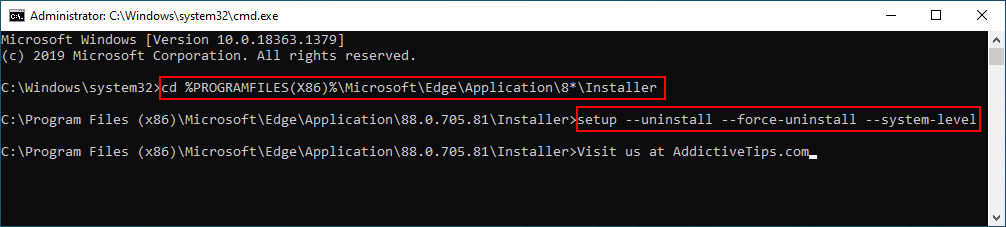
- Utilice este comando para eliminar Edge de su máquina:
setup --uninstall --force-uninstall --system-level
Aquellos que prefieren usar PowerShell pueden usar .\setup.exe --uninstall --system-level --verbose-logging --force-uninstall.
Si aún puede detectar Microsoft Edge en su sistema operativo, significa que no está utilizando la edición basada en Chromium. Continúe con la siguiente solución de nuestra lista.
4. Toma posesión de la carpeta Edge
Parece imposible eliminar la carpeta Microsoft Edge debido a la falta de permisos. Sin embargo, puede solucionar este problema asumiendo la propiedad de dicho directorio.
Hay varios pasos involucrados, así que ármate de paciencia:
- Asegúrate de haber iniciado sesión con la cuenta de administrador.
- Abra su explorador de archivos y navegue hasta
C:\Windows\SystemApps
- Busque y haga clic con el botón derecho en la carpeta Microsoft.MicrosoftEdge_8wekyb3d8bbwe para acceder a sus Propiedades
- Vaya a la pestaña Seguridad y haga clic en Avanzado
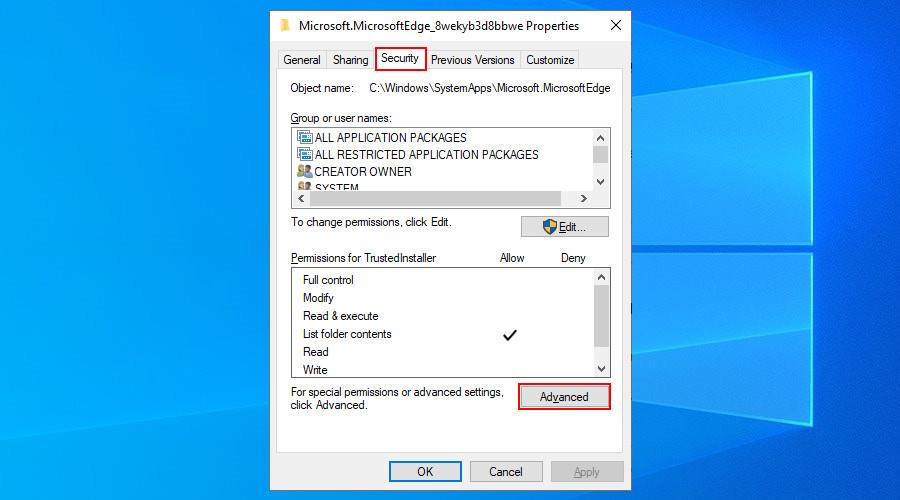
- Haga clic en Cambiar junto a Propietario
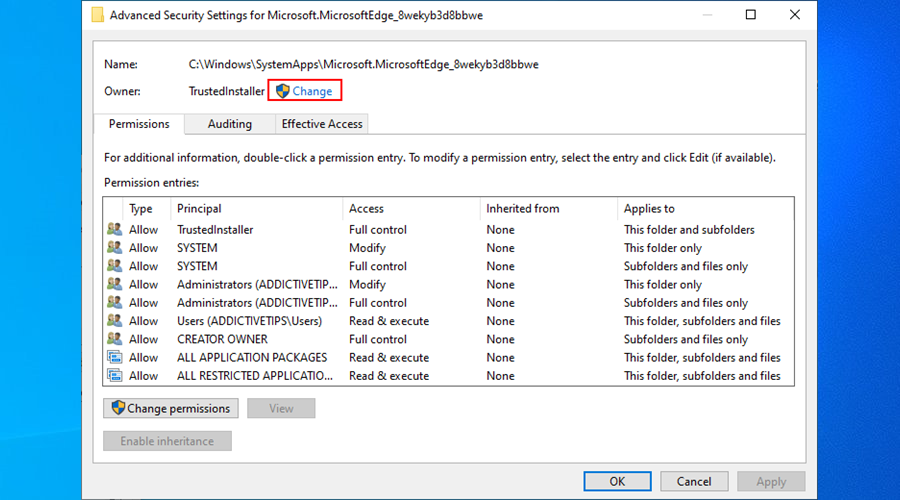
- Escriba Administradores en el cuadro vacío, haga clic en Comprobar nombres y presione Aceptar
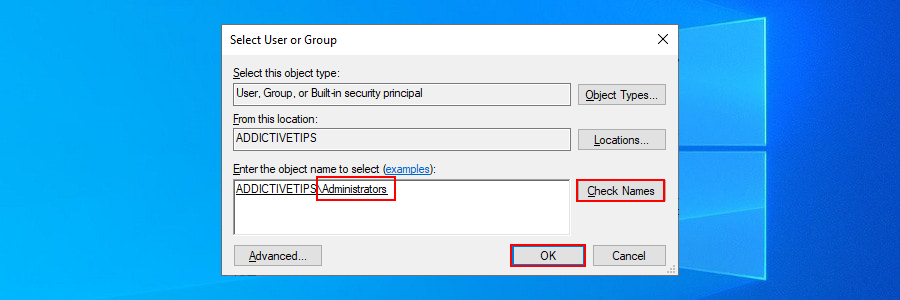
- Habilite Reemplazar propietario en subcontenedores y objetos , haga clic en Aplicar y salga de esta ventana.
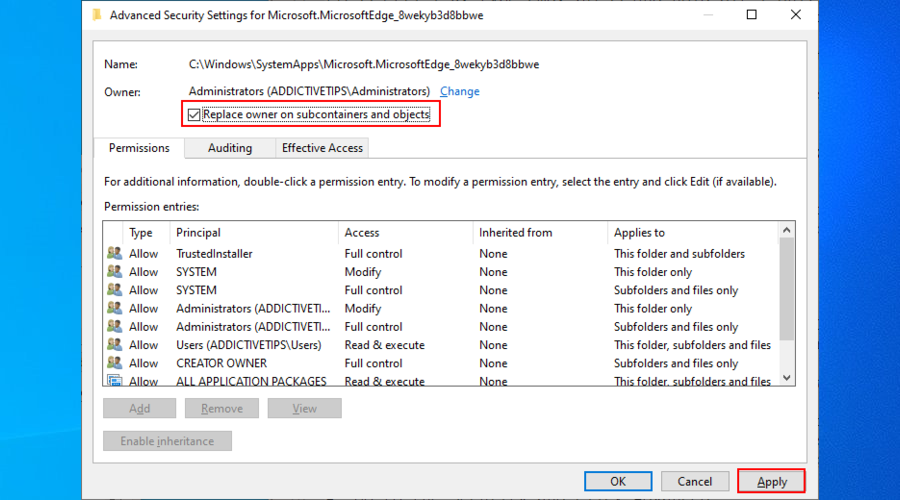
- Una vez que regrese a la pestaña Seguridad , haga clic en Editar
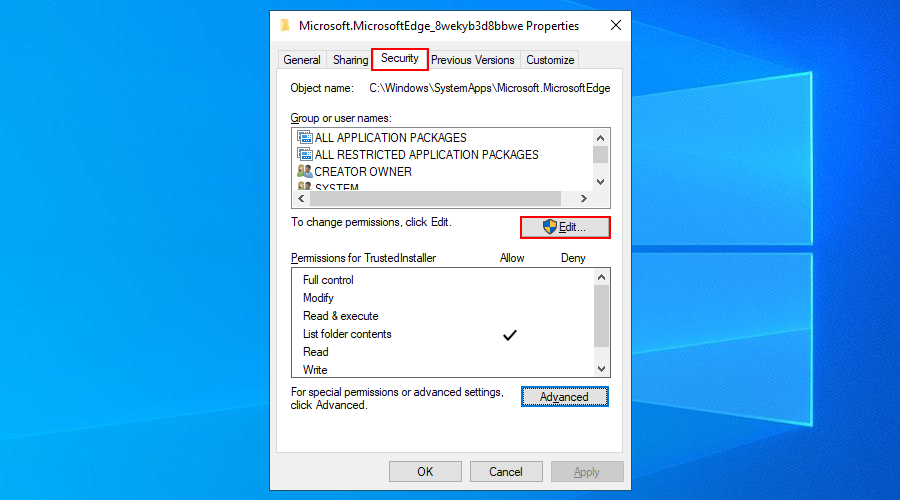
- Establezca los nombres de grupos o usuarios en Administradores , marque Control total en Permitir , haga clic en Aplicar y Sí para confirmar, luego salga de esta ventana
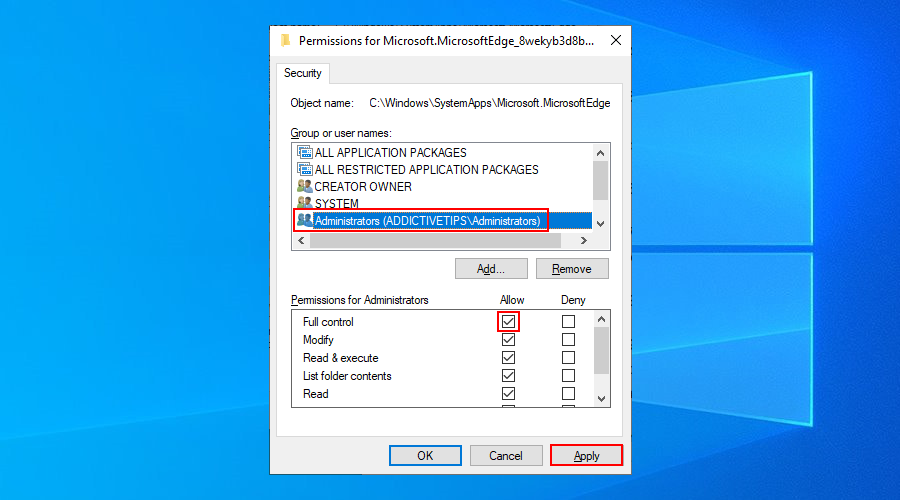
- Vaya a la pestaña General de las propiedades de la carpeta de Edge, anule la selección de Solo lectura , haga clic en Aplicar y salga
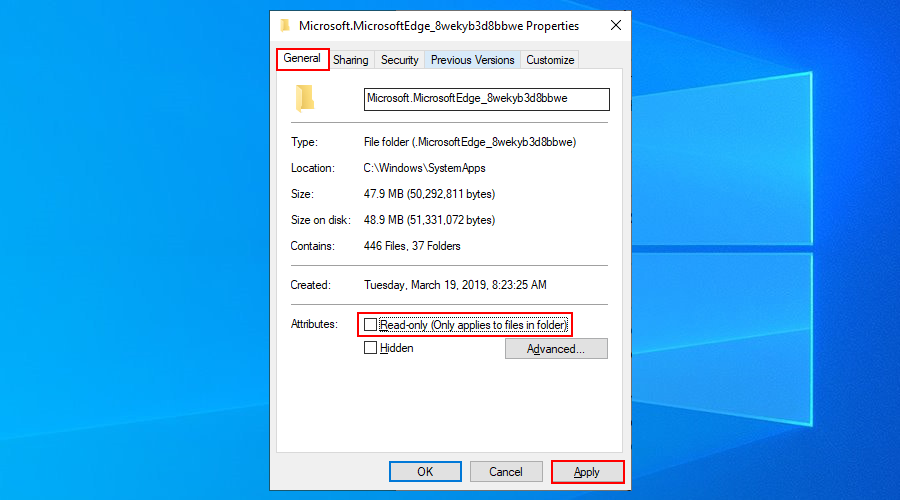
- Regrese a la
C:\Windows\SystemAppsubicación en su explorador de archivos, copie la carpeta Microsoft Edge y guarde la carpeta en algún lugar como copia de seguridad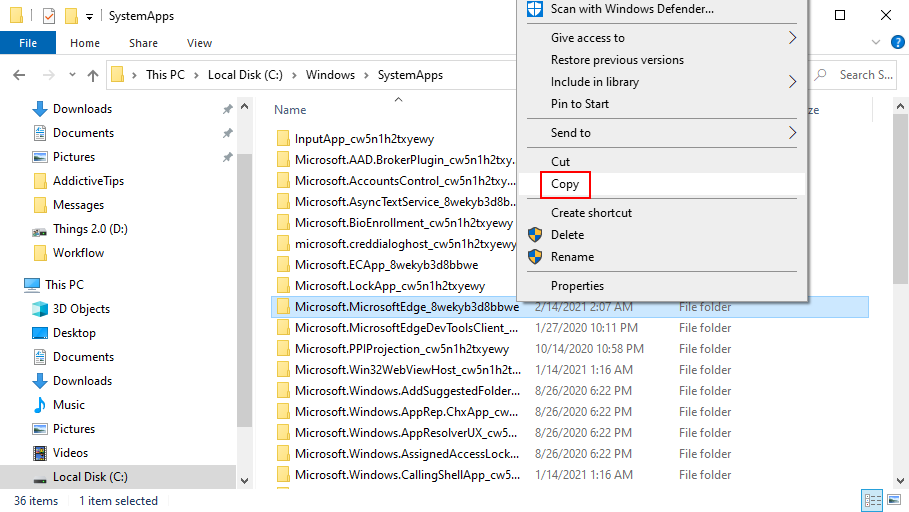
- Elimina la carpeta Microsoft Edge de tu PC
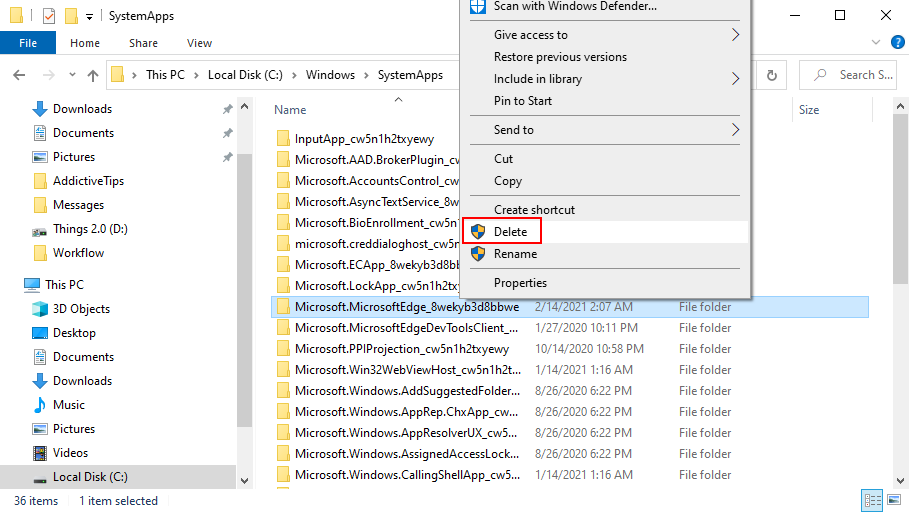
- Reinicia tu computadora
Si comienza a experimentar problemas de estabilidad, use la copia de seguridad para volver a colocar la carpeta Edge.
Conclusión
En resumen, puede ser complicado desinstalar Microsoft Edge de su computadora, que depende principalmente de la versión de Edge que haya instalado: heredada o Chromium.
Puede intentar usar el desinstalador integrado de Windows. Sin embargo, si no funciona, puede usar un desinstalador de programas de terceros o iniciar CMD para eliminar Edge por la fuerza.
Si eso tampoco funciona, es hora de ensuciarse las manos y tomar posesión del directorio de Microsoft Edge para que pueda eliminarlo como cualquier otra carpeta común.
Sin embargo, no importa lo que intente, asegúrese de crear un punto de restauración del sistema antes de intentar eliminar Edge. Será un salvavidas si necesita restaurar Windows 10 más adelante. Además, si opta por el método de propiedad, haga una copia de seguridad de la carpeta Edge antes de eliminarla.
Incluso si logró desinstalar Edge con éxito de su sistema operativo, tenga en cuenta que Microsoft aún podría intentar enviarlo a su máquina a través de Windows Update. Sin embargo, puede bloquear la instalación automática de Chromium Edge .
¿Las soluciones anteriores funcionaron para usted? ¿Cómo se las arregló para desinstalar Microsoft Edge y mantenerlo a raya? Háganos saber en la sección de comentarios a continuación.
![Software de copia de seguridad automática para unidades USB [Windows] Software de copia de seguridad automática para unidades USB [Windows]](https://tips.webtech360.com/resources8/r252/image-4071-0829093733946.jpg)
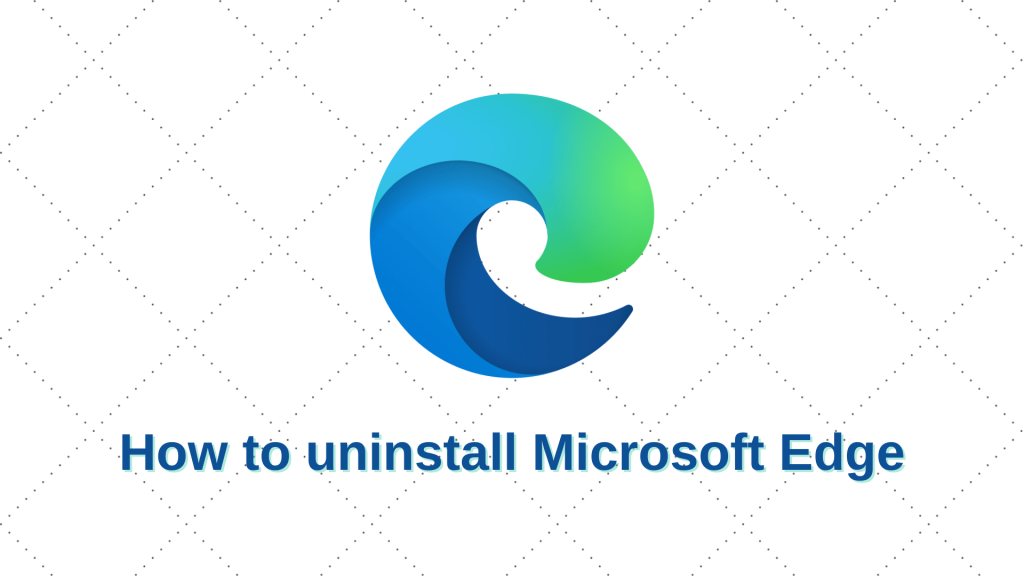
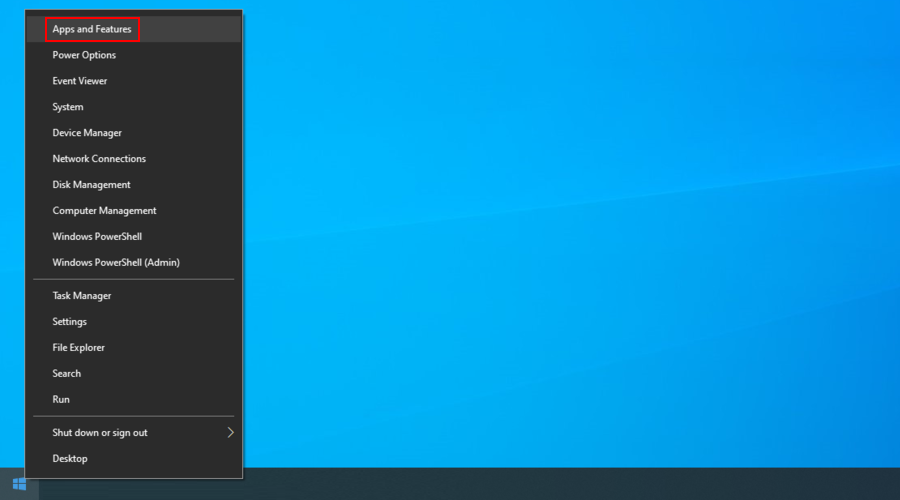

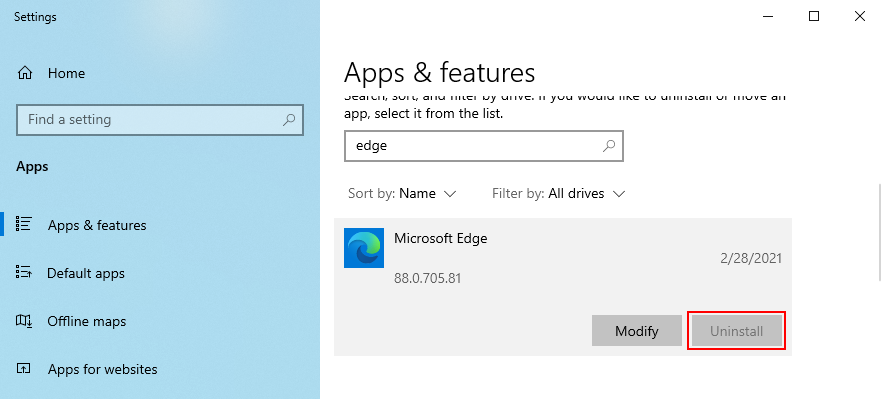
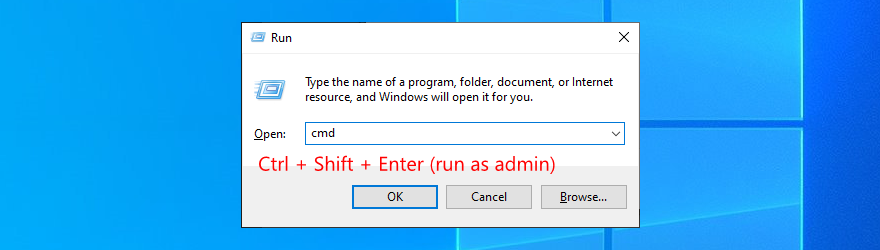
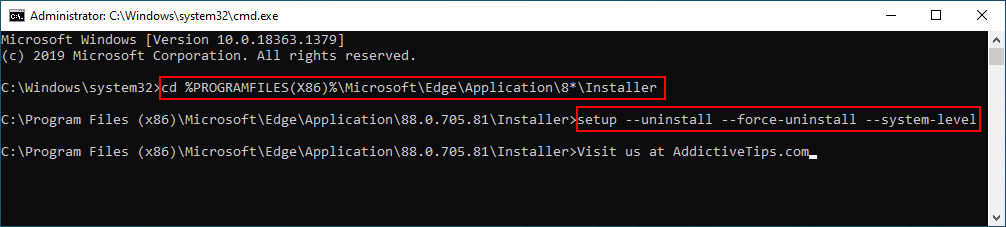
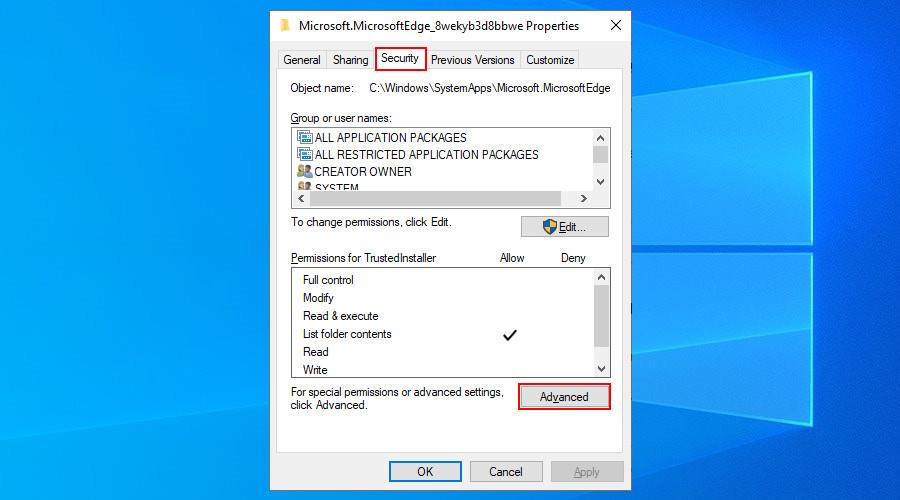
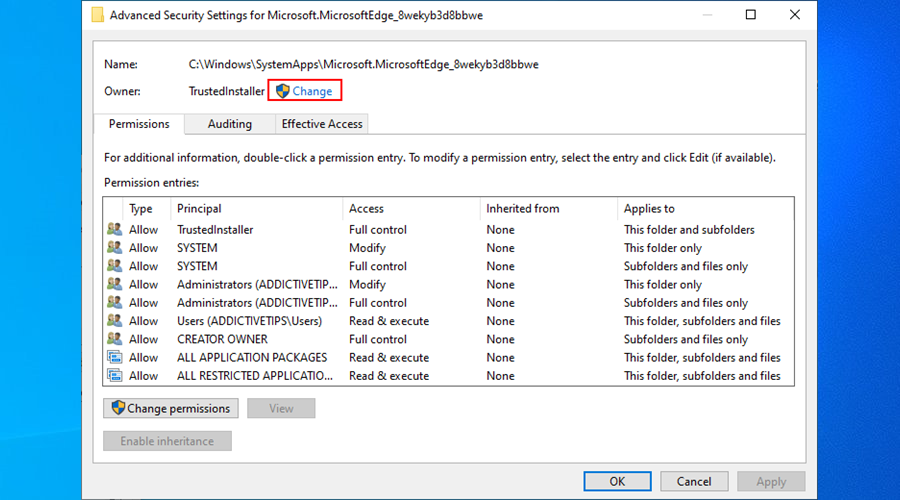
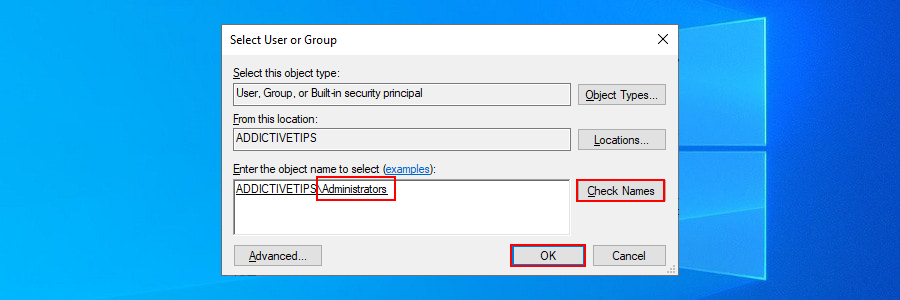
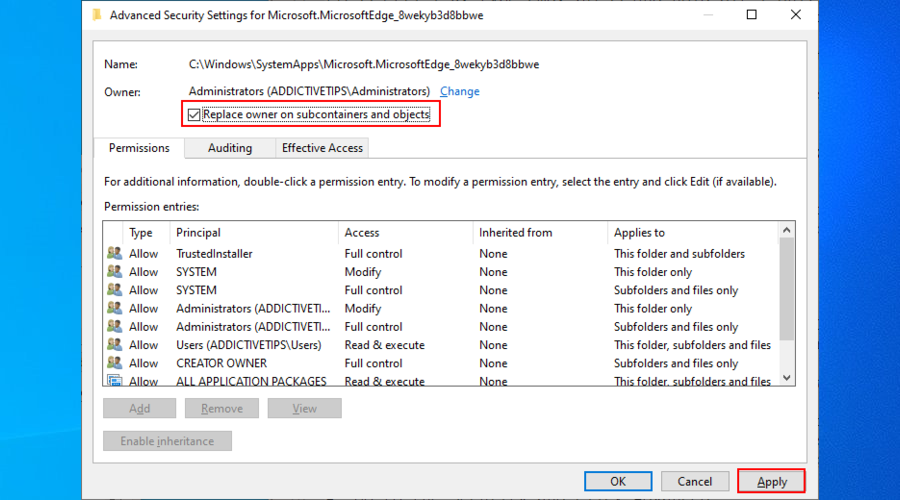
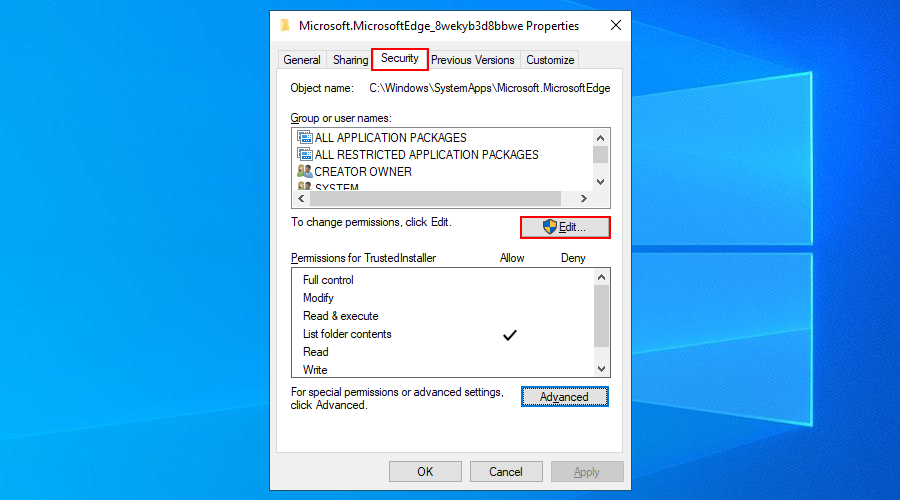
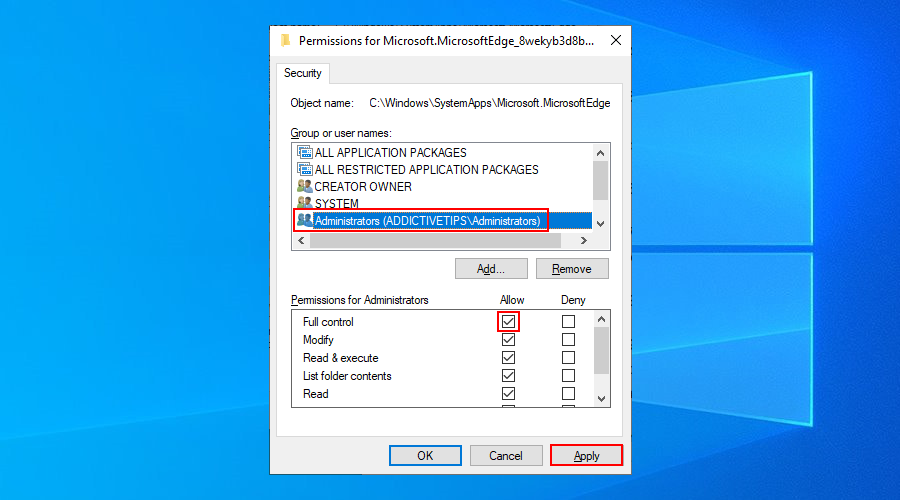
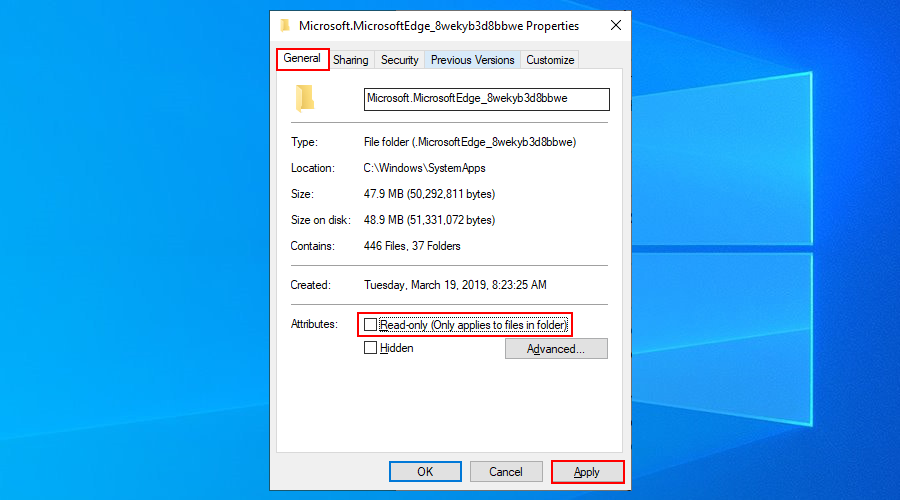
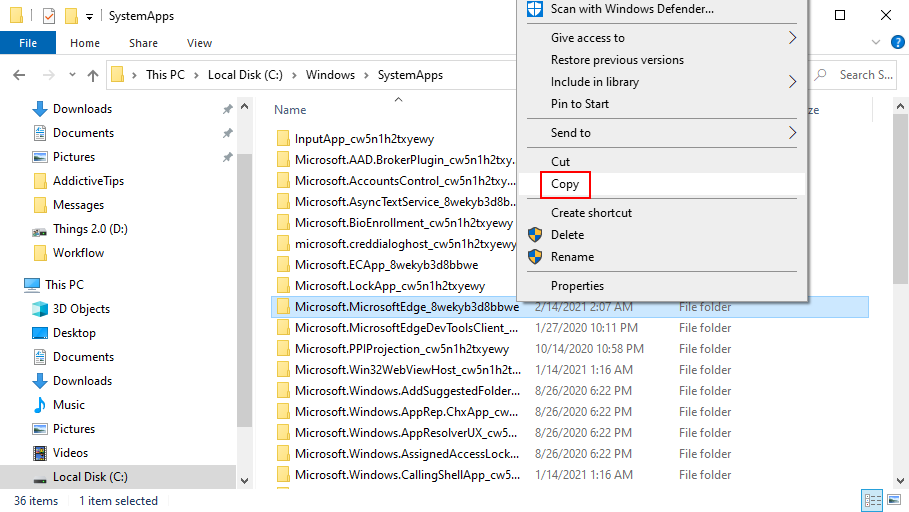
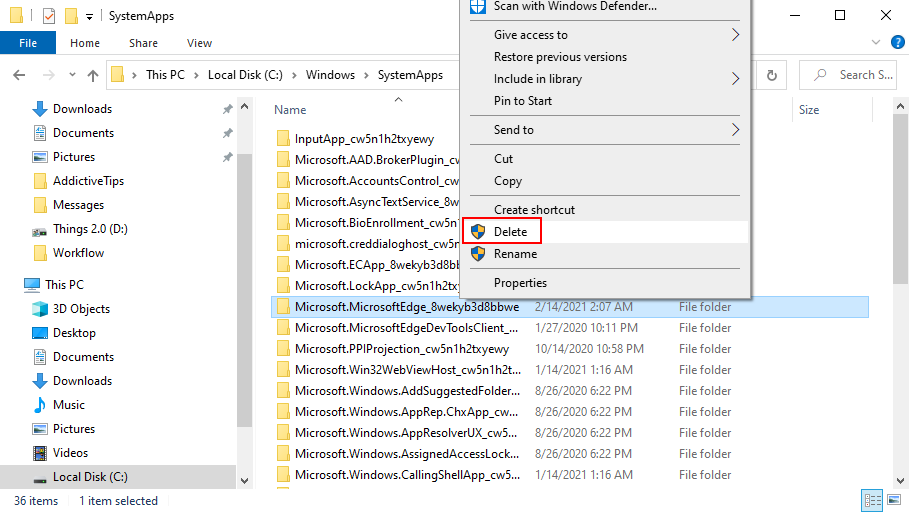

![Cómo instalar Windows en una Mac con Boot Camp [Guía] Cómo instalar Windows en una Mac con Boot Camp [Guía]](https://tips.webtech360.com/resources8/r252/image-9806-0829094650349.jpg)

![Editar tipo de archivo, reproducción automática y configuración de programas predeterminados [Windows 7/Vista] Editar tipo de archivo, reproducción automática y configuración de programas predeterminados [Windows 7/Vista]](https://tips.webtech360.com/resources8/r252/image-5457-0829093416584.jpg)
![Ajuste para optimizar la unidad SSD [Windows] Ajuste para optimizar la unidad SSD [Windows]](https://tips.webtech360.com/resources8/r252/image-2143-0829093415212.jpg)


