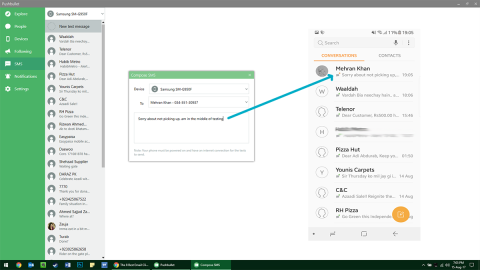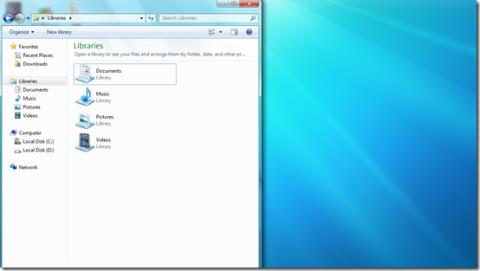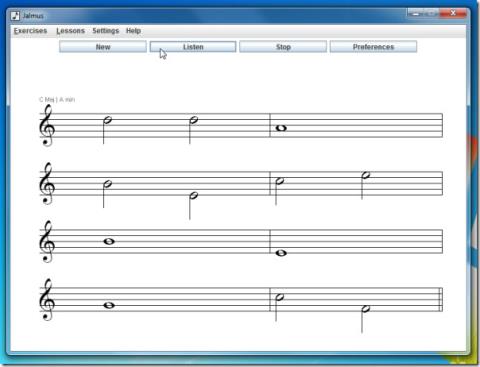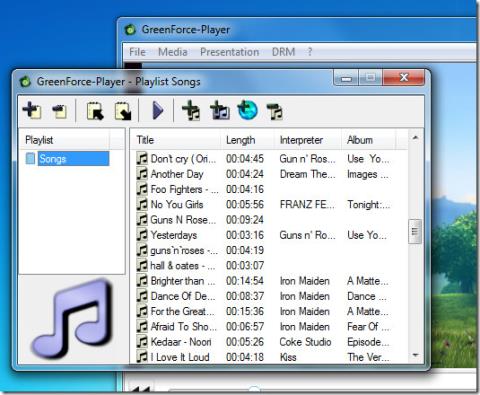Cómo controlar Netflix desde tu teléfono
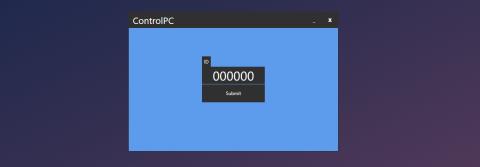
Cómo controlar Netflix desde tu teléfono
Los juegos de Steam pueden ser pequeños (unos cientos de MB) o grandes (varios GB). Lo mejor de un juego que se ha comprado en Steam es que todos los logros que ganes se guardan en línea y puedes guardar el juego fácilmente haciendo una copia de seguridad de la carpeta de un juego. Además, Steam permite a los usuarios instalar un juego en cualquier disco. No necesariamente tiene que estar instalado en la misma unidad en la que está instalado Steam. Todo esto significa que puede administrar fácilmente el espacio en sus unidades. Dicho esto, los jugadores a menudo desinstalan juegos que ya no juegan o que han completado.
Desinstalar un juego de Steam
Hay tres métodos diferentes que puedes usar para desinstalar un juego de Steam, sin embargo, ninguno de estos métodos incluye hacer una copia de seguridad del juego. Si no desea perder el progreso del juego, primero haga una copia de seguridad de los juegos y luego proceda con la desinstalación.
1. Desinstalar el juego del cliente Steam
Un juego de Steam se puede desinstalar directamente desde el cliente de Steam. Esto se aplicará solo a los juegos de Steam y no a los juegos que no sean de Steam que haya agregado a su biblioteca de Steam.
Steam\steamapps\commony elimine la carpeta del juego que acaba de desinstalar si todavía está allí.2. Desinstala el juego de la aplicación Configuración
Algunos juegos de Steam y todos los juegos que no son de Steam se pueden desinstalar desde la aplicación Configuración en Windows 10.
3. Desinstala el juego desde el Panel de control
Esto funcionará para algunos juegos de Steam y todos los juegos que no sean de Steam, con la excepción de los juegos instalados desde Microsoft Store. El Panel de control puede eliminarse por completo en la actualización de otoño de 2020 de Windows 10, en cuyo caso este método quedará obsoleto.
Panel de control \ Programas \ Programas y características
Cómo controlar Netflix desde tu teléfono
Cómo enviar mensajes de texto desde tu PC
Además de tantas características nuevas en Windows 7, Microsoft también ha agregado nuevas teclas de acceso rápido para brindar a los usuarios un mejor control sobre su sistema operativo.
My SkyTop es un sistema operativo webOS portátil multiplataforma de código abierto recién lanzado que permite a los usuarios acceder a sus archivos desde cualquier lugar del mundo. En términos sencillos...
Independientemente del género musical que te guste, siempre es necesario comprender las notas musicales. Aunque la capacidad de diferenciar notas es...
Aunque hemos cubierto toneladas de reproductores multimedia, cada vez que nos encontramos con un reproductor multimedia con múltiples funciones que es distintivo en sus atributos, estamos ansiosos por...
Posterous es una plataforma de microblogging popular. Los usuarios que buscan publicar una entrada de blog en Posterous desde el escritorio usando Windows Live Writer podrán...
Optimice su experiencia al compartir carpetas. Con Easy Folder Share, administrar carpetas y permisos nunca fue tan fácil.
Abundan las imágenes, los fondos de pantalla y las panorámicas, y se pueden encontrar en cualquier lugar de la web. Buscar diferentes tipos de imágenes y fondos de pantalla es bastante fácil.
En mi publicación anterior, analicé MOV Download Tool, un programa que descarga videos QuickTime (formato de archivo MOV). Resulta que todos los tráilers en Yahoo...