La aplicación Películas y TV, o más precisamente la aplicación Fotos en Windows 10, puede dividir y fusionar videos . Sin embargo, la aplicación Groove en Windows 10 es increíblemente básica. Tiene un ecualizador, pero también es una adición reciente, así que olvídate de usar la aplicación para editar tus archivos de audio. MP3 es un formato de audio popular y si tiene un archivo MP3 que necesita dividir, Groove no es la aplicación adecuada. Puede encontrar aplicaciones básicas que hacen el truco, pero una buena y confiable es Audacity. Es un poco complicado de usar para cosas más sofisticadas, pero para dividir archivos MP3, es bastante fácil de aprender.
Dividir archivos MP3
Audacity es una aplicación gratuita de código abierto, así que descárguela e instálela. Antes de comenzar a editar un archivo, sepa que, por defecto, Audacity no sobrescribe el archivo original sin importar lo que haga. Cuando le agregas un archivo y lo editas, básicamente estás creando un proyecto. Se guardará como un proyecto a menos que lo exporte.
Abra Audacity y arrastre y suelte el archivo MP3 que desea dividir. Su archivo se representa en forma de longitud de onda. Haga clic y arrastre el cursor del mouse sobre la parte que desea cortar. Para una selección más precisa, use la opción Inicio y fin de selección en la parte inferior.
Vaya al menú Editar. Seleccione Cortar o simplemente use el atajo de teclado Ctrl + X y eliminará el bit seleccionado. Luego puede ir a Archivo> Exportar> Exportar como MP3. El resto del archivo se puede exportar en formato MP3. Sin embargo, tendrá que darle un nombre diferente para que no sobrescriba el archivo original durante el proceso de exportación.
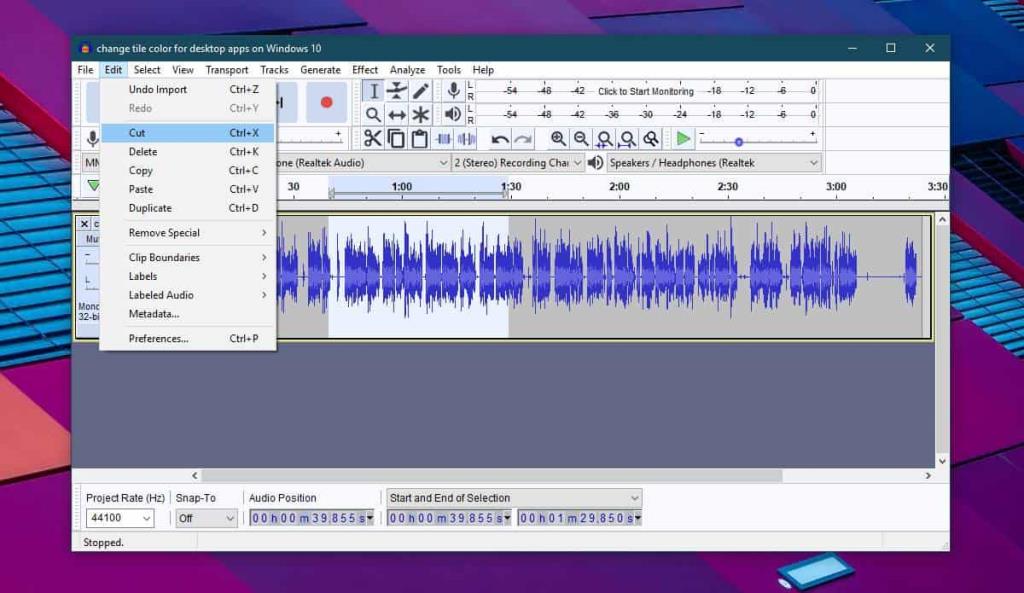
Si desea recortar la parte que no está seleccionada, vaya a Editar> Recortar.
Audacity también puede unir dos archivos de audio diferentes. Es increíblemente sencillo de hacer. Arrastre y suelte los archivos que desea fusionar en Audacity. Si desea fusionar un archivo completo con otro, haga clic en él y use el atajo de teclado Ctrl + A para seleccionarlo todo. Use el atajo de teclado Ctrl + C para copiarlo. Haga clic en el otro archivo en el lugar exacto donde desea pegar el audio del primero y use el teclado Ctrl + V para pegarlo.
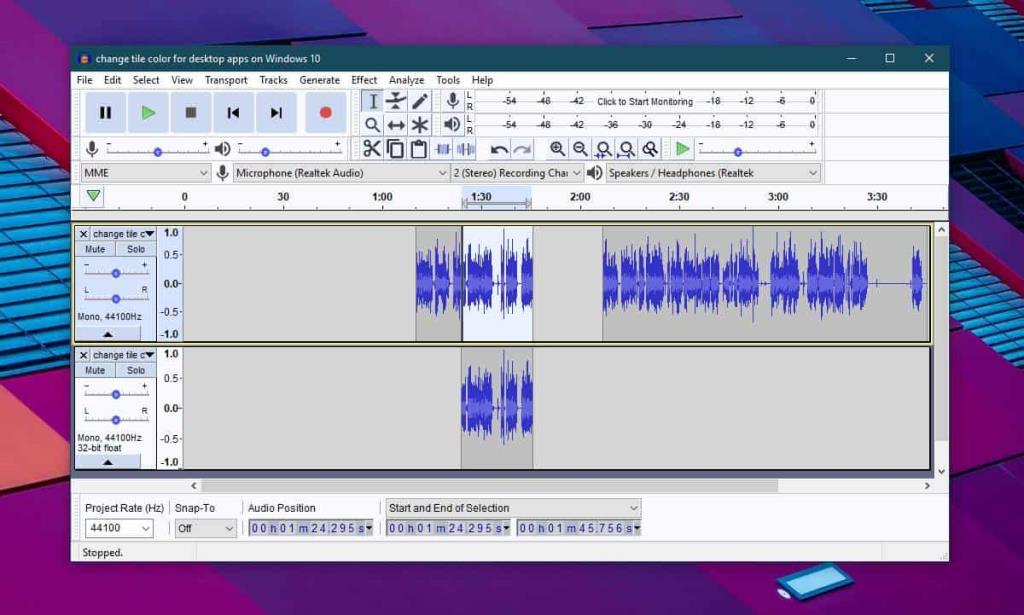
Si desea fusionar solo una pequeña parte del archivo, seleccione solo eso del segundo archivo y nuevamente use el atajo Ctrl + C para copiarlo. Haga clic en el primer archivo en la parte exacta en la que desea pegar el fragmento y use el atajo de teclado Ctrl + V para pegarlo. Cuando pegas un fragmento de un archivo de audio en otro, Audacity no sobrescribe el archivo en el que estás pegando. En cambio, se agrega al archivo, empujando su contenido actual más abajo en la línea de tiempo. Después de eso, solo necesita exportarlo y no olvide cambiar el nombre del nuevo archivo a otra cosa.
![Editar tipo de archivo, reproducción automática y configuración de programas predeterminados [Windows 7/Vista] Editar tipo de archivo, reproducción automática y configuración de programas predeterminados [Windows 7/Vista]](https://tips.webtech360.com/resources8/r252/image-5457-0829093416584.jpg)
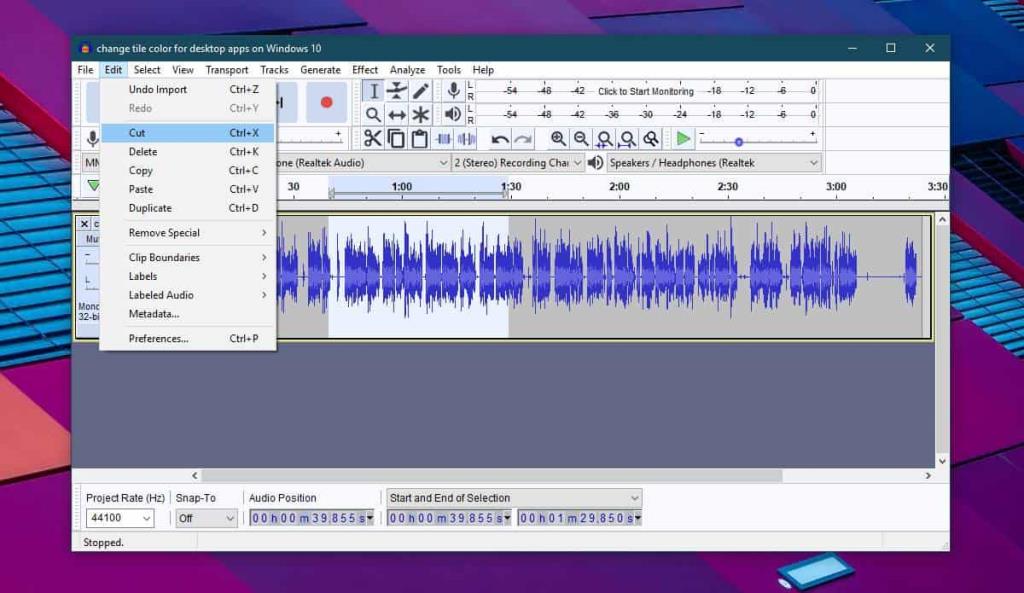
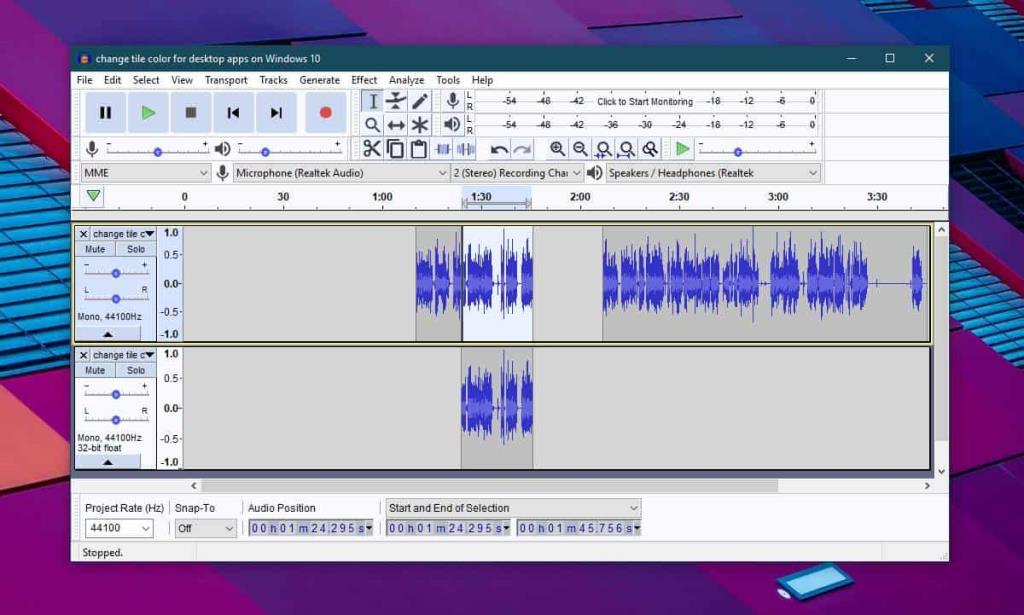
![Ajuste para optimizar la unidad SSD [Windows] Ajuste para optimizar la unidad SSD [Windows]](https://tips.webtech360.com/resources8/r252/image-2143-0829093415212.jpg)




