Cómo abrir archivos .key en Windows 10

Aprenda cómo abrir y convertir archivos .key en Windows 10 usando herramientas como Google Slides, iCloud y programas de conversión en línea.
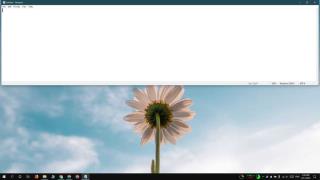
Windows Snap divide un monitor por la mitad, lo que permite que una aplicación ocupe la mitad de la pantalla y una segunda aplicación ocupe la otra mitad. Así es como Snap ha funcionado durante años y no se ha realizado ningún cambio real. En cierto modo, probablemente sea bueno que Microsoft no haya intentado arreglar lo que no está roto, pero algunos usuarios prefieren ajustar las aplicaciones horizontalmente, es decir, apilarlas una encima de la otra. Fuera de la caja, no puede hacer esto en Windows 10, pero no hay escasez de aplicaciones de administración de ventanas que son gratuitas y pueden dividir horizontalmente la pantalla por usted.
Recomendamos utilizar GridMove . Es gratis, liviano y no interfiere con la función Snap en Windows 10 . Funciona mejor si usa el mouse para ajustar ventanas en la pantalla dividida horizontalmente, pero también admite atajos de teclado personalizados para ajustar.
Descargue , instale y ejecute GridMove. Agregará un icono a la bandeja del sistema donde puede acceder a la configuración de la aplicación. Haga clic con el botón derecho y seleccione 'Plantillas> 2 partes-horizontal' para dividir horizontalmente la pantalla.
Se le puede decir a la aplicación que estás usando más de una pantalla y eso le permite dividir todas tus pantallas horizontalmente.
Notará que también hay una opción de tecla de acceso rápido en la configuración de la aplicación. Esto le permite programar un atajo de teclado para ajustar las ventanas, sin embargo, no puede tomar el control de los atajos de teclado Win + flecha izquierda o Win + flecha arriba. Desafortunadamente, la aplicación seguía arrojando un error cada vez que intentamos configurar una tecla de acceso rápido Modificador rápido. Incluso el uso de la tecla de acceso rápido en el ejemplo no funcionó. Esto podría ser un problema específico del sistema en el que probamos la aplicación, así que pruébelo en su PC.
Vaya a Teclas de acceso rápido y asegúrese de que la opción Usar movimiento rápido esté seleccionada. A continuación, vaya a Teclas de acceso rápido y seleccione Modificadores de movimiento rápido. En la ventana que se abre, lea cómo definir varias teclas para el atajo y luego ingrese el atajo de teclado que desea usar.
No hay escasez de aplicaciones que pueden dividir la pantalla en varios diseños. GridMove es algo básico, por lo que si tiene un monitor grande y desea más opciones para ajustar ventanas, puede probar otras aplicaciones más sofisticadas. Si está dispuesto a comprar una aplicación para hacer el trabajo, MaxTo es bastante poderoso. Cuesta $ 30 pero tiene una versión de prueba para probar antes de pagar el precio completo.
Aprenda cómo abrir y convertir archivos .key en Windows 10 usando herramientas como Google Slides, iCloud y programas de conversión en línea.
WDF_VIOLATION es un error de pantalla azul de la muerte que puede deberse a varios problemas a nivel de software o hardware. Inmoviliza tu computadora y
La pantalla naranja de la muerte (OSOD) es un evento raro que ocurre en Windows 10 debido a problemas de hardware o software. Encuentra increíbles soluciones aquí.
Encuentra soluciones efectivas para problemas de sincronización de OneDrive en Windows 10. Siga nuestros pasos detallados para arreglar OneDrive fácilmente.
Descubre cómo utilizar Microsoft Money en Windows 10, incluyendo la descarga, la configuración, y cómo gestionar presupuestos y cuentas.
VLC es la aplicación ideal para reproducir y convertir todo tipo de archivos multimedia. Aquí te mostramos cómo solucionar el problema de la conversión sin sonido.
Aprenda a mover archivos entre unidades usando la técnica de arrastrar y soltar en Windows 10 de forma rápida y sencilla.
Impactante guía para bloquear la actualización automática de Chromium Edge en Windows 10. Aprende a personalizar tu navegador y mantener tu sistema como prefieres.
Las aplicaciones portátiles son fáciles de usar y no requieren instalación, pero pueden dejar archivos residuales. Descubra cómo desinstalarlas correctamente.
¿Quiere conectarse a su servidor NFS basado en Linux en una PC con Windows 11? Aprenda a interactuar con NFS en Windows 11 con esta guía.







