Cómo abrir archivos .key en Windows 10

Aprenda cómo abrir y convertir archivos .key en Windows 10 usando herramientas como Google Slides, iCloud y programas de conversión en línea.
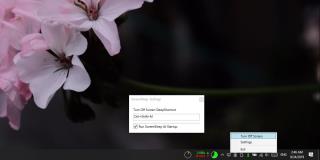
Si deja su sistema desatendido, su pantalla eventualmente se dormirá. Si no regresa a él, el sistema se bloqueará una vez que haya expirado la cantidad de tiempo establecida. Si desea apagar la pantalla a voluntad, puede configurar el botón de encendido para hacerlo . Es posible que el botón de encendido no sea la forma más conveniente de hacerlo, especialmente si es difícil de alcanzar. En lugar de un botón físico, puede agregar un botón suave simple y un atajo de teclado que hará que la pantalla duerma. He aquí cómo puede conseguirlo.
Pantalla de suspensión en Windows 10
Para dormir la pantalla con un botón suave o un atajo de teclado, debe instalar una aplicación gratuita de código abierto llamada ScreenSleep . Descárguelo de Github y ejecútelo.
La aplicación se ejecuta en la bandeja del sistema y le agrega un icono de pantalla / monitor. Si hace clic en él, se abrirá un menú con una opción para dormir la pantalla. Dado que esto requiere dos clics, la forma más rápida de usar la aplicación es con su método abreviado de teclado.
El atajo de teclado predeterminado es Ctrl + Shift + M pero puede cambiarlo. Haga clic en el icono de la aplicación en la bandeja del sistema y seleccione Configuración en el menú. La ventana de configuración solo tiene un elemento que puede cambiar, es decir, el atajo de teclado. Haga clic dentro del cuadro donde está el acceso directo y escriba el nuevo que desea usar.
ScreenSleep se puede configurar para que se ejecute al inicio desde la propia configuración incorporada de la aplicación.
La aplicación funciona muy bien con un solo monitor y con varios monitores. Puede dormir tanto una pantalla externa como una interna sin ningún problema. El sueño se aplica solo a las pantallas. No tiene nada que ver con la opción de suspensión para Windows 10. Es una característica completamente diferente.
Las opciones de energía de Windows 10 le permiten configurar cuándo se pone la pantalla en suspensión. Puede cambiar cuándo el sistema pone la pantalla en suspensión y funciona perfectamente, pero tiene un límite de tiempo. Debe esperar un cierto tiempo, incluso si es solo un minuto, para que expire para que la pantalla entre en suspensión. Esta aplicación te brinda un método para dormirlo a voluntad.
Dado que esto es solo poner la pantalla en suspensión, no es una capa de seguridad de ningún tipo. La aplicación no es demasiado antigua y parece estar en desarrollo activo. Quizás eventualmente permita a los usuarios dormir selectivamente una pantalla.
Aprenda cómo abrir y convertir archivos .key en Windows 10 usando herramientas como Google Slides, iCloud y programas de conversión en línea.
WDF_VIOLATION es un error de pantalla azul de la muerte que puede deberse a varios problemas a nivel de software o hardware. Inmoviliza tu computadora y
La pantalla naranja de la muerte (OSOD) es un evento raro que ocurre en Windows 10 debido a problemas de hardware o software. Encuentra increíbles soluciones aquí.
Encuentra soluciones efectivas para problemas de sincronización de OneDrive en Windows 10. Siga nuestros pasos detallados para arreglar OneDrive fácilmente.
Descubre cómo utilizar Microsoft Money en Windows 10, incluyendo la descarga, la configuración, y cómo gestionar presupuestos y cuentas.
VLC es la aplicación ideal para reproducir y convertir todo tipo de archivos multimedia. Aquí te mostramos cómo solucionar el problema de la conversión sin sonido.
Aprenda a mover archivos entre unidades usando la técnica de arrastrar y soltar en Windows 10 de forma rápida y sencilla.
Impactante guía para bloquear la actualización automática de Chromium Edge en Windows 10. Aprende a personalizar tu navegador y mantener tu sistema como prefieres.
Las aplicaciones portátiles son fáciles de usar y no requieren instalación, pero pueden dejar archivos residuales. Descubra cómo desinstalarlas correctamente.
¿Quiere conectarse a su servidor NFS basado en Linux en una PC con Windows 11? Aprenda a interactuar con NFS en Windows 11 con esta guía.







