Cómo abrir archivos .key en Windows 10

Aprenda cómo abrir y convertir archivos .key en Windows 10 usando herramientas como Google Slides, iCloud y programas de conversión en línea.
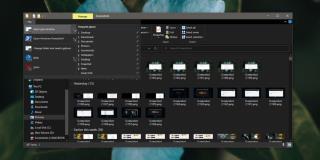
Los navegadores tienen una característica interesante en la que si hace clic dentro de la barra de URL y toca el método abreviado de teclado Alt + Enter, la pestaña actual se duplicará . Básicamente es un atajo para copiar la URL y pegarla en una nueva pestaña. La misma característica puede ser realmente útil en escritorios y exploradores de archivos de escritorio. Caso en punto; si tiene una ventana del Explorador de archivos abierta a una carpeta determinada y le gustaría abrir otra ventana en la misma carpeta exacta. Desafortunadamente, el atajo de teclado Alt + Enter es solo para navegadores. Si desea duplicar una ventana del Explorador de archivos, tendrá que usar un acceso directo diferente y tendrá que ejecutarse en dos pasos.
Ventana del Explorador de archivos duplicados
Vaya a la ventana del Explorador de archivos que desea duplicar. Presiona el atajo de teclado Alt + F. Aparecerá un pequeño menú en la esquina superior derecha con un montón de opciones diferentes para abrir ventanas u otras aplicaciones como PowerShell. Para cada opción, habrá una tecla de letra que puede tocar para ejecutarla. Tenga en cuenta la opción 'Abrir nueva ventana' y la tecla N asociada a ella.
Esta opción puede decir 'Abrir nueva ventana', y eso lleva a los usuarios a pensar que se abrirá una nueva ventana del Explorador de archivos en Acceso rápido o Esta PC , pero en realidad duplica la ventana actual. Continúe y toque N en el teclado.
Se abrirá otra ventana del Explorador de archivos, y se abrirá exactamente en la misma carpeta desde la que lo abrió.
Esto tiene limitaciones. Si observa detenidamente las ventanas en la captura de pantalla anterior, puede ver que una de ellas tiene un botón de retroceso en el que puede hacer clic y la otra no. La ventana con el botón de retroceso inactivo es la duplicada. No admite el historial de navegación, lo que significa que si abrió la carpeta original navegando a ella a través de otras carpetas / unidades, no podrá volver a ninguna de ellas en la ventana duplicada. La ventana original aún le permitirá hacer clic en el botón Atrás y volver a la carpeta anterior en la que estaba.
Si navega a una carpeta diferente en la nueva ventana duplicada, comenzará a almacenar su historial de navegación desde ese punto en adelante, y podrá retroceder y avanzar. Esto no es exactamente un defecto. Así es como funciona la aplicación y tiene algún sentido. La ventana que se abre cuando duplica otra ventana realmente no tiene ningún "historial" al que volver.
Aprenda cómo abrir y convertir archivos .key en Windows 10 usando herramientas como Google Slides, iCloud y programas de conversión en línea.
WDF_VIOLATION es un error de pantalla azul de la muerte que puede deberse a varios problemas a nivel de software o hardware. Inmoviliza tu computadora y
La pantalla naranja de la muerte (OSOD) es un evento raro que ocurre en Windows 10 debido a problemas de hardware o software. Encuentra increíbles soluciones aquí.
Encuentra soluciones efectivas para problemas de sincronización de OneDrive en Windows 10. Siga nuestros pasos detallados para arreglar OneDrive fácilmente.
Descubre cómo utilizar Microsoft Money en Windows 10, incluyendo la descarga, la configuración, y cómo gestionar presupuestos y cuentas.
VLC es la aplicación ideal para reproducir y convertir todo tipo de archivos multimedia. Aquí te mostramos cómo solucionar el problema de la conversión sin sonido.
Aprenda a mover archivos entre unidades usando la técnica de arrastrar y soltar en Windows 10 de forma rápida y sencilla.
Impactante guía para bloquear la actualización automática de Chromium Edge en Windows 10. Aprende a personalizar tu navegador y mantener tu sistema como prefieres.
Las aplicaciones portátiles son fáciles de usar y no requieren instalación, pero pueden dejar archivos residuales. Descubra cómo desinstalarlas correctamente.
¿Quiere conectarse a su servidor NFS basado en Linux en una PC con Windows 11? Aprenda a interactuar con NFS en Windows 11 con esta guía.







