Cómo abrir archivos .key en Windows 10

Aprenda cómo abrir y convertir archivos .key en Windows 10 usando herramientas como Google Slides, iCloud y programas de conversión en línea.
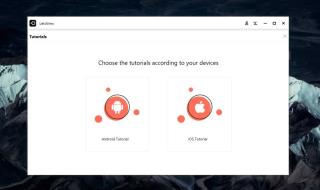
La duplicación de pantalla entre diferentes dispositivos suele ser complicada. Las complicaciones provienen principalmente de establecer una conexión confiable entre los dispositivos. El software es lo que hace el trabajo, pero nuevamente, se reduce a dos cosas; lo fácil que es configurarlo y lo confiable que será la conexión. Además, es posible que también desee algo que funcione tanto para teléfonos Android como para iPhone. LetsView es una aplicación que encaja perfectamente. Es muy fácil de configurar. Su PC con Windows 10 y su (s) teléfono (s) deben estar en la misma red WiFi. La conexión será inalámbrica.
¿Necesita reflejar un iPhone en macOS? Utilice QuickTime .
Refleja y graba un teléfono
Descargue e instale LetsView. Cuando ejecuta la aplicación, lo guía a través del proceso de configuración. Elija el tipo de teléfono que desea duplicar y grabar.
Tanto para iPhone como para teléfonos Android, la aplicación le brinda la opción de conectarse de forma inalámbrica a través de las funciones propias de su dispositivo, o puede descargar la aplicación complementaria LetsView en su teléfono y usarla. Dado que nos enfocamos en la simplicidad, haremos esto sin la aplicación complementaria.
En su teléfono, deberá conectarse a la aplicación. Los iPhone usan AirPlay y los teléfonos Android usan la función de pantalla inalámbrica incorporada.
La aplicación tiene una interfaz bastante simple. El botón de grabación está en la parte superior y puede comenzar a grabar cuando lo desee. También hay una opción para dibujar en la pantalla, aunque desaparece cuando comienzas a grabar. Si hace clic en el ícono de tres guiones, verá opciones para ir a pantalla completa, fijar la ventana en la parte superior y tomar una captura de pantalla.
La grabación está libre de marcas de agua. La función de anotación es un poco básica; no tiene muchos colores para elegir y el peso de la herramienta de dibujo no se puede cambiar. Todo lo que dibuje solo se puede guardar si hace una captura de pantalla.
En cuanto a la resolución de transmisión, LetsView admite una resolución de 4K, pero su teléfono también debería admitirla. Las capturas de pantalla se guardan en formato PNG y las grabaciones en formato MP4. Si tiene un dispositivo que admite Miracast, también puede transmitir a su PC con Windows 10 con LetsView. En general, LetsView es una aplicación muy capaz. Es sorprendente que sea gratis. La página del producto no enumera ninguna restricción de ningún tipo, lo que significa que no hay marcas de agua y transmisión y grabación ilimitadas.
Dado que la aplicación puede conectarse y transmitir de forma inalámbrica a través de una red WiFi, puede transmitir la pantalla de su teléfono desde cualquier habitación a su PC. Incluso puede transmitir la transmisión de su cámara a su escritorio.
Aprenda cómo abrir y convertir archivos .key en Windows 10 usando herramientas como Google Slides, iCloud y programas de conversión en línea.
WDF_VIOLATION es un error de pantalla azul de la muerte que puede deberse a varios problemas a nivel de software o hardware. Inmoviliza tu computadora y
La pantalla naranja de la muerte (OSOD) es un evento raro que ocurre en Windows 10 debido a problemas de hardware o software. Encuentra increíbles soluciones aquí.
Encuentra soluciones efectivas para problemas de sincronización de OneDrive en Windows 10. Siga nuestros pasos detallados para arreglar OneDrive fácilmente.
Descubre cómo utilizar Microsoft Money en Windows 10, incluyendo la descarga, la configuración, y cómo gestionar presupuestos y cuentas.
VLC es la aplicación ideal para reproducir y convertir todo tipo de archivos multimedia. Aquí te mostramos cómo solucionar el problema de la conversión sin sonido.
Aprenda a mover archivos entre unidades usando la técnica de arrastrar y soltar en Windows 10 de forma rápida y sencilla.
Impactante guía para bloquear la actualización automática de Chromium Edge en Windows 10. Aprende a personalizar tu navegador y mantener tu sistema como prefieres.
Las aplicaciones portátiles son fáciles de usar y no requieren instalación, pero pueden dejar archivos residuales. Descubra cómo desinstalarlas correctamente.
¿Quiere conectarse a su servidor NFS basado en Linux en una PC con Windows 11? Aprenda a interactuar con NFS en Windows 11 con esta guía.







