Los procesadores de documentos tienen márgenes preestablecidos. Esto es algo bueno porque cuando se trata de imprimir un documento, lo último que debe preocuparse es cómo se verá la impresión. Los márgenes mal configurados pueden hacer que un documento se vea mal y pueden resultar en texto "desbordado" si los márgenes están fuera de la página.
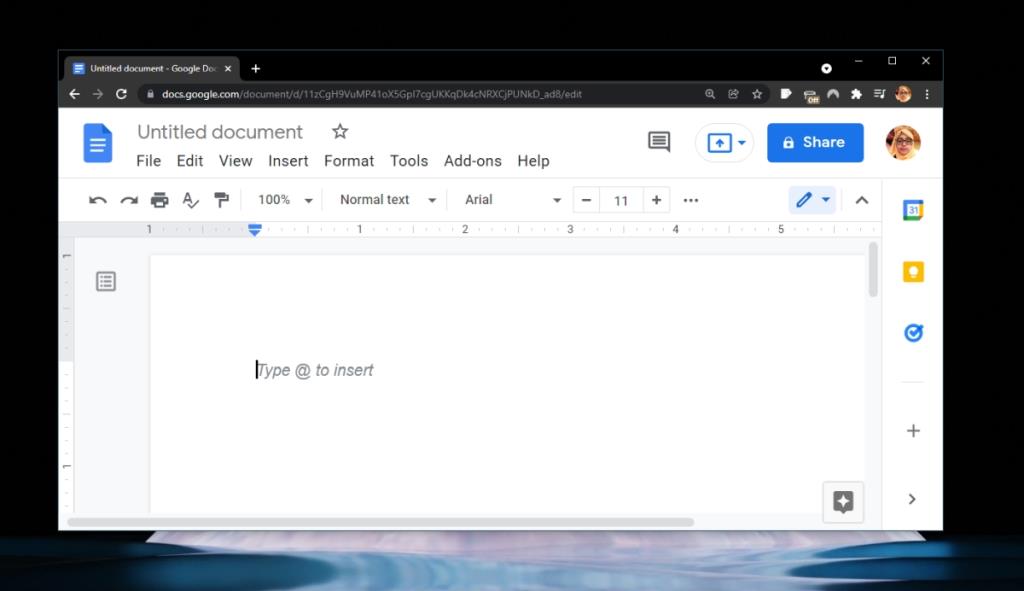
Márgenes en Google Docs
Google Docs es un procesador de documentos en línea, pero los documentos que cree en él se pueden imprimir y / o guardar como archivos PDF. Como tal, los márgenes son tan importantes en un documento de Google Docs como en un documento de Microsoft Word. Los márgenes en Google Docs se establecen automáticamente. Los usuarios obtienen una página de tamaño A4 con márgenes de 1 pulgada en todos los lados. Puedes cambiar esto.
Editar márgenes en Google Docs
Cuando edita márgenes en Google Docs, puede hacerlo por documento o aplicarlo a todos los documentos. Si va a utilizar márgenes personalizados para documentos seleccionados, es una buena idea establecer los márgenes antes de comenzar a crear su documento. Puede editarlos en cualquier momento que desee, pero tener que ajustar las imágenes, el ancho de la mesa, etc., puede llevar más tiempo después.
- Abra el documento de Google Docs en el que desea editar los márgenes.
- Vaya a Archivo> Configurar página.
- En los campos de margen, aumente o disminuya los márgenes desde la parte superior, inferior, izquierda y derecha.
- Haga clic en Aceptar para aplicar el cambio al documento actual.
- Haga clic en Establecer como predeterminado para aplicar el cambio a todos los documentos que creará en Google Docs.
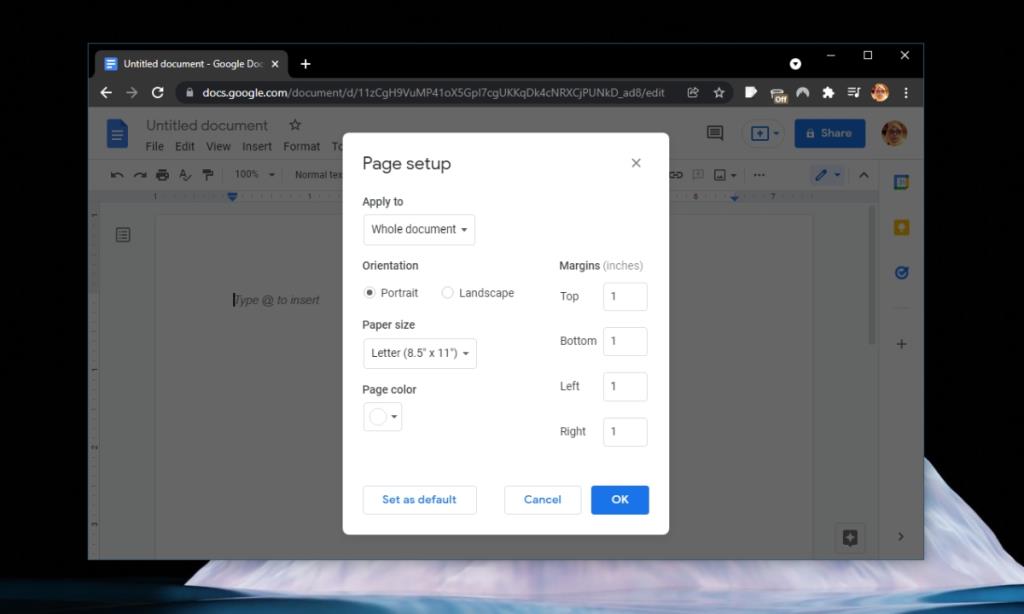
El cuadro Configurar página no ofrece a los usuarios una visión visual de cuánto espacio de escritura tienen después de editar los márgenes. Si necesita un método más visual para editar márgenes en Google Docs, use las reglas.
- Abra el documento de Google Docs.
- En la parte superior, verá reglas y controles deslizantes donde se establecen los márgenes.
- Haga clic y arrastre los controles deslizantes para aumentar o disminuir los márgenes.
- También verá reglas en el lateral con controles deslizantes para administrar los márgenes superior e inferior.
Si no ve las reglas, vaya a Ver> Mostrar regla.
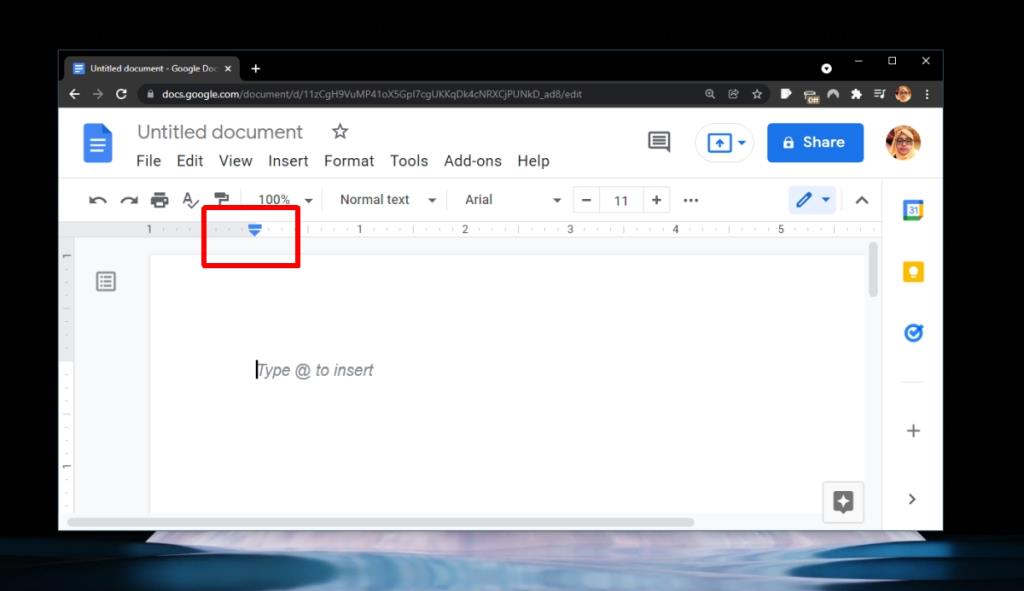
Conclusión
Los márgenes de 1 pulgada son bastante estándar en documentos y procesadores de documentos, sin embargo, algunas publicaciones académicas pueden tener diferentes requisitos de margen. Del mismo modo, la publicación de revistas también especificará el tipo de fuente, el tamaño y los márgenes para los envíos, por lo que siempre es bueno saber cómo cambiar los márgenes en Google Docs. Los márgenes no están vinculados a un tamaño de papel. Puede aplicar los mismos márgenes a diferentes tamaños de papel.

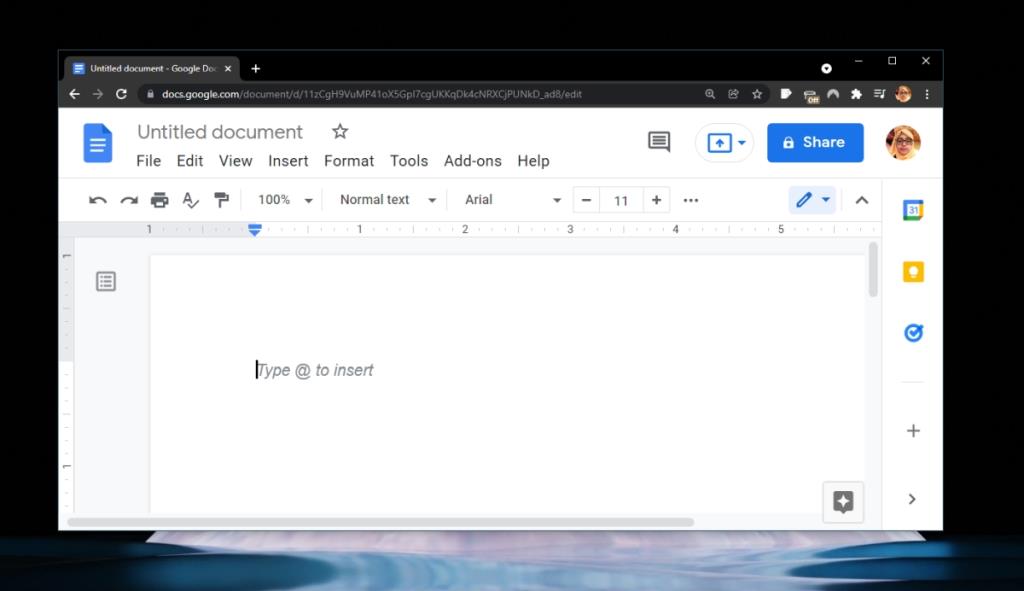
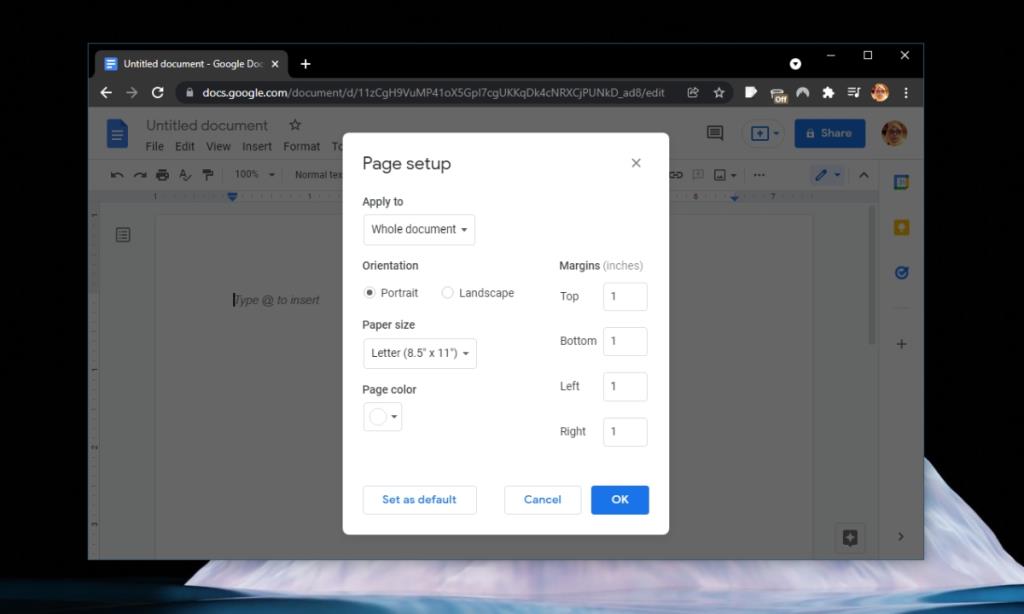
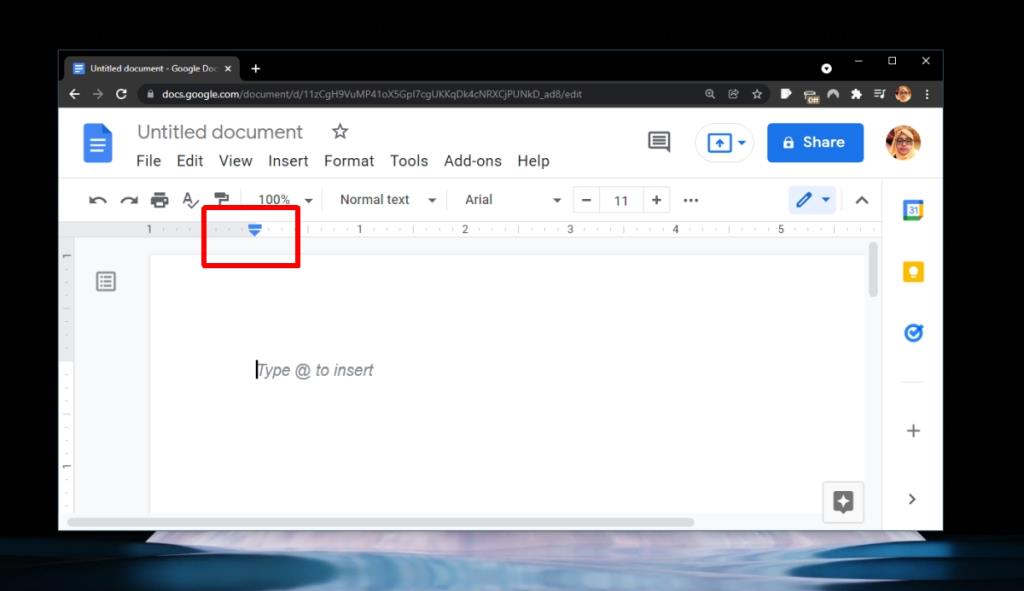






![Software de copia de seguridad automática para unidades USB [Windows] Software de copia de seguridad automática para unidades USB [Windows]](https://tips.webtech360.com/resources8/r252/image-4071-0829093733946.jpg)
