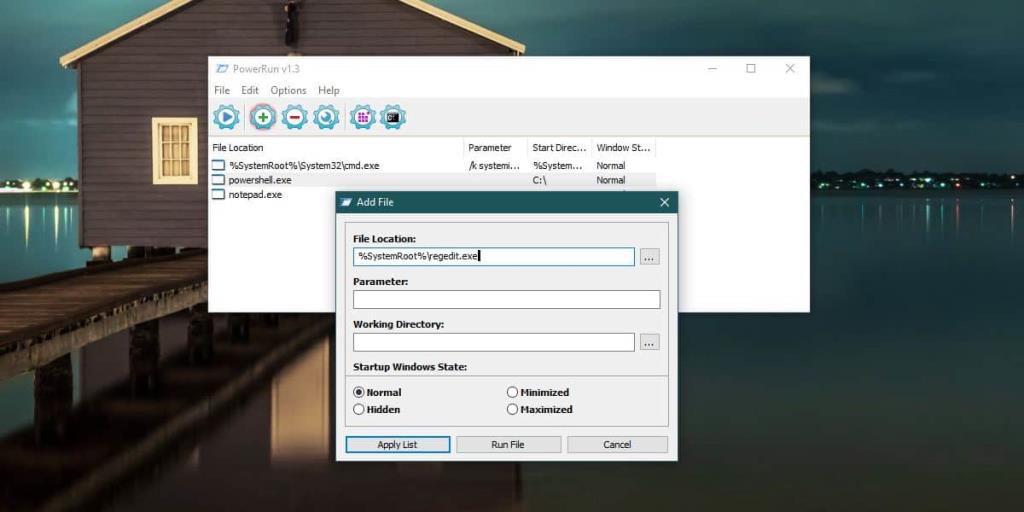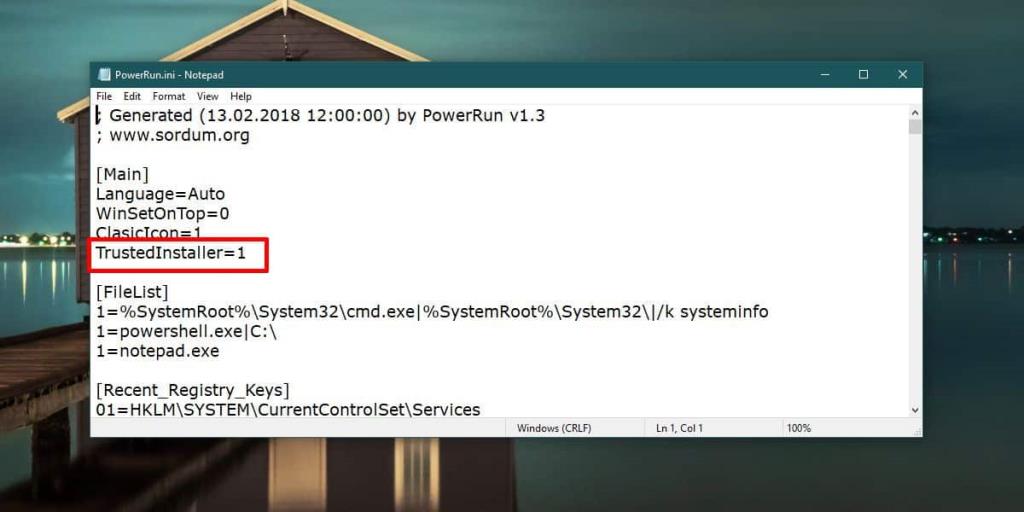La cuenta de administrador en Windows 10 que usa un usuario no le da control total sobre el sistema operativo. Podrá modificar la mayoría de los aspectos del sistema operativo, pero todavía hay muchas áreas que están bloqueadas. Estas áreas o funciones están controladas por un "usuario" diferente, es decir, TrustedInstaller . El usuario administrador no puede modificar los procesos y las ubicaciones que son propiedad de TrustedInstaller. Para modificar cualquiera de estos procesos, debe tomar posesión de TrustedInstaller o debe ejecutar la aplicación con privilegios de TrustedInstaller. A continuación, le mostramos cómo puede ejecutar aplicaciones con privilegios de TrustedInstaller.
Ejecutar con privilegios de TrustedInstaller
Para ejecutar aplicaciones con privilegios de TrustedInstaller, debe descargar una aplicación gratuita llamada PowerRun . De forma predeterminada, cualquier aplicación que le agregue se puede ejecutar con privilegios de TrustedInstaller. Tiene botones para iniciar directamente el editor de registro y el símbolo del sistema con derechos de TrustedInstaller. Para todas las demás aplicaciones, puede hacer clic en el botón más en la parte superior, seleccionar el EXE del archivo y luego ejecutarlo a través de PowerRun.
También puede arrastrar y soltar archivos y procesos (de una aplicación a esta) para agregarlos.
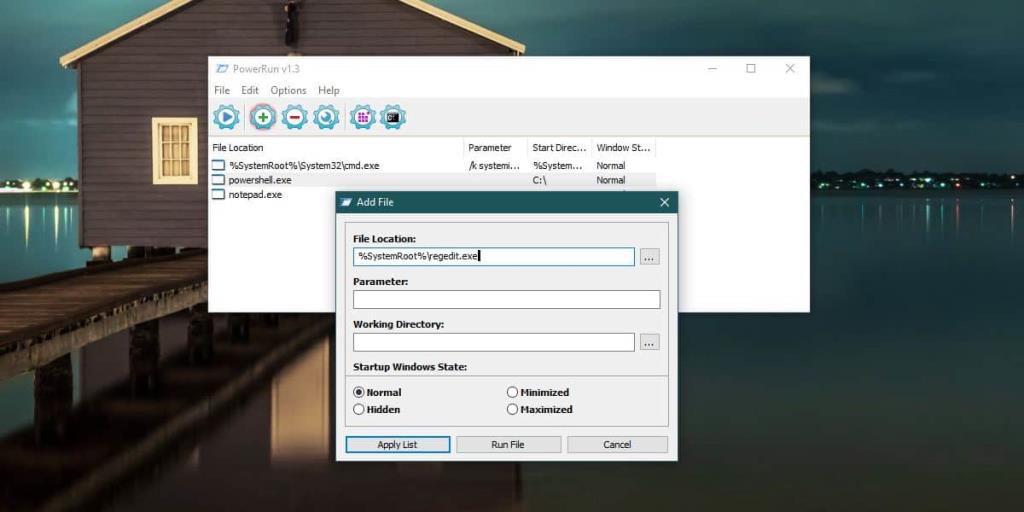
PowerRun también se puede utilizar para ejecutar aplicaciones con derechos de administrador del sistema normales. Para hacer esto, necesita modificar su archivo INI. Este archivo se encuentra en la misma carpeta en la que extrae PowerRun. Puede abrirlo con el Bloc de notas. Busque la línea TrustedInstaller = y reemplace el valor 1 con 0, guarde el cambio en el archivo y cierre y vuelva a ejecutar la aplicación.
También puede editar la lista de aplicaciones desde el archivo INI. Busque en [FileList] y agregue o elimine las aplicaciones que desea agregar. Observe el valor 1 que precede al nombre de un archivo. Esto indica que se ejecutará con privilegios de TrustedInstaller.
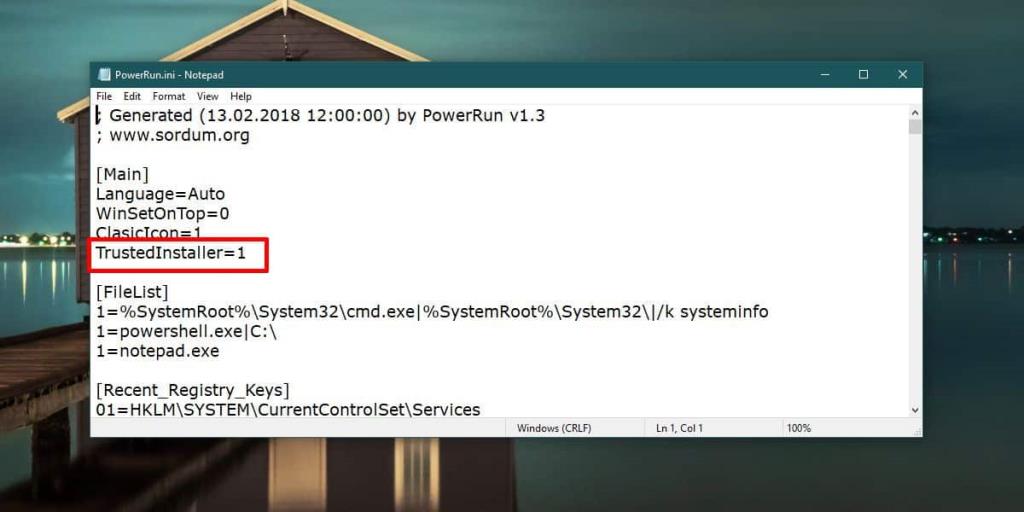
Una palabra de precaución
PowerRun facilita la modificación de archivos y procesos que normalmente requerirían algunos pasos adicionales. Dicho esto, TrustedInstaller no es algo que Windows 10 agregó para molestar a los usuarios. Está destinado a ofrecer protección adicional y, a menos que sepa lo que está haciendo, no debe intentar modificar nada de lo que es propiedad de TrustedInstaller.
Esta aplicación no debería convertirse en su herramienta de referencia para abrir aplicaciones. Por un lado, se encontrará con problemas cuando intente modificar cualquier cosa que no sea propiedad del usuario de TrustedInstaller. En segundo lugar, es una mala práctica utilizar una aplicación que elimine todas y cada una de las advertencias que le adviertan sobre el hecho de que puede estar modificando aspectos críticos del sistema operativo.