El sandboxing es un método para ejecutar aplicaciones o incluso sistemas operativos completos en un entorno aislado. Se ejecutan dentro de un contenedor que los separa del sistema operativo en el que se ejecuta el contenedor. Los usuarios de Windows 10 Pro que ejecutan la actualización de funciones 1903 (o posterior) pueden usar el modo Sandbox estándar con el que ahora se envía, pero los usuarios de Windows 10 Home no tienen nada como eso. Dicho esto, hay muchas aplicaciones de sandboxing disponibles para Windows 10 y una de las mejores se ha vuelto gratis recientemente.
Sandboxie es una aplicación que existe desde hace mucho tiempo, por lo que no solo funciona, también funciona bien. Dado que ahora es gratis, está disponible para que lo use casi cualquier persona. Su única limitación es que solo puede ejecutar Win32 o aplicaciones de escritorio, y no UWP o aplicaciones modernas.
Modo de zona de pruebas en Windows 10 Home
Descarga Sandboxie e instálalo. La aplicación es bastante pequeña y la instalación no lleva más de unos minutos. Deberá instalar un controlador esencial como parte del proceso de instalación.
Una vez instalado, puede seguir el tutorial introductorio de seis pasos si lo desea. Es una aplicación fácil de usar, pero sigue siendo una buena idea para ver cómo funcionan las cosas. Una vez que haya completado el tutorial, cree un acceso directo para la aplicación que desea ejecutar en modo sandbox en su escritorio.
Abra Sandboxie y arrastre y suelte el acceso directo en la ventana de la aplicación. Verá un cuadro que le preguntará si desea ejecutar la aplicación en el Sandbox predeterminado o fuera de él. La zona de pruebas predeterminada está seleccionada de forma predeterminada, así que haga clic en Aceptar en esta ventana. Si lo desea, también puede ejecutar la aplicación con derechos elevados / de administrador.
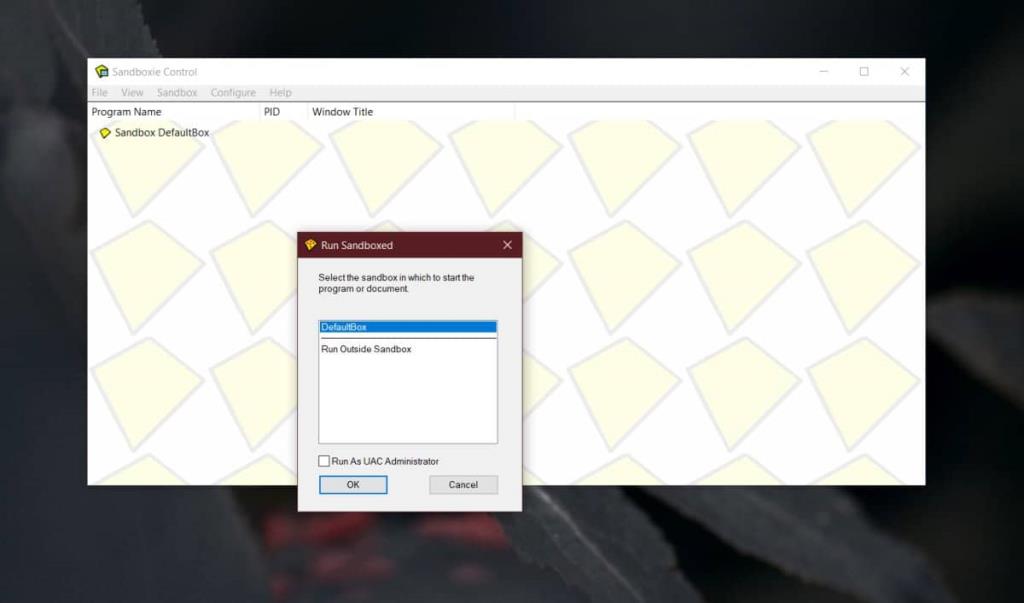
Sandboxie le mostrará los procesos que se están ejecutando para la aplicación y la ventana de la aplicación se abrirá con un marco amarillo. Eres libre de usar la aplicación como lo harías normalmente.
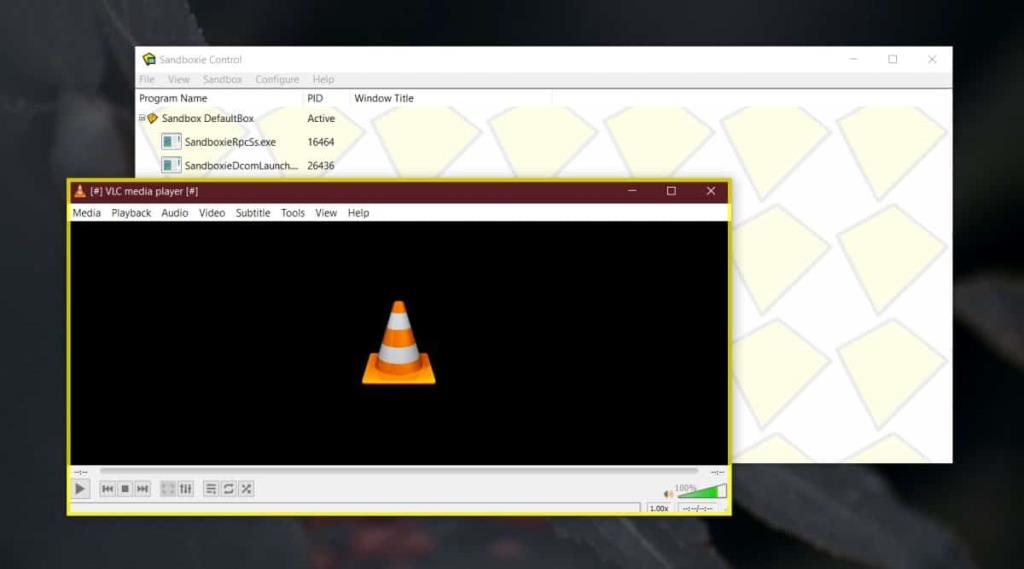
Sandboxie es una aplicación increíblemente fácil de usar. Si hace clic en el icono de la bandeja del sistema, encontrará opciones que facilitan la selección de una aplicación para ejecutar en el modo de zona de pruebas. Es liviano y, a diferencia de Windows 10 Pro y su modo Sandbox, Sandboxie no ejecuta un sistema operativo completo para ejecutar una sola aplicación. En cambio, solo ejecuta la aplicación que elijas, lo que la hace mucho más liviana.
Si desea ejecutar aplicaciones en modo sandbox en Windows 10 Home, esta es una de las mejores opciones disponibles. Esta aplicación no solo es gratuita, sino que ha estado en desarrollo durante años y es realmente refinada.

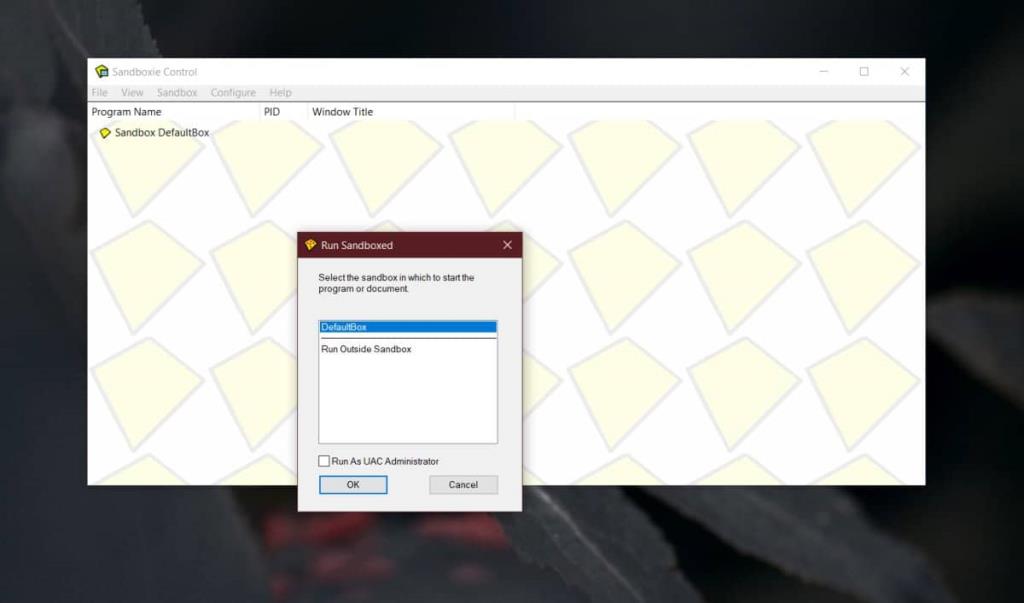
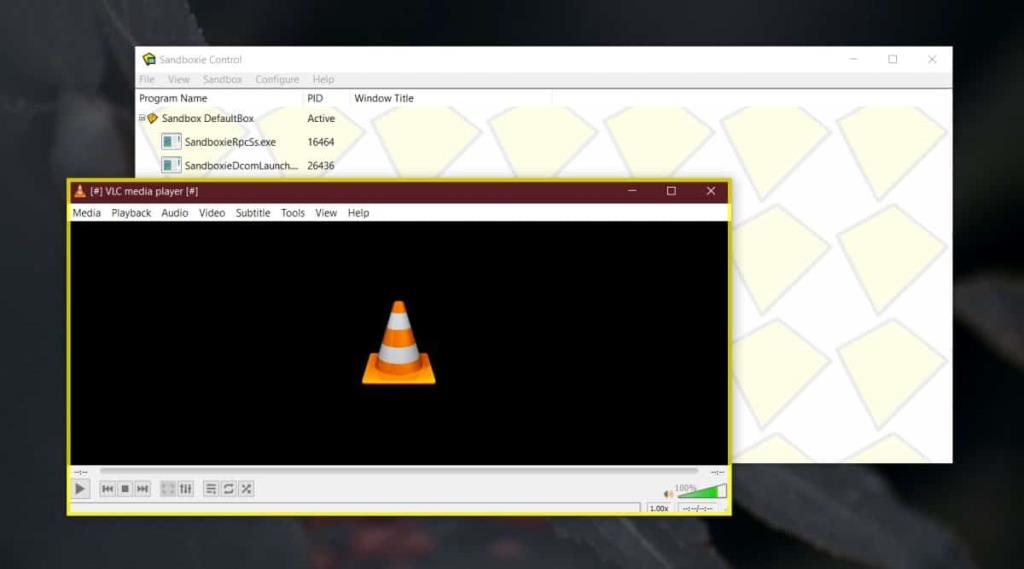
![Filelize sincroniza archivos recientes con su servicio de almacenamiento en la nube preferido [Windows] Filelize sincroniza archivos recientes con su servicio de almacenamiento en la nube preferido [Windows]](https://tips.webtech360.com/resources8/r252/image-6564-0829094619520.png)






