FLVMeta añade metadatos en archivos de vídeo FLV

Los archivos FLV son un método excelente y popular para compartir videos en línea, pero un elemento clave que falta son los metadatos. Su utilidad no se puede...
Docker para Windows proporcionado por Microsoft e instalable a través de PowerShell es bueno y permite a los usuarios de Windows Server descargar e implementar contenedores de Windows. Sin embargo, esta versión de Docker es limitada y no puede ejecutar contenedores de Linux , solo de Windows.
Mientras que una buena parte de las aplicaciones de servidor de alto nivel son solo para Linux. Esto significa que si desea implementar algo como PhotoPrism, Postgres, Httpd, Memcached, etc. en un servidor de Windows , necesitará compatibilidad con contenedores de Linux en Docker.
En esta guía, le mostraremos cómo ejecutar contenedores de Linux en su sistema de servidor Windows con Docker Desktop para Windows en Windows Server.
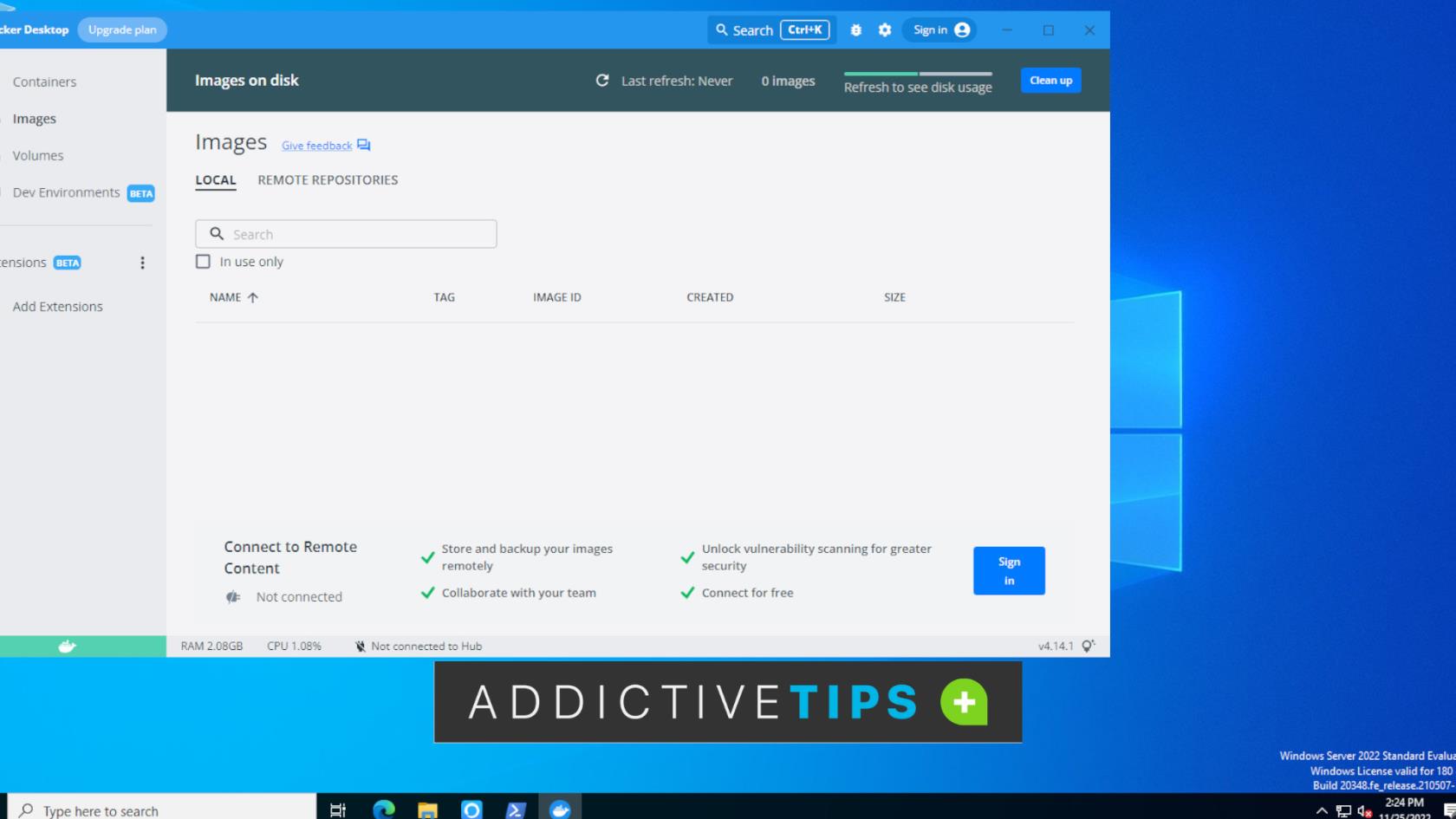
Cómo descargar Docker Desktop para Windows
Docker Desktop para Windows difiere de Docker proporcionado por Windows en PowerShell. Docker Desktop permite a los usuarios ejecutar contenedores de Linux y Windows y viene con una GUI adecuada.
Para tener en sus manos Docker Desktop para Windows, deberá crear una cuenta en Dockerhub. Vaya al sitio y en el cuadro "Comience hoy gratis", ingrese un nombre de usuario, dirección de correo electrónico y contraseña para registrarse.
Una vez que se haya registrado, verifique su cuenta de correo electrónico e inicie sesión. Luego, acceda a Dockerhub. Cuando lo haga, verá un mensaje para "Descargar la aplicación de escritorio". Busque el botón "Descargar para Windows" y haga clic en él para descargar el instalador EXE de Docker Desktop para Windows.
Cómo configurar Docker Desktop para Windows en Windows Server
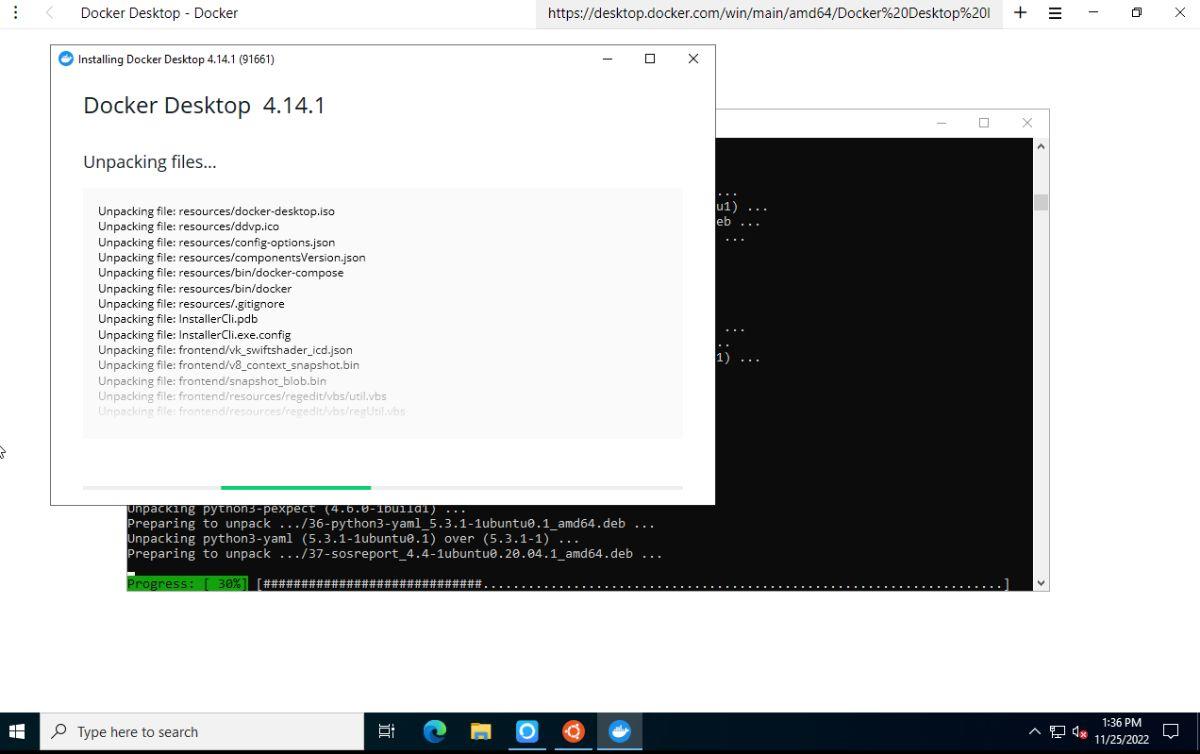
Docker Desktop para Windows funciona con WSL 2 o Hyper-V para compatibilidad con contenedores de Linux. Se sugiere WSL 2 (Subsistema de Windows para Linux), y no cubriremos Hyper-V en esta guía.
Para comenzar, asegúrese de que su versión de Windows Server sea compatible con WSL 2. Una vez que haya confirmado que su sistema es compatible con WSL 2, abra el Explorador de archivos en Windows Server y seleccione la carpeta "Descargas". Desde aquí, puede hacer doble clic en el EXE del instalador de Docker Desktop para Windows para iniciarlo.
Con el instalador abierto, se verificará solo. Esto puede tardar algún tiempo en completarse, dependiendo de su versión de Windows Server. Cuando se verifique la instalación, se le pedirá que elija Hyper-V o WSL 2. Seleccione "WSL 2".
Al elegir WSL 2, la aplicación Docker Desktop para Windows comenzará a implementar Docker, así como todo lo que necesita para ejecutar contenedores Docker de Linux y Windows. La implementación puede tardar bastante en completarse, así que tenga paciencia.
Cuando finalice la implementación, la instalación estará completa y Docker Desktop para Windows se instalará en su Windows Server. Desde aquí, inícielo a través de la aplicación en el escritorio e inicie sesión en la aplicación.
Cómo habilitar contenedores de Linux en Windows Server
Se requiere WSL para ejecutar contenedores Docker de Linux en Windows Server. Aunque Docker para escritorio de Windows instala WSL, no lo configura con una distribución de Linux. Tendrá que configurar uno usted mismo.
Debe habilitar la función "Plataforma de máquina virtual" antes de intentar usar WSL. Inicie una ventana de Powershell y ejecute el siguiente comando.
dism.exe /online /enable-feature /featurename:VirtualMachinePlatform /all /norestart
A continuación, use el comando wsl a continuación para descargar la versión más reciente de WSL y use el comando wsl –install -d para descargar e instalar Ubuntu.
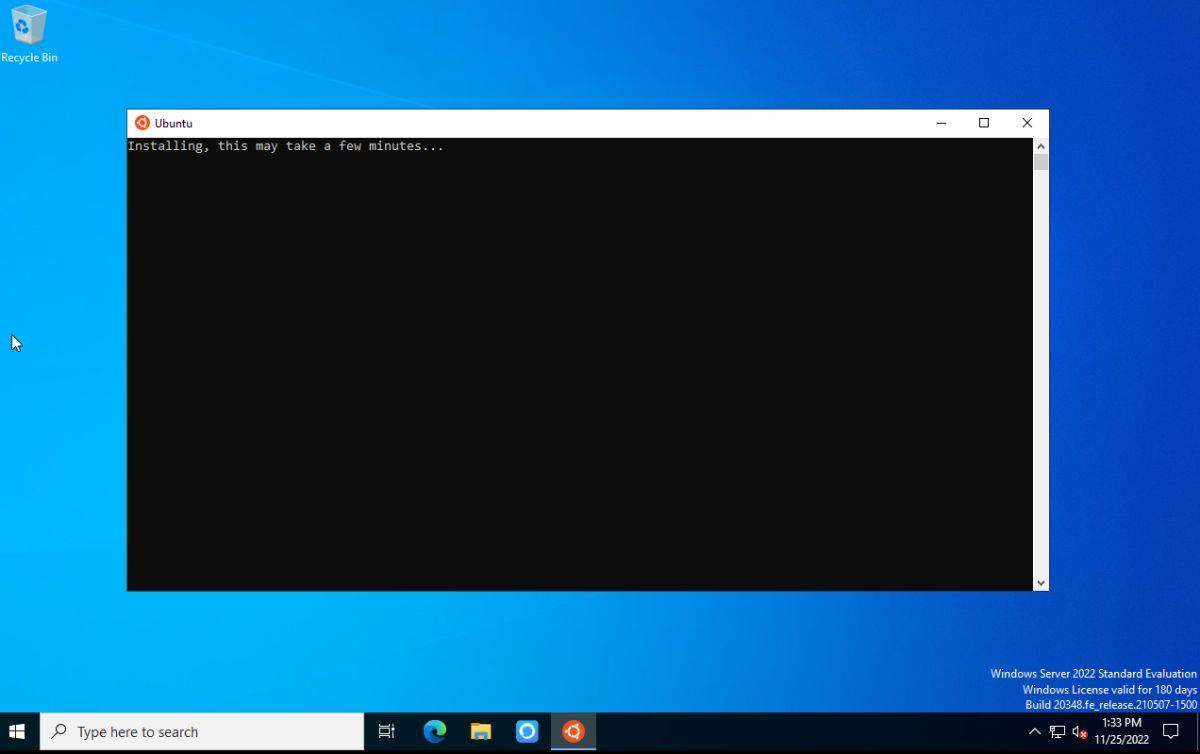
wsl --actualizar
wsl --set-default-versión 2
wsl --instalar -d ubuntu
La descarga e instalación de la distribución WSL de Ubuntu no debería llevar más de unos minutos como máximo. Cuando se complete la instalación, puede ejecutar el comando wsl -l -v para confirmar que Ubuntu está realmente instalado y configurado en WSL en Windows.
wsl-l-v
Si el comando enumera Ubuntu, habrá instalado Ubuntu con éxito. Ahora deberá configurar la distribución predeterminada que se utilizará. Puede hacerlo con el comando wsl –set-version .
wsl --set-versión ubuntu 2
Después de que Ubuntu se haya instalado correctamente en WSL en Windows Server, abra la terminal de Ubuntu. Puede hacerlo abriendo el menú de inicio en el escritorio de Windows Server y seleccionando "Ubuntu". Esto debería iniciar la terminal de Ubuntu.
Con la terminal de Ubuntu abierta, deberá actualizarla. Puede actualizar el terminal WSL de Ubuntu con los comandos apt update y apt upgrade .
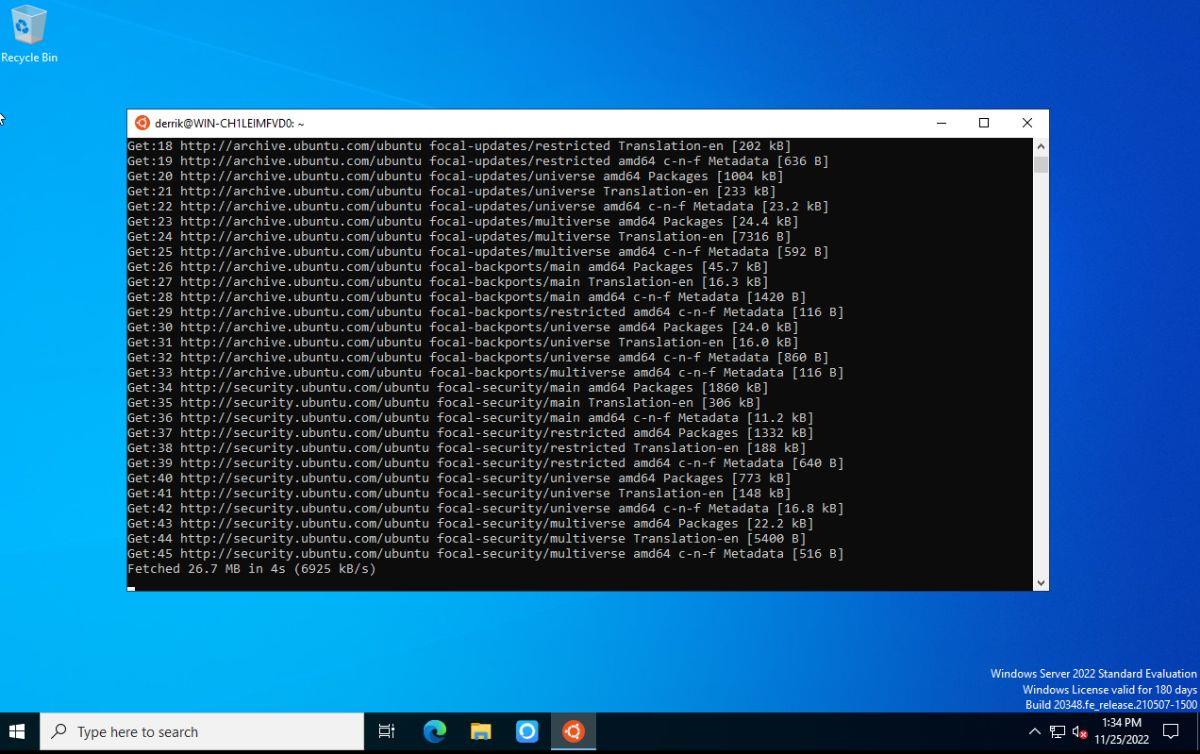
actualización de sudo apt actualización de sudo apt
Una vez que la terminal de Ubuntu está abierta, puede ejecutar una prueba de que Docker funciona dentro de WSL con los siguientes comandos. Si no funciona, deberá volver a instalar Docker Desktop para Windows.
docker pull hola-mundo docker run hola-mundo
Cómo descargar contenedores de Linux en Windows Server
Para extraer un contenedor docker de Linux en su servidor de Windows, comience abriendo el terminal WSL de Ubuntu. Una vez que esté abierto, vaya a Dockerhub y busque un contenedor de Linux. En este ejemplo, usaremos Photoprism.
docker pull fotoprisma/fotoprisma
Después de tirar del contenedor, estará presente en su sistema.
Cómo ejecutar contenedores de Linux en Windows Server
Para ejecutar un contenedor de Linux en Windows Server, comience iniciando el terminal WSL de Ubuntu. Luego, ejecute docker ps -a para ver todos los contenedores. Puede ejecutar su contenedor de Linux ejecutando docker run con el ID del contenedor.
ventana acoplable ejecuta CONTAINER_ID
Los archivos FLV son un método excelente y popular para compartir videos en línea, pero un elemento clave que falta son los metadatos. Su utilidad no se puede...
Wikipedia es la principal fuente de información para muchos usuarios, al ser la enciclopedia wiki abierta que es. Probablemente ha superado con creces a la famosa...
Descubre cómo aceptar automáticamente las llamadas entrantes de Skype. Activa la función de respuesta automática en unos sencillos pasos y ahorra tiempo.
Descubra cómo SymMover puede ayudarle a ahorrar espacio en disco en su computadora Windows al mover fácilmente programas a otra ubicación.
En lugar de tener que usar múltiples herramientas para descargar y luego jugar juegos flash sin conexión, usaremos el recientemente mencionado Flash Video & Game Recorder.
Hemos hablado sobre varios métodos para descargar videos de YouTube, hoy hablaremos sobre cómo subir tu música MP3 favorita a YouTube. Todos sabemos...
¿Descargaste un video AVI y luego descubriste que estaba dañado? La mayoría de la gente lo volverá a descargar, lo cual es inútil, ya que te hará perder más tiempo.
El salvapantallas de Flickr .Net es una herramienta gratuita de código abierto para Windows que te permite ver tus fotos de Flickr como salvapantallas. Además de tus propias fotos, tienes...
¿Buscas una forma de ajustar el espaciado entre los iconos en tu escritorio de Windows 7? En Windows 7 ahora es posible aumentar el espaciado entre...
El Bloc de notas integrado de Windows es fácil de usar y tiene la capacidad de procesar múltiples formatos de archivos, pero no es un editor de texto rico en funciones y esta privación








