Cómo abrir archivos .key en Windows 10

Aprenda cómo abrir y convertir archivos .key en Windows 10 usando herramientas como Google Slides, iCloud y programas de conversión en línea.
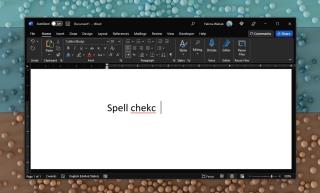
El corrector ortográfico ha sido durante mucho tiempo un salvavidas en los editores de documentos y Microsoft Word tiene uno de los mejores idiomas en lo que respecta al corrector ortográfico. La función ha sido parte de Microsoft Word durante años y ha evolucionado. El corrector ortográfico en Microsoft Word ahora se llama Editor.
El corrector ortográfico en Microsoft Word, la versión más reciente de la aplicación, ahora se llama Editor y hace más que revisar la ortografía. Puede calificar un documento por su claridad y legibilidad, entre otras cosas.
Se puede acceder al Corrector ortográfico y al Editor más o menos de la misma manera. La etiqueta del botón depende de la versión de Microsoft Word que tenga.
Editor es una colección de diferentes herramientas que fueron parte de Microsoft Word durante años. Por ejemplo, desde ella se puede acceder a la herramienta de recuento de caracteres y a la herramienta de nivel de lectura. Si está utilizando Microsoft Word con una cuenta de Microsoft 365, la herramienta Editor también le permitirá verificar un documento en busca de plagio. La sección Similitud verificará el contenido del documento comparándolo en línea, sin embargo, no está claro cómo busca similitudes, qué motores usa y dónde verifica.
El corrector ortográfico en Microsoft Word todavía se realiza automáticamente, es decir, a medida que escribe, Word comprobará y resaltará los errores ortográficos. La herramienta Editor le permite hacer un barrido del documento en cualquier momento. Es posible que no haya corregido algunos errores mientras trabajaba, por lo que la herramienta es una excelente manera de corregir cualquier cosa que se haya perdido. Se puede ejecutar en cualquier momento y, cada vez, vuelve a comprobar el documento. En esa nota, siempre es una buena idea darle a un documento una revisión final con la herramienta Editor, ya que algunas palabras tienden a escapar de la herramienta mientras aún se está escribiendo un documento.
Aprenda cómo abrir y convertir archivos .key en Windows 10 usando herramientas como Google Slides, iCloud y programas de conversión en línea.
WDF_VIOLATION es un error de pantalla azul de la muerte que puede deberse a varios problemas a nivel de software o hardware. Inmoviliza tu computadora y
La pantalla naranja de la muerte (OSOD) es un evento raro que ocurre en Windows 10 debido a problemas de hardware o software. Encuentra increíbles soluciones aquí.
Encuentra soluciones efectivas para problemas de sincronización de OneDrive en Windows 10. Siga nuestros pasos detallados para arreglar OneDrive fácilmente.
Descubre cómo utilizar Microsoft Money en Windows 10, incluyendo la descarga, la configuración, y cómo gestionar presupuestos y cuentas.
VLC es la aplicación ideal para reproducir y convertir todo tipo de archivos multimedia. Aquí te mostramos cómo solucionar el problema de la conversión sin sonido.
Aprenda a mover archivos entre unidades usando la técnica de arrastrar y soltar en Windows 10 de forma rápida y sencilla.
Impactante guía para bloquear la actualización automática de Chromium Edge en Windows 10. Aprende a personalizar tu navegador y mantener tu sistema como prefieres.
Las aplicaciones portátiles son fáciles de usar y no requieren instalación, pero pueden dejar archivos residuales. Descubra cómo desinstalarlas correctamente.
¿Quiere conectarse a su servidor NFS basado en Linux en una PC con Windows 11? Aprenda a interactuar con NFS en Windows 11 con esta guía.







