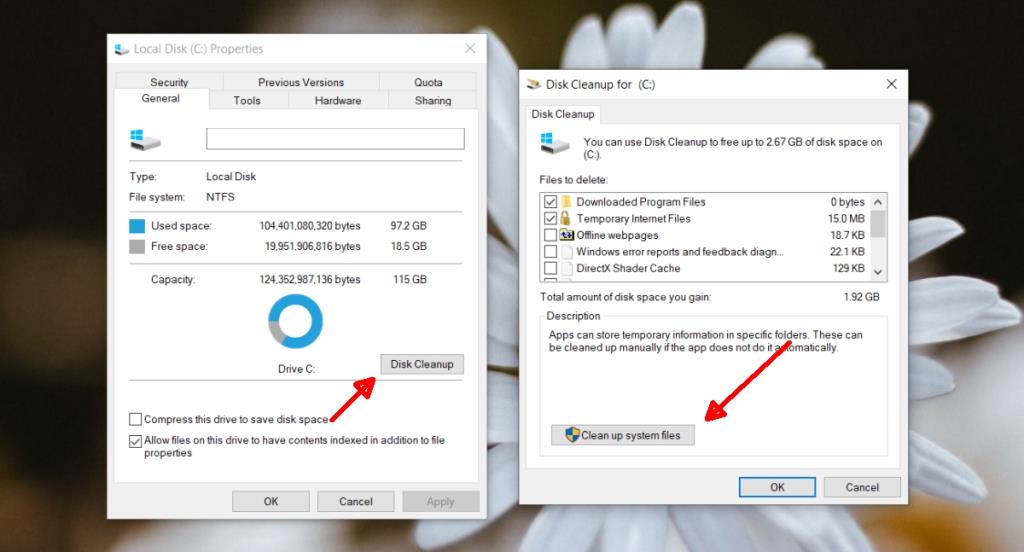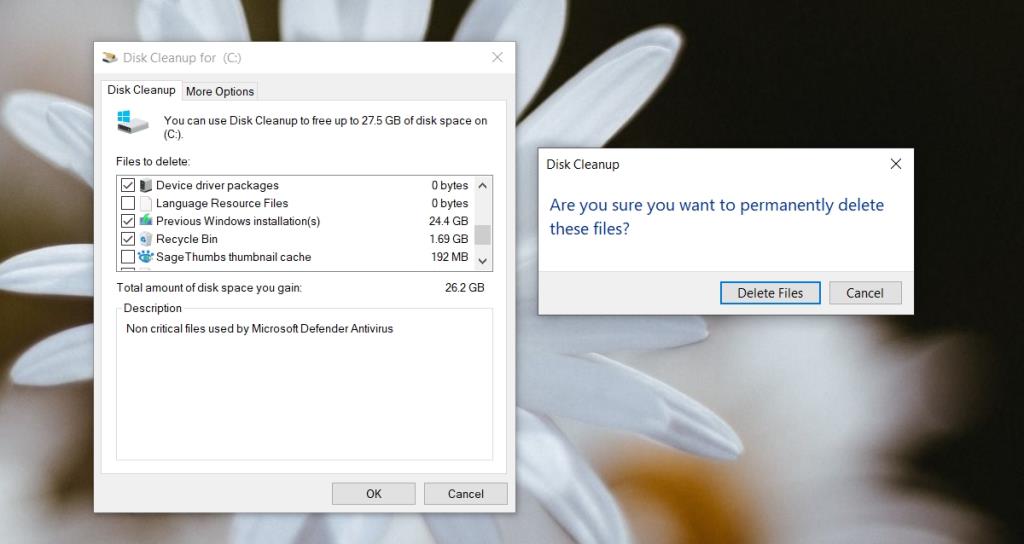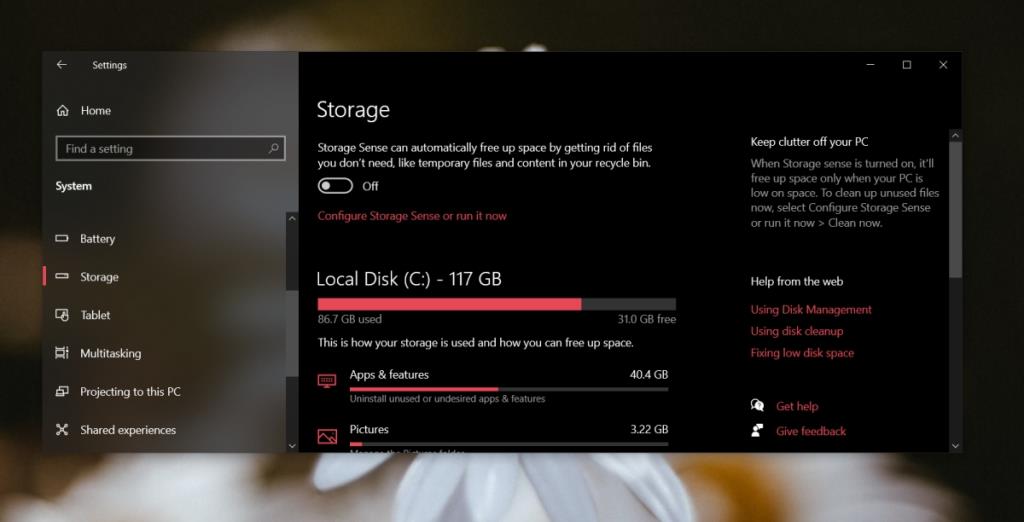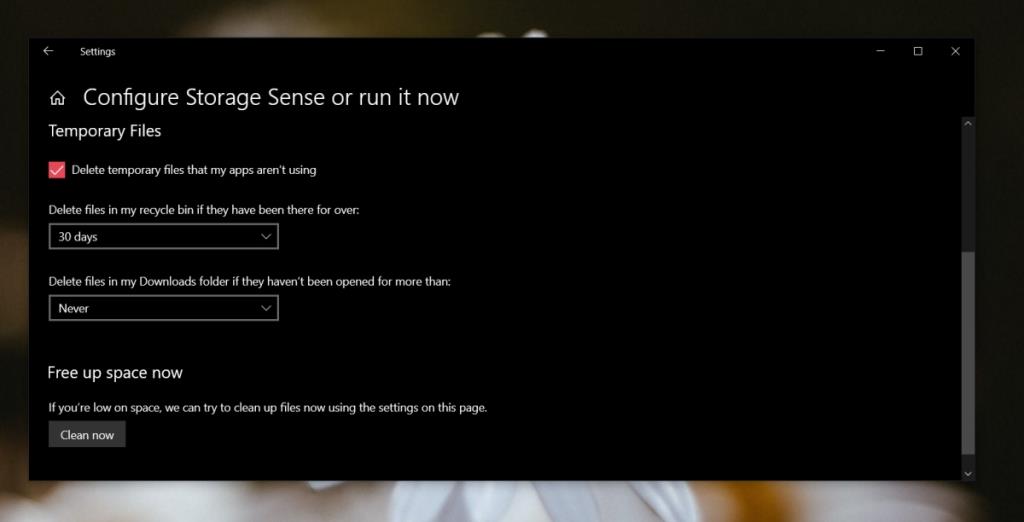Windows 10 no es un gran sistema operativo. Necesita 20 GB de espacio una vez instalado. Todo el resto del espacio en disco lo ocupan otras aplicaciones que instalas y eso es de esperar.
La mayor parte del almacenamiento en disco lo ocupan los archivos de instalación de una aplicación, pero muchas aplicaciones y la actividad del usuario tiende a acumular archivos basura que deben eliminarse o su disco se llenará. La carpeta Descargas y la Papelera de reciclaje son dos ejemplos de contenedores de archivos que deben purgarse.
Herramienta de limpieza de disco en Windows 10
Limpiar la Papelera de reciclaje y la carpeta de Descargas es fácil, pero no todos los archivos basura son tan fáciles de acceder, identificar y eliminar. Es por eso que hay una herramienta simple en Windows 10 que puede limpiar archivos basura llamada Disk Clean.
Puede, y debe, ejecutar la limpieza del disco con regularidad y especialmente después de actualizar Windows 10 a una nueva versión.
- Abra el Explorador de archivos y vaya a Esta PC.
- Haga clic con el botón derecho en la unidad C (o la unidad de Windows ) y seleccione Propiedades.
- En la pestaña General , haga clic en Liberador de espacio en disco .
- En la ventana que se abre, haga clic en 'Limpiar archivos del sistema'.
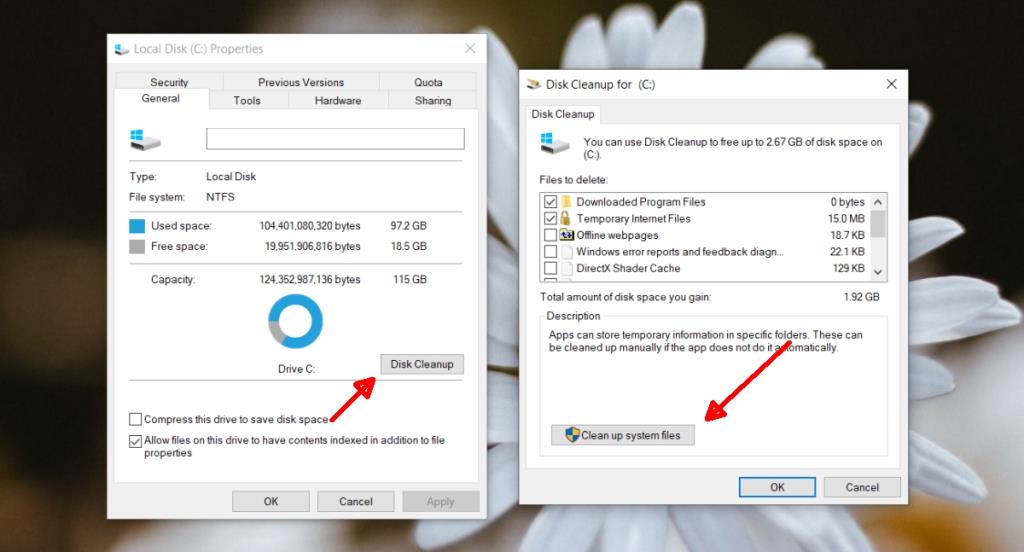
- Seleccione los elementos que desea eliminar.
- Haga clic en Aceptar.
- Confirme que desea eliminar los archivos y comenzará la limpieza del disco.
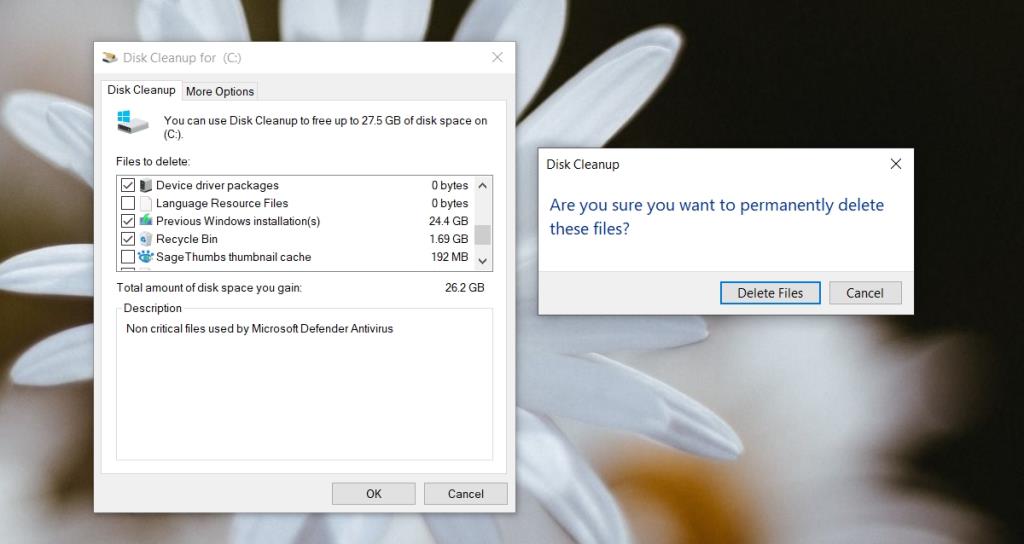
Nota: los archivos una vez eliminados no se pueden restaurar. Puede ejecutar la limpieza del disco para todas las unidades de su sistema, pero la unidad de Windows es donde podrá liberar más espacio.
Otras utilidades de limpieza de discos
También puede limpiar archivos basura o archivos que ya no necesita desde la aplicación Configuración donde Windows 10 tiene otra herramienta de limpieza de disco llamada Sentido de almacenamiento .
- Abra la aplicación Configuración (atajo de teclado Win + I).
- Vaya a Sistema> Almacenamiento.
- Haga clic en 'Configurar sentido de almacenamiento o ejecútelo ahora'.
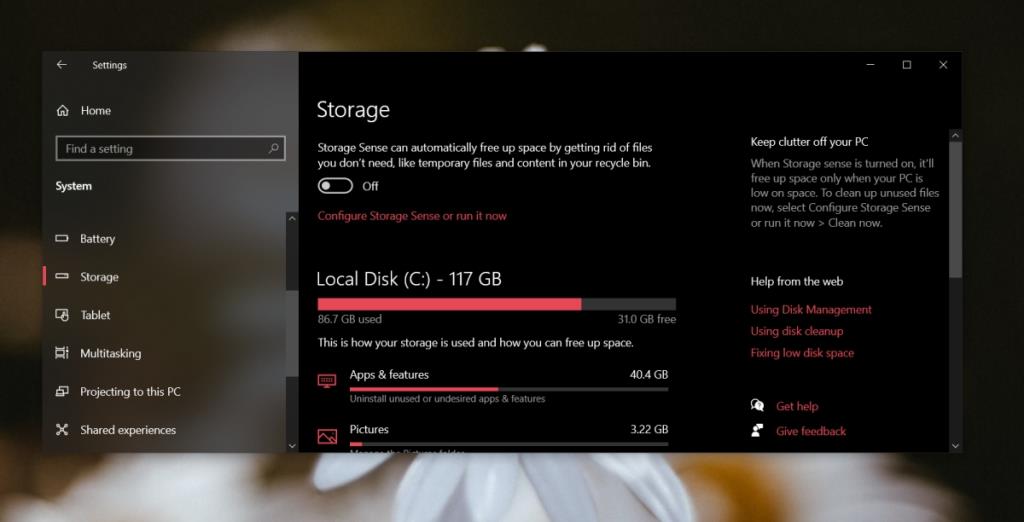
- Seleccione de dónde desea eliminar los archivos y la antigüedad que deben tener para eliminarlos.
- Haga clic en Limpiar ahora en Liberar espacio ahora.
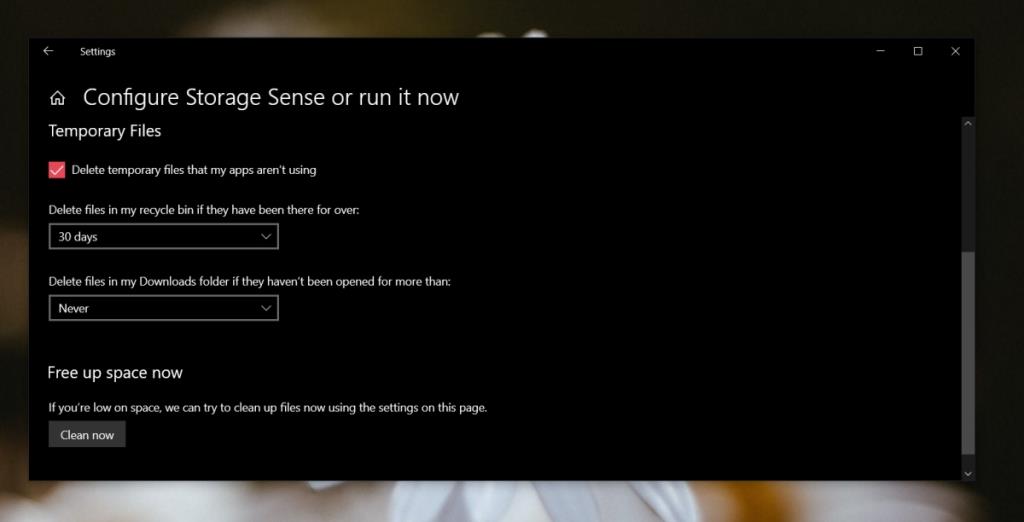
Conclusión
Ejecutar la herramienta de limpieza del sentido de almacenamiento después de ejecutar la herramienta Liberador de espacio en disco no tiene ningún beneficio. Existe una superposición entre los archivos que limpian estas dos herramientas; sin embargo, el Liberador de espacio en disco limpia más ubicaciones y tipos de archivos.
También hay herramientas de terceros disponibles para administrar el espacio de almacenamiento en un disco. Puede utilizar estas herramientas si ofrecen una mejor gestión del espacio en disco, pero tenga cuidado con los archivos que elija eliminar y recuerde que es muy poco probable que se recuperen la mayoría de los archivos que se eliminan con una herramienta de limpieza de disco de terceros.
El Liberador de espacio en disco no daña la instalación de Windows y no desinstala aplicaciones.