Cómo hacer que Python y Pip funcionen en Windows
¿Necesita que un intérprete de Python funcione en su PC con Windows 10 u 11? Aprenda cómo hacer que Python funcione en Windows con este sencillo tutorial.
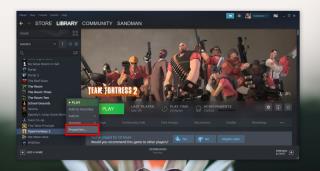
Team Fortress 2 no siempre se ejecuta con la resolución correcta. A veces está un poco apagado, pero otras veces, puede ser drásticamente bajo aunque tenga una pantalla que admita resoluciones mejores y más altas . Si ese es el caso, puede usar un pequeño truco simple para ejecutar Team Fortress 2 en la resolución correcta.
Abre Steam y ve a tu biblioteca. Busque Team Fortress 2 en la lista de juegos (debería estar instalado) y haga clic derecho. En el menú contextual, seleccione Propiedades.
En la ventana Propiedades, vaya a la pestaña General y haga clic en el botón 'Establecer opciones de lanzamiento'. Se abrirá otra ventana. En esta ventana, puede ingresar argumentos simples que le indiquen al juego cómo ejecutarse.
Para cambiar la resolución en la que se ejecuta el juego, ingrese lo siguiente.
-window -w Screen-Width -h Screen-height
Ejemplo
-ventanas -w 1920 -h 1080
Si no está seguro de cuál es la resolución de su pantalla, puede verificar desde la aplicación Configuración. Abra la aplicación Configuración y vaya al grupo de configuración Sistema. Seleccione Pantalla y observe el valor en 'Resolución de pantalla'. El primer valor es el 'ancho' y el segundo es el 'alto'.
El comando dado arriba ejecutará el juego en modo ventana. Si no desea que la aplicación se ejecute en modo de ventana, puede omitir la parte de ventana.
Esto también funcionará para otros juegos y hay otros comandos que puede ingresar en las opciones de inicio. También puede usarlo para ejecutar un juego con una versión específica de DirectX, por ejemplo, puede usar -dxlevel 90 si desea ejecutar un juego con DirectX v9.0. La diferencia entre este comando y el de resolución es que es posible que algunos juegos no puedan ejecutarse con la versión de DirectX que ingresaste, en cuyo caso, el juego no se iniciará. Antes de usar un conmutador de línea de comandos como este en un juego, asegúrese de que el juego en sí sea compatible con él.
En cuanto a por qué Team Fortress 2 se ejecuta con la resolución incorrecta, es difícil de decir. Puedes comprobar la configuración del juego y ver si has configurado la resolución correcta en el juego. Ve a la configuración del juego y selecciona la pestaña Video. Hay un menú desplegable dedicado a la resolución. Elija la opción 'Nativa' que coincidirá con la resolución actual de su pantalla.
Esto es anecdótico pero, después de usar la opción de inicio para ejecutar el juego, comenzó a ejecutarse con la resolución correcta incluso después de que eliminé la opción de inicio modificada.
¿Necesita que un intérprete de Python funcione en su PC con Windows 10 u 11? Aprenda cómo hacer que Python funcione en Windows con este sencillo tutorial.
Google está cambiando el navegador Chrome para que sea más difícil bloquear anuncios en Windows. Con Adguard, puede sortear estos cambios.
Cuando empieces a jugar a Minecraft o empieces un nuevo mundo en Minecraft, una de las primeras cosas que harás es construir una pequeña casa. no va a ser
¿Quiere una manera fácil de conectarse a su Windows Server a través de Internet o de su red doméstica? Aprenda a conectarse con Anydesk.
¿Necesita ayuda para acceder al BIOS de su PC con Windows 11? Aquí encontrará tres métodos diferentes para hacerlo en su PC
Puede conectar sus Airpods a su PC con Windows, especialmente una que se ejecuta en Windows 11. Haga clic aquí para ver un breve tutorial sobre cómo hacerlo.
Aprenda dos métodos de trabajo para cerrar su computadora portátil y usar el monitor en Windows para aumentar su productividad y ahorrar tiempo.
¿Necesita configurar un servidor FTP en su sistema Windows Server para transferencias rápidas de archivos? FileZilla Server es el camino a seguir.
Apple acaba de lanzar una versión actualizada de iOS, ¡y está repleta de nuevas funciones geniales! Conoce algunos de los más destacados.
¿Quieres tu propio Spotify o Apple Music privado? Instale el servidor de música Subsonic hoy para transmitir sus propias canciones a través de la red.



