Cómo abrir archivos .key en Windows 10

Aprenda cómo abrir y convertir archivos .key en Windows 10 usando herramientas como Google Slides, iCloud y programas de conversión en línea.

Algunas aplicaciones pueden ejecutar varias instancias, por ejemplo, Microsoft Word, Chrome, VLC Player, etc. Por naturaleza, estas aplicaciones pueden ejecutar varias instancias sin interferir demasiado con la otra instancia. No se puede decir lo mismo de todas las aplicaciones, ya que ejecutar varias instancias de ellas podría hacer que se bloqueen.
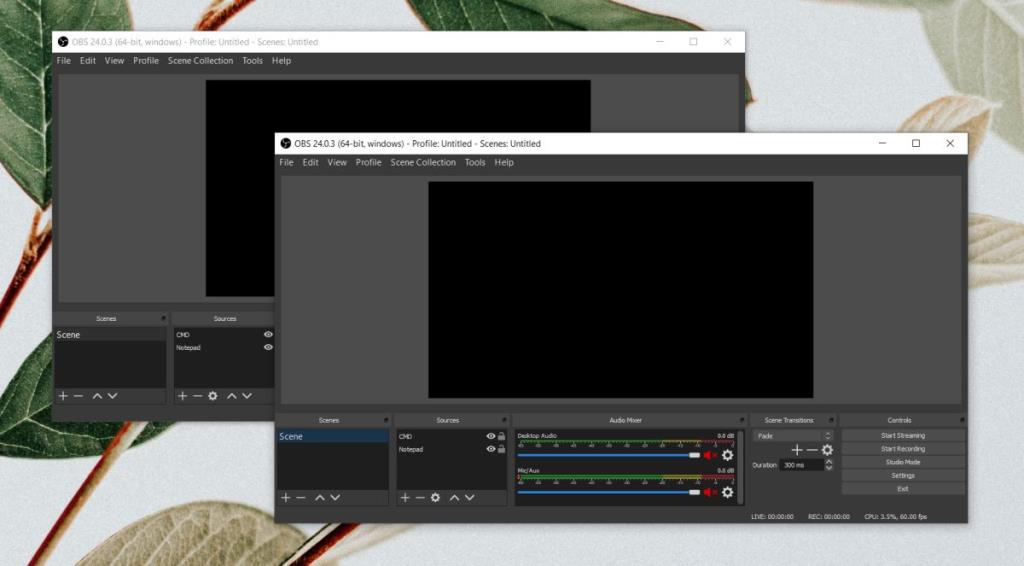 Hace unos años, OBS no admitía la ejecución de varias instancias de la aplicación. Ahora, funciona casi fuera de la caja.
Hace unos años, OBS no admitía la ejecución de varias instancias de la aplicación. Ahora, funciona casi fuera de la caja.
OBS admite varias instancias, pero si no puede ejecutarlas, puede forzar la función para que funcione con un simple interruptor.
- advertencia múltiple
Las múltiples instancias son en su mayoría independientes entre sí, aunque encontrará que no pueden grabar desde la cámara web, ya que el dispositivo solo puede ser utilizado por una aplicación a la vez. Podrá agregar fuentes y escenas a cada instancia que estén separadas de la otra.
Las configuraciones que probablemente no podrá establecer por separado para cada instancia son las configuraciones de salida y codificación.
OBS admite varias instancias en macOS y Linux. El conmutador que hemos mencionado para obligar a la aplicación a ejecutar varias instancias también se puede utilizar tanto en macOS como en Linux.
OBS puede ejecutar múltiples instancias, y esas dos (o más) instancias son capaces de grabar y transmitir desde su escritorio. Si tiene problemas para transmitir, es posible que tenga que ver con el servicio al que está transmitiendo y qué tan bien funciona cuando se ejecutan varias instancias de OBS. Cuantas más instancias de OBS ejecute, más tensión ejercerá en su sistema.
Aprenda cómo abrir y convertir archivos .key en Windows 10 usando herramientas como Google Slides, iCloud y programas de conversión en línea.
WDF_VIOLATION es un error de pantalla azul de la muerte que puede deberse a varios problemas a nivel de software o hardware. Inmoviliza tu computadora y
La pantalla naranja de la muerte (OSOD) es un evento raro que ocurre en Windows 10 debido a problemas de hardware o software. Encuentra increíbles soluciones aquí.
Encuentra soluciones efectivas para problemas de sincronización de OneDrive en Windows 10. Siga nuestros pasos detallados para arreglar OneDrive fácilmente.
Descubre cómo utilizar Microsoft Money en Windows 10, incluyendo la descarga, la configuración, y cómo gestionar presupuestos y cuentas.
VLC es la aplicación ideal para reproducir y convertir todo tipo de archivos multimedia. Aquí te mostramos cómo solucionar el problema de la conversión sin sonido.
Aprenda a mover archivos entre unidades usando la técnica de arrastrar y soltar en Windows 10 de forma rápida y sencilla.
Impactante guía para bloquear la actualización automática de Chromium Edge en Windows 10. Aprende a personalizar tu navegador y mantener tu sistema como prefieres.
Las aplicaciones portátiles son fáciles de usar y no requieren instalación, pero pueden dejar archivos residuales. Descubra cómo desinstalarlas correctamente.
¿Quiere conectarse a su servidor NFS basado en Linux en una PC con Windows 11? Aprenda a interactuar con NFS en Windows 11 con esta guía.







