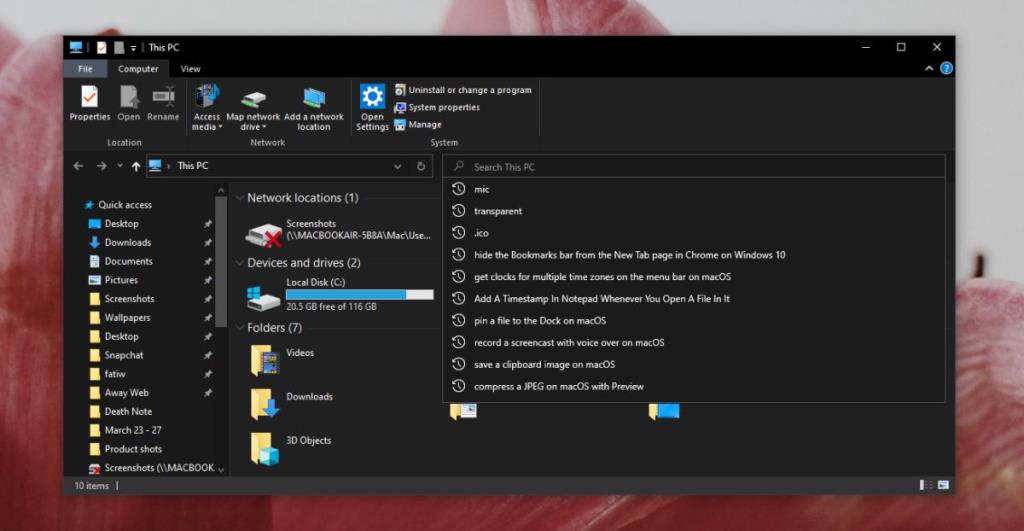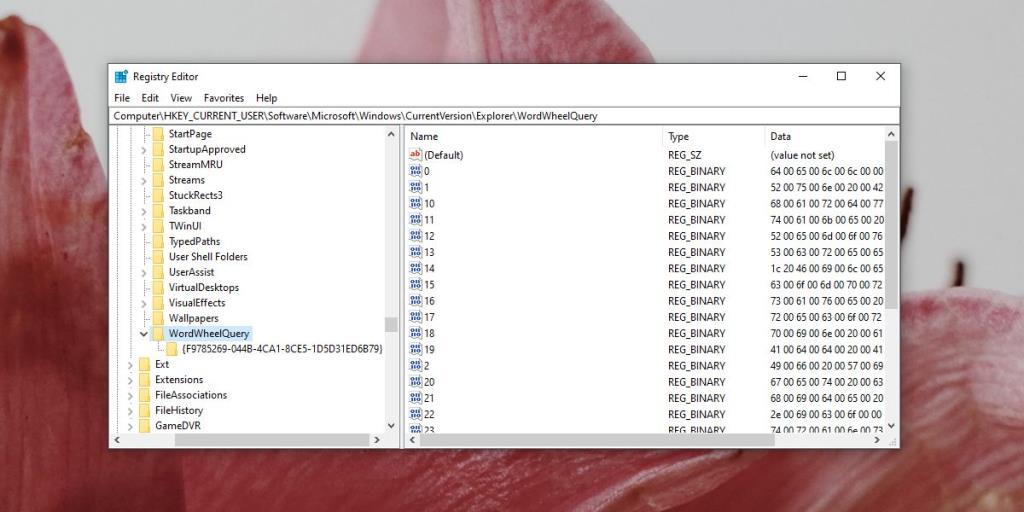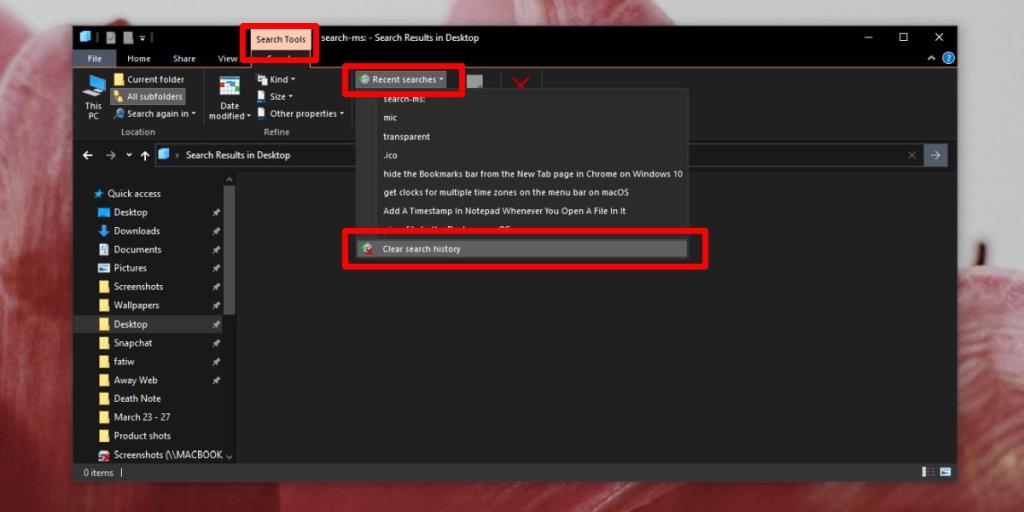El Explorador de archivos conserva un historial de todo lo que ha buscado y también le permite guardar los resultados de la búsqueda . Debe guardar los resultados manualmente, pero el historial se guarda automáticamente. Esto puede resultar útil y molesto. Realmente depende de cómo prefiera utilizar la función de búsqueda y de la frecuencia con la que la utilice. El historial de búsqueda puede ser útil por un tiempo, pero cuando ya no necesita volver a un término de búsqueda específico, mantenerlo en el historial es de poca utilidad. A continuación, le mostramos cómo puede eliminar el historial de búsqueda en el Explorador de archivos en Windows 10.
Eliminar el historial de búsqueda en el Explorador de archivos
Vamos a detallar cuatro métodos diferentes para eliminar el historial de búsqueda en el Explorador de archivos. Estos métodos pueden funcionar todos, o solo uno de ellos puede funcionar. Depende de la versión de Windows 10 que esté ejecutando. Es menos probable que los métodos 1 y 2 funcionen si está ejecutando Windows 10 1909 o posterior. Los métodos 3 y 4 funcionarán independientemente de la versión de Windows 10 que tenga.
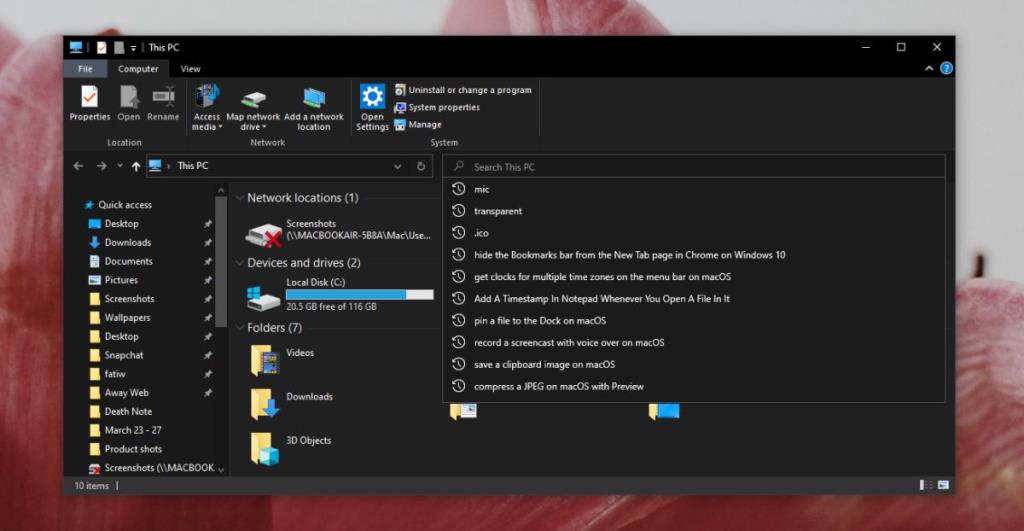
Método 1: Mayús + Eliminar
Al igual que el atajo de teclado Shift + Delete en los navegadores, este mismo atajo puede eliminar entradas individuales en el historial del Explorador de archivos.
- Abra el Explorador de archivos. No importa en qué carpeta lo abra porque el historial no es específico de las carpetas.
- Haga clic dentro de la barra de búsqueda y espere a que aparezca la lista de elementos de su historial de búsqueda.
- Utilice las teclas de flecha o el mouse para resaltar una entrada.
- Una vez resaltado, toque el atajo de teclado Shift + Eliminar para eliminarlo.
Método 2: pestaña de búsqueda
Este método solo funcionará en versiones anteriores de Windows 10, y también puede funcionar en Windows 8 / 8.1. Es poco probable que funcione en Windows 7.
- Abra el Explorador de archivos en cualquier carpeta de su elección.
- Haga clic dentro de la barra de búsqueda.
- Verifique si se agrega una nueva pestaña 'Buscar' a la cinta.
- Si aparece la pestaña, vaya a ella.
- En la pestaña Buscar, abra el menú desplegable "Búsquedas recientes".
- Haz clic en la opción "Borrar historial de búsqueda".
Método 3: cambiar el registro de Windows
Puede realizar un pequeño cambio en el registro y restablecer el historial de búsqueda del Explorador de archivos.
- Toque el atajo de teclado Win + R para abrir el cuadro de ejecución.
- En el cuadro de ejecución, ingrese 'regedit' y toque la tecla Intro.
- En el editor de registro que se abre, vaya a esta ubicación:
Computadora \ HKEY_CURRENT_USER \ Software \ Microsoft \ Windows \ CurrentVersion \ Explorer \ WordWheelQuery
- Elimine todo lo que esté debajo de la clave 'WorldWheelQuery'.
- Haga clic con el botón derecho en la barra de tareas y seleccione Administrador de tareas en el menú contextual.
- En la pestaña Procesos, busque el Explorador de Windows.
- Selecciónelo y haga clic en el botón Reiniciar en la parte inferior derecha.
- Se debe eliminar el historial de búsqueda en el Explorador de archivos.
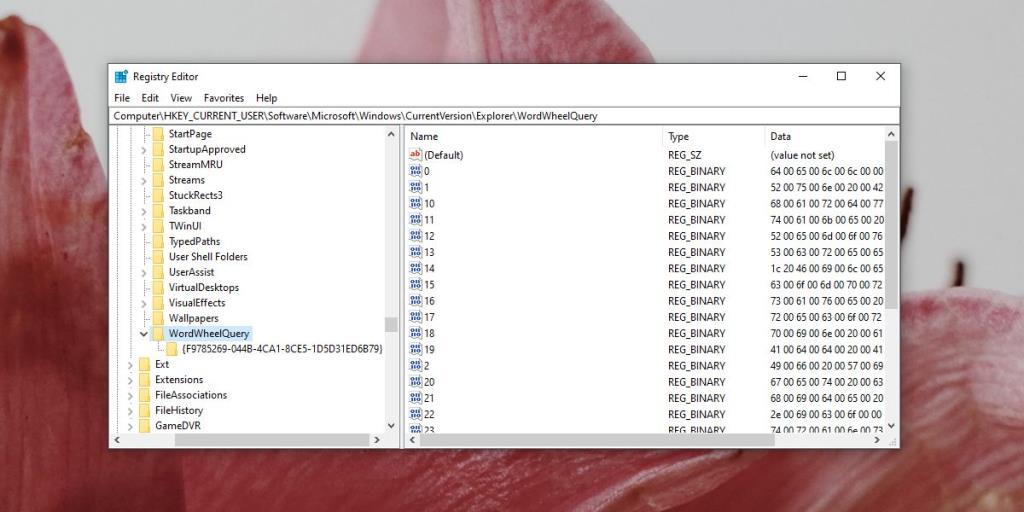
Método 4: búsqueda-ms:
Puede forzar la pestaña 'Buscar' para que aparezca en las versiones más recientes de Windows 10 y eliminar el historial del Explorador de archivos.
- Abra el Explorador de archivos.
- Haga clic dentro de la barra de búsqueda e ingrese search-ms: en ella. Toque Entrar.
- La pestaña Buscar ahora aparecerá en la cinta.
- Vaya a la pestaña Buscar. Haga clic en la flecha desplegable junto a Búsquedas recientes .
- En el menú desplegable, seleccione ' Borrar historial de búsqueda '
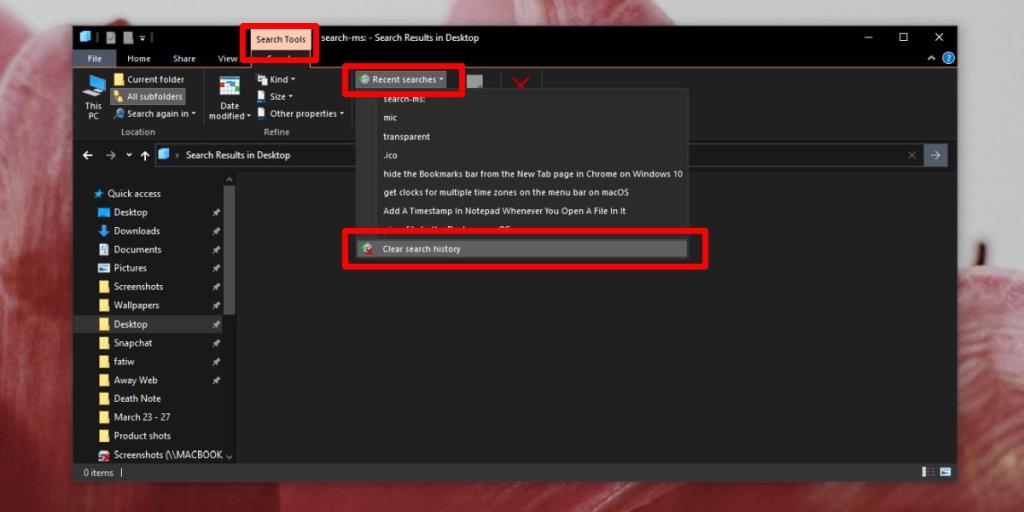
Microsoft ha cambiado el Explorador de archivos, pero parece haber omitido una opción para eliminar fácilmente el historial de búsqueda. Le recomendamos que pruebe los métodos 1 y 2, y luego pruebe el 4. Es posible que desee editar el registro en último lugar. Una vez que se haya eliminado el historial de búsqueda, se completará un nuevo historial en función de sus búsquedas.