Si tiene una GPU Nvidia en su sistema, es probable que haya instalado la aplicación GeForce Experience. Esta herramienta tiene dos funciones principales: descargar e instalar el controlador Nvidia más reciente y optimizar los juegos para su sistema. La optimización de juegos se ha vuelto popular, ya que permite a los usuarios liberar recursos del sistema para mejorar el rendimiento de los juegos.
¿Por qué eliminar juegos de GeForce Experience?
A veces, los usuarios desean eliminar juegos de la interfaz de GeForce Experience por diversas razones como cambios en la biblioteca de juegos, desinstalación de títulos o simplemente para mantener la experiencia de usuario organizada. Aquí te mostramos cómo hacerlo de manera efectiva.
Pasos para eliminar juegos de Nvidia GeForce Experience
- Presiona el atajo de teclado Win + R para abrir el cuadro de ejecución.
- En el cuadro de ejecución, ingresa
services.msc y presiona la tecla Enter.
- En la aplicación que se abre, busca todos los servicios de Nvidia.
- Haz clic derecho en un servicio y selecciona Detener en el menú contextual. Repite esto para todos los servicios de Nvidia.
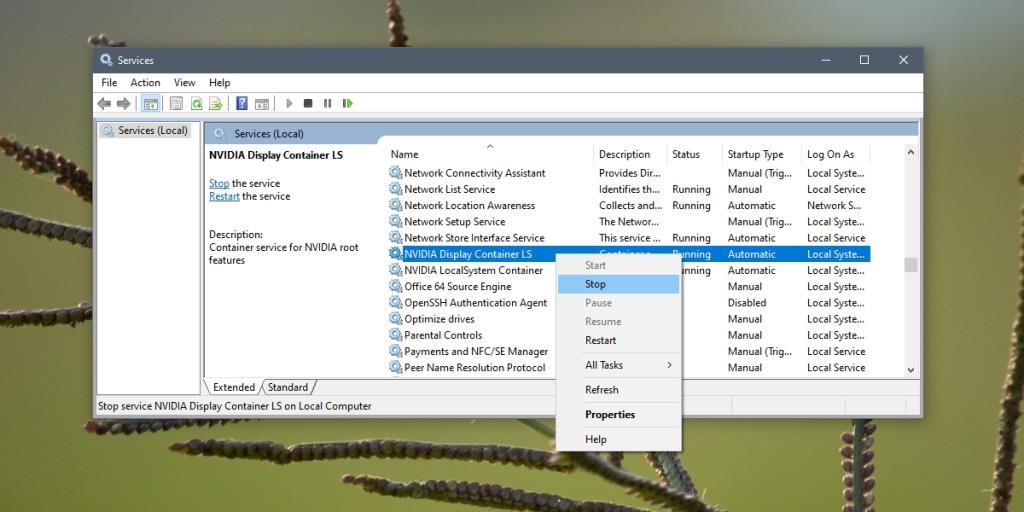
- Una vez que hayas detenido todos los servicios de Nvidia, abre el Explorador de archivos.
- Navega a la siguiente carpeta:
C:\Users\TuNombreDeUsuario\AppData\Local\NVIDIA\NvBackend
- En esta carpeta, busca los siguientes archivos:
- journalBS.jour.dat
- journalBS.jour.dat.bak
- journalBS.main.xml
- journalBS.main.xml.bak
- Es recomendable realizar una copia de seguridad de ellos (copiarlos en una ubicación diferente). Elimina los cuatro archivos.
- Reinicia tu sistema.
- Abre Nvidia GeForce Experience y todos los juegos se eliminarán de la pantalla de inicio.
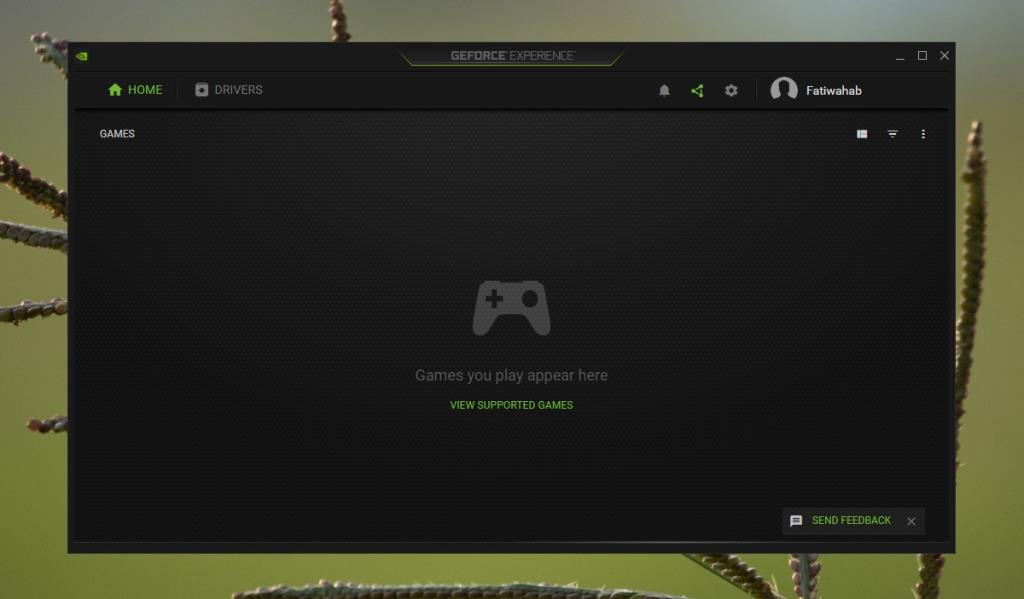
Los servicios de Nvidia que detuviste se reiniciarán automáticamente después de reiniciar tu sistema, no es necesario que los inicies manualmente.
Desinstalación de GeForce Experience
Si decides desinstalar GeForce Experience y reinstalarlo, debes saber que esto no eliminará los juegos añadidos. La carpeta de AppData no se borra y los archivos permanecen intactos. Algunos usuarios han logrado eliminar juegos de GeForce Experience desinstalando la aplicación, eliminando la carpeta Nvidia en la carpeta AppData y luego reinstalando la aplicación; sin embargo, la tasa de éxito no es alta.
Conclusión
La aplicación GeForce Experience ha tenido esta limitación durante años, generando quejas de los usuarios. El método descrito aquí es efectivo pero eliminará todos los juegos de la biblioteca. Actualmente, la eliminación selectiva de títulos aún no es una opción viable.

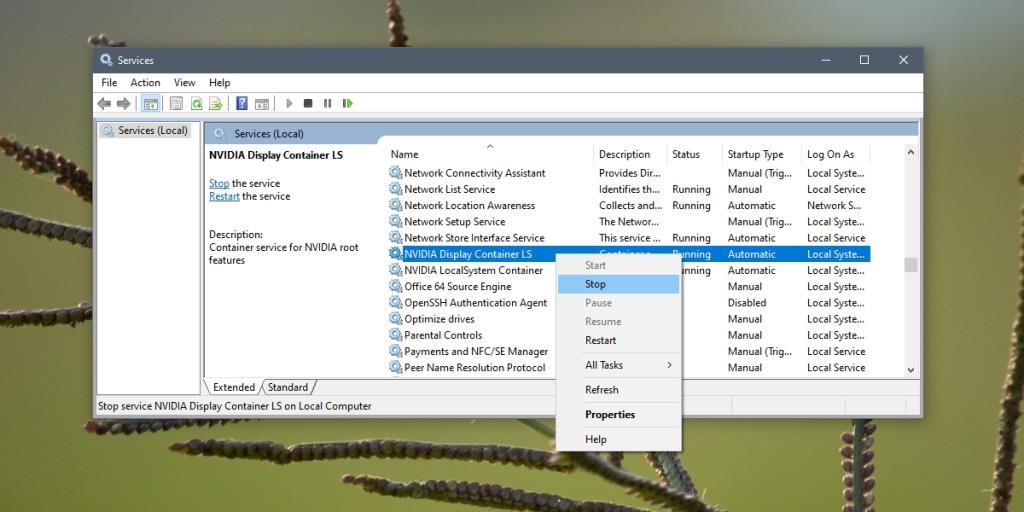
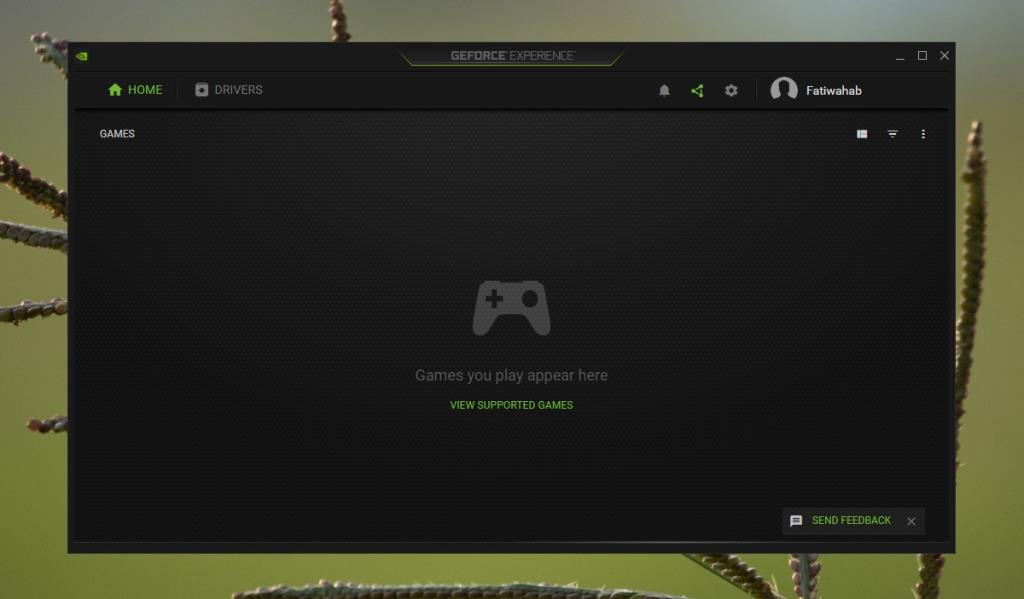








![Cómo ocultar herramientas o subprogramas específicos del Panel de control de Windows 10 y 11 [Consejo] Cómo ocultar herramientas o subprogramas específicos del Panel de control de Windows 10 y 11 [Consejo]](https://tips.webtech360.com/resources8/r252/image-6310-0829094817024.png)
Javi el Gamer -
Me encanta como explicas todo. A veces pienso que soy un poco torpe con la tecnología, pero tu artículo me ha hecho sentir que puedo realizarlo sin problemas
Bibi R. -
Hola, alguien sabe si después de eliminar un juego, el espacio en disco se libera inmediatamente o tengo que hacer algo más? Gracias de antemano
Claudia 08 -
Impresionante. Mi amigo siempre decía que era complicado eliminar esos juegos. Ahora nos reiremos juntos porque ¡yo ya sé cómo hacerlo
Carlos A. -
¡Ja! Pensé que no podría eliminar esos juegos nunca. Gracias mil, este artículo es de gran ayuda. Definitivamente lo compartiré con mis amigos. ¡Sigan así
Diego7 -
La manera de eliminar esos juegos en Windows 10 es muy fácil siguiendo tu paso a paso. Sin embargo, me gustaría saber si hay otra forma más rápida
Sofía L. -
Me gustaría saber si hay alguna forma de eliminar juegos de GeForce Experience sin afectar mis archivos guardados. ¡Alguien sabe más sobre esto?
María José -
¡Increíble! Me hacía falta esto, ¡mi GeForce estaba llena de juegos que no jugaba! Seguiré tus pasos y que no me vuelva a pasar. Gracias
Vero_2010 -
Me funcionó perfecto hasta ahora, pero tengo una duda, ¿esto también aplica para juegos que no están instalados directamente a través de GeForce Experience
Paloma L. -
Wao, siempre creí que la única manera era reinstalar. Gracias por compartir este procedimiento. Ahora tengo más tiempo para jugar lo que realmente me gusta.
Dani_Pérez -
¿Alguien ha tenido problemas con la configuración de gráficos después de eliminar juegos? Me encantaría saber si es normal
Andrés23 -
Gracias, amigo. Me estaba volviendo loco intentando eliminar esos juegos. Pensé que no lo conseguiría, pero tú lo hiciste parecer tan fácil.
César M. -
Me encanta esta comunidad que ayuda a los demás. Si alguien tiene más consejos sobre cómo optimizar GeForce Experience, sería genial
Marcos D. -
Tu artículo llegó en el momento perfecto. Estaba estancado con varios juegos que no utilizaba. Me alegra no tener que reinstalar nada
María Gómez -
Vaya, no sabía que era tan simple. Gracias por compartir. Deberían hacer más artículos como este para ayudar a los que no somos tan técnicos
Pablo G. -
¡Qué alivio encontrar este artículo! Pensé que tendría que reinstalar todo mi sistema por esos juegos que no podía sacar. Gracias por ayudar a los que estamos perdidos.
Patricia IT -
Siempre he tenido confusión sobre GeForce Experience. Tu guía fue muy útil. Recomiendo a todos seguir estos pasos si están en la misma situación.
Juan Carlos -
Excelente artículo, me ha ayudado muchísimo. Tenía problemas para eliminar algunos juegos en Nvidia GeForce Experience y ahora puedo hacerlo sin complicaciones. ¡Gracias por la guía
Isabel C. -
Qué emocionante encontrar este tipo de información útil. También quiero saber si puedo gestionar las actualizaciones de los juegos desde GeForce Experience, ¿es posible
Luisito93 -
Por fin pude eliminar esos juegos que ocupaban espacio sin usar. ¡Gracias a tu artículo! Ahora puedo instalar nuevos títulos sin problemas.