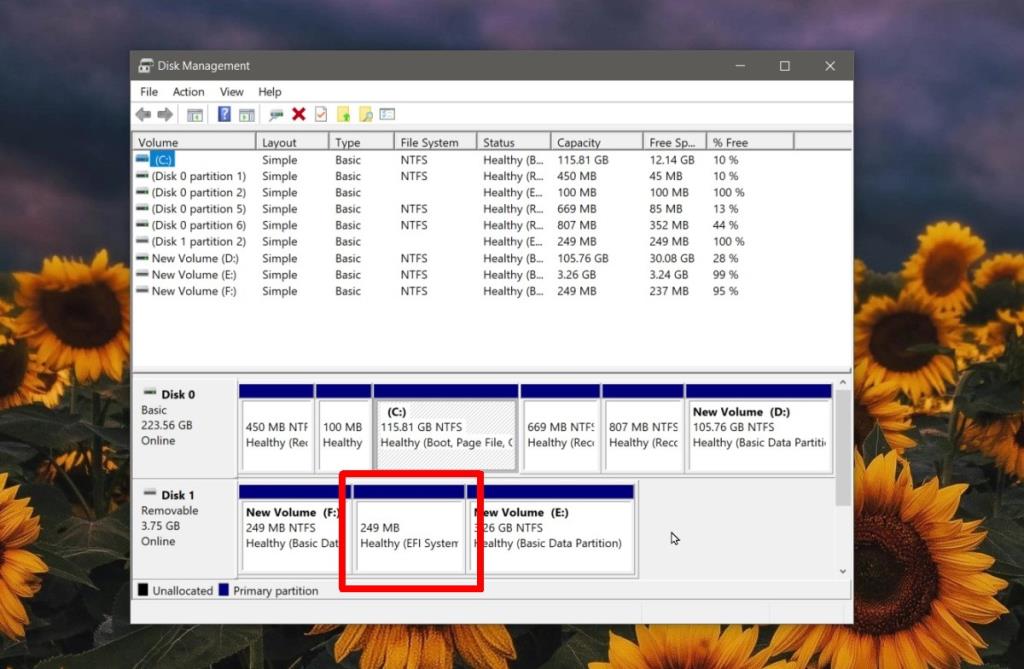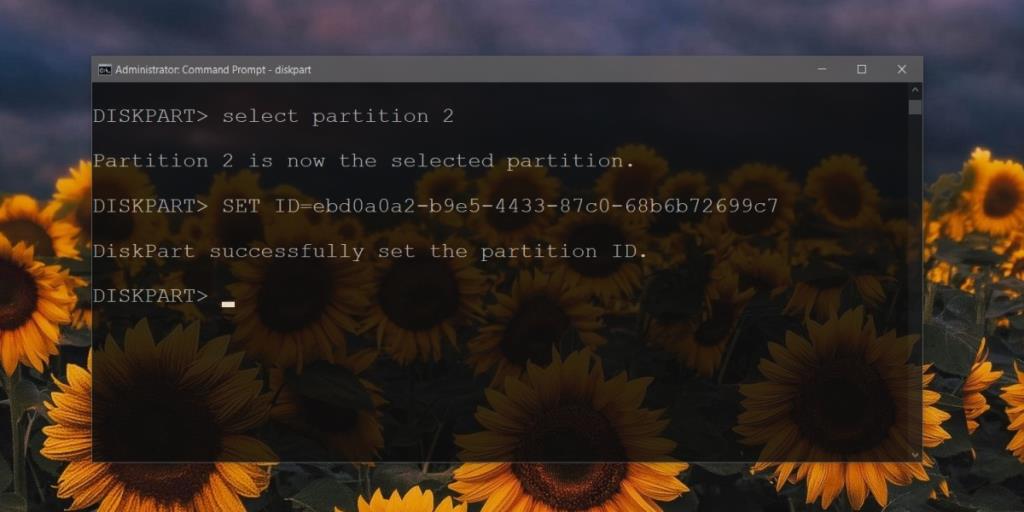Un disco, ya sea un HDD o un SSD, normalmente se divide en diferentes particiones. Incluso si nunca crea una partición, el disco en sí vendrá con algunas particiones personalizadas ya creadas. Si observa el tipo de partición, estas particiones se muestran como particiones del sistema y no se pueden eliminar.
¿Qué son las particiones del sistema?
Una partición del sistema es una partición que ha sido creada por el fabricante de un disco o que ha sido creada por una imagen del sistema operativo cuando se quemó en un disco USB. Estas particiones varían según el tipo; algunas pueden ser particiones de arranque, otras pueden ser particiones EFI o particiones de recuperación.
Contienen información para recuperar archivos importantes del sistema y no se pueden crear ni eliminar como una partición normal . Son de tamaño muy pequeño, pero si desea recuperar ese poco de espacio de almacenamiento, puede hacerlo eliminando estas particiones.
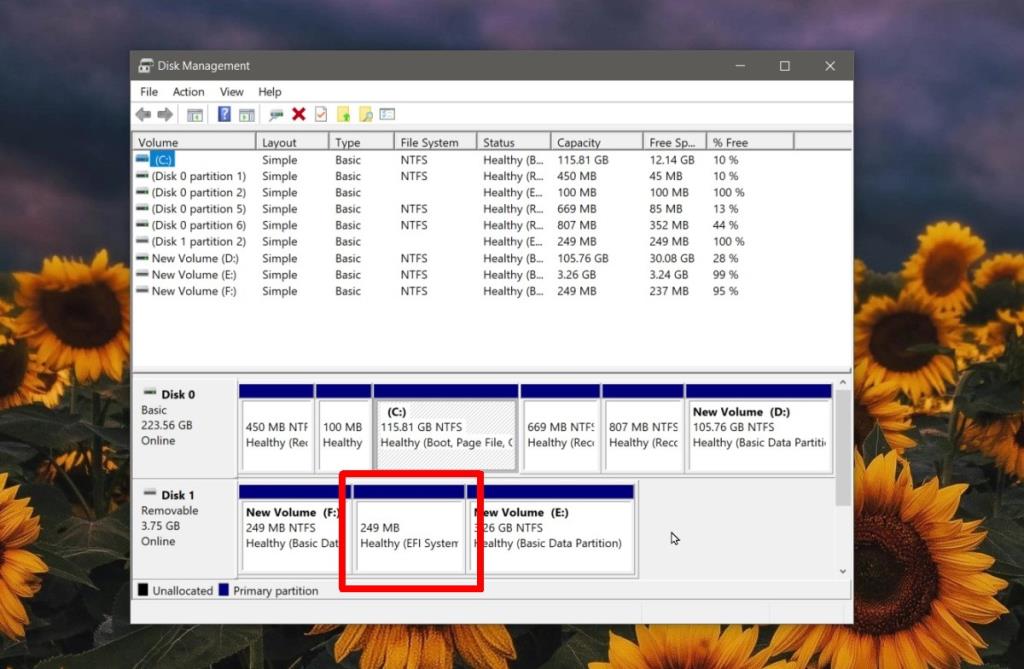
Antes de que empieces
Usted debe saber;
- Los archivos en otras particiones que no sean del sistema estarán seguros, pero debe hacer una copia de seguridad de ellos por si acaso.
- No podrá eliminar una partición del sistema para la unidad en la que está instalado Windows 10 desde el escritorio. Tendrá que acceder al símbolo del sistema desde el menú de inicio.
- Una vez eliminado, crear una partición del sistema nuevamente es un proceso largo, así que asegúrese de que realmente desea eliminar la partición del sistema.
Eliminar partición del sistema
Con eso fuera del camino, así es como puede eliminar la partición.
- Conecte el disco a su sistema Windows 10
- Abra el símbolo del sistema con derechos de administrador.
- Ingrese el siguiente comando para activar la herramienta de partición de disco.
diskpart
- Enumere todos los discos con el siguiente comando. Anote el número dado al disco del que desea eliminar la partición del sistema.
lista de disco
- Seleccione el disco con el siguiente comando. Reemplace 'no'. con el número del disco.
seleccione el disco no.
- Enumere todas las particiones del disco con el siguiente comando.
partición de lista
- Un disco puede tener más de una partición del sistema. Tendrás que eliminarlos uno por uno. Desde el comando anterior, verifique qué partición es una partición del sistema y anote el número asignado. Seleccione la partición que desea eliminar.
seleccione la partición no.
- Ejecute el siguiente comando para eliminar la partición seleccionada .
ID DE CONJUNTO = ebd0a0a2-b9e5-4433-87c0-68b6b72699c7
- Repita para todas las particiones del sistema que desee eliminar. Las particiones eliminadas aparecerán como espacio no asignado. Puede formatearlos desde la herramienta Administración de discos.
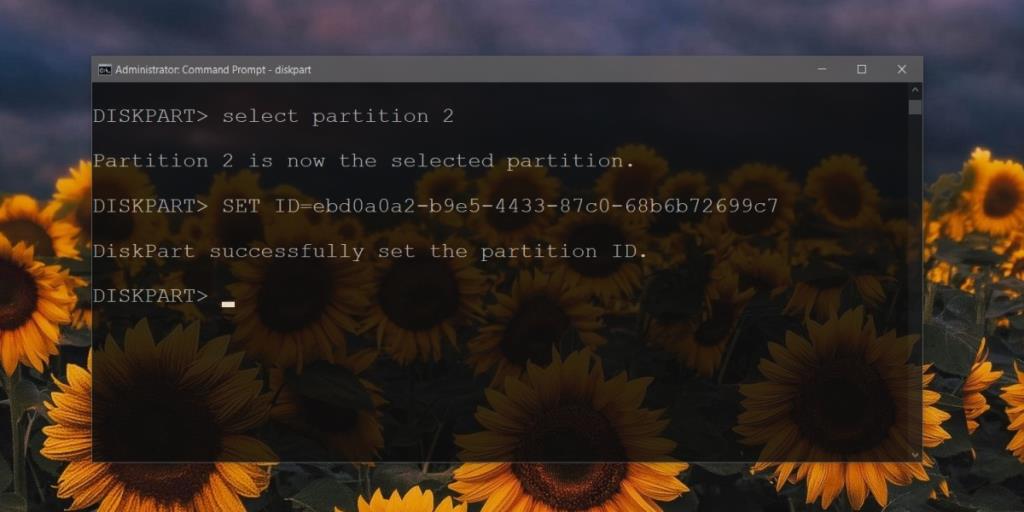
Conclusión
Las particiones del sistema son pequeñas pero esenciales, especialmente si el disco en el que se encuentran se utilizará para iniciar un sistema operativo o instalar uno. A menos que esté presionado por espacio o solo planee usar el disco para almacenar archivos, debe dejarlos como están. El disco seguirá funcionando sin las particiones del sistema.