Los discos duros, unidades de estado sólido, tarjetas SD y discos USB se pueden particionar . Normalmente, debido a su pequeño tamaño, los discos USB no están particionados, pero los dispositivos de almacenamiento más grandes como HDD y SSD casi siempre lo están, especialmente en un sistema Windows 10. macOS se las arregla sin ellos, pero instalar Windows 10 en una gran cantidad de almacenamiento nunca es una buena idea.
¿Qué es una partición?
El nombre de una partición le da una idea de qué es. Su disco se divide en partes más pequeñas. Estas partes están algo aisladas entre sí para que pueda instalar diferentes sistemas operativos en cada una. Sin embargo, no están completamente aislados. Aún puede acceder a las otras particiones tan fácilmente como a cualquier carpeta de su sistema. Es como agregar un pequeño divisor a su disco grande. Piense en ello como una casa con varias habitaciones o un cajón con separadores.
Las particiones no son físicas. Son lógicos, lo que significa que las unidades de almacenamiento en una unidad comprenden que se han segregado en función de cierta lógica y principios, pero la unidad en sí no se corta a la mitad. Cuando crea una partición, la unidad comprende cómo se dividirán ciertas partes en términos de almacenamiento y cómo se almacenarán los archivos en ella.
Cómo ver particiones en Windows 10
Es realmente fácil ver particiones en una PC con Windows 10. Puede hacerlo desde la herramienta GUI incorporada o puede usar el símbolo del sistema.
Ver particiones con Administración de discos
- Conecte la unidad / disco para el que desea ver las particiones a su PC.
- Toque el atajo de teclado Win + R para abrir el cuadro de ejecución.
- En el cuadro de ejecución, ingrese 'diskmgmt.msc' y toque Enter
La herramienta Administración de discos se abrirá y le mostrará todas las unidades que están conectadas a su PC y sus particiones.
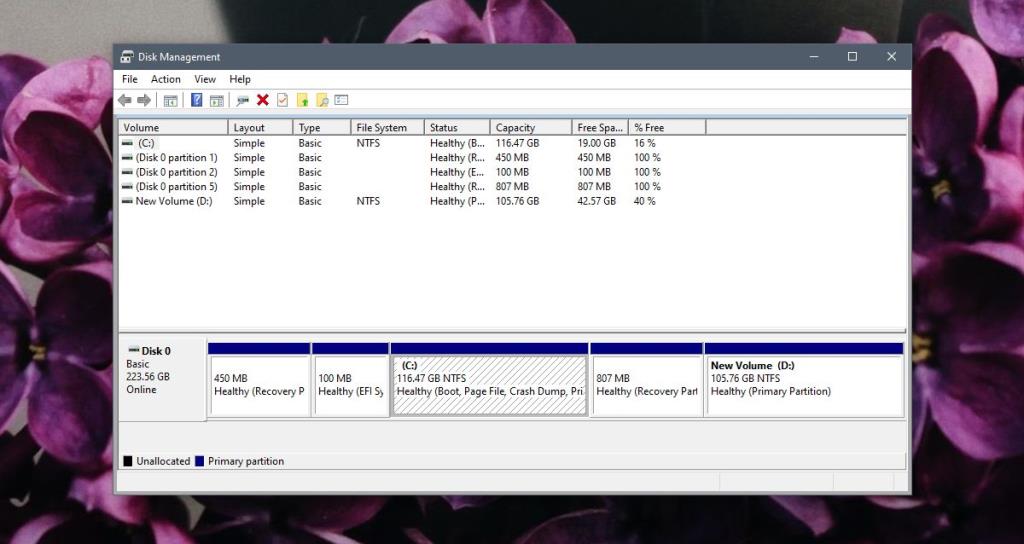
Ver particiones con el símbolo del sistema
Windows 10 incluye una utilidad de línea de comandos llamada Diskpart que puede crear, eliminar y enumerar particiones.
- Conecte la unidad a su PC.
- Abra el símbolo del sistema .
- Ejecute el siguiente comando para iniciar la herramienta Diskpart .
diskpart
- Se abrirá una nueva ventana del símbolo del sistema.
- En la nueva ventana, ejecute el siguiente comando y mostrará una lista de todos los discos , es decir, las unidades conectadas a su sistema.
lista de disco
- Seleccione el disco para el que desea ver las particiones con el siguiente comando. Reemplace el número con el número del disco devuelto en el comando anterior.
seleccionar disco 0
- Ver particiones con el siguiente comando
enumerar particiones
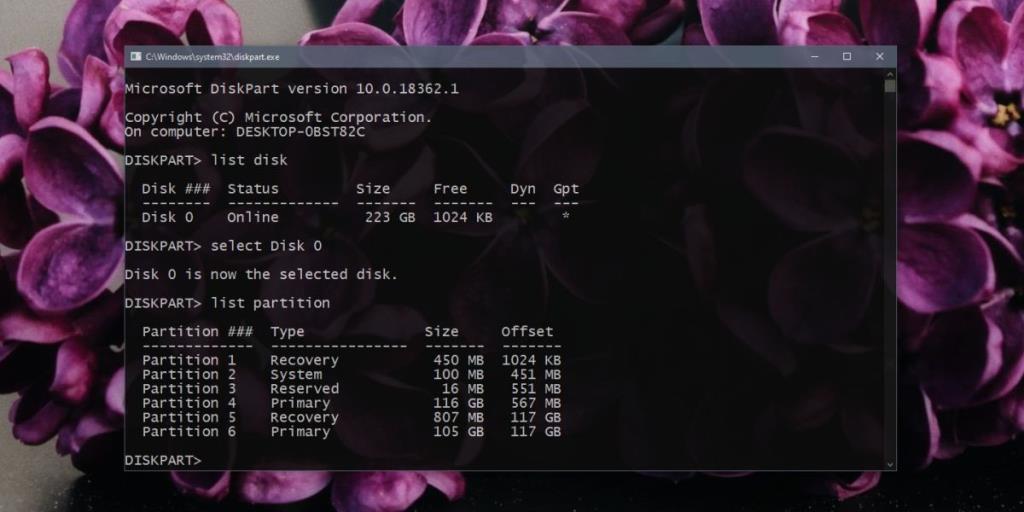
Cómo eliminar una partición de Windows 10
Ahora que sabe cómo ver particiones en Windows 10, puede comenzar a eliminarlas. Debe saber que cuando elimina una partición, se borran todos los datos que contiene. Normalmente, esto es permanente y los archivos no se pueden recuperar fácilmente, así que haga una copia de seguridad de todo antes de continuar. Si tiene un sistema operativo instalado en la partición, no podrá iniciar desde él una vez que se haya eliminado la partición. No puede eliminar la partición desde la que arrancó su sistema operativo actual.
Eliminar partición con administración de discos
-
-
- Toque el atajo de teclado Win + R para abrir el cuadro de ejecución.
- Ingrese “ diskmgmt.msc ” y presione Enter.
- Haga clic con el botón derecho en la partición que desea eliminar y seleccione Eliminar volumen en el menú contextual.
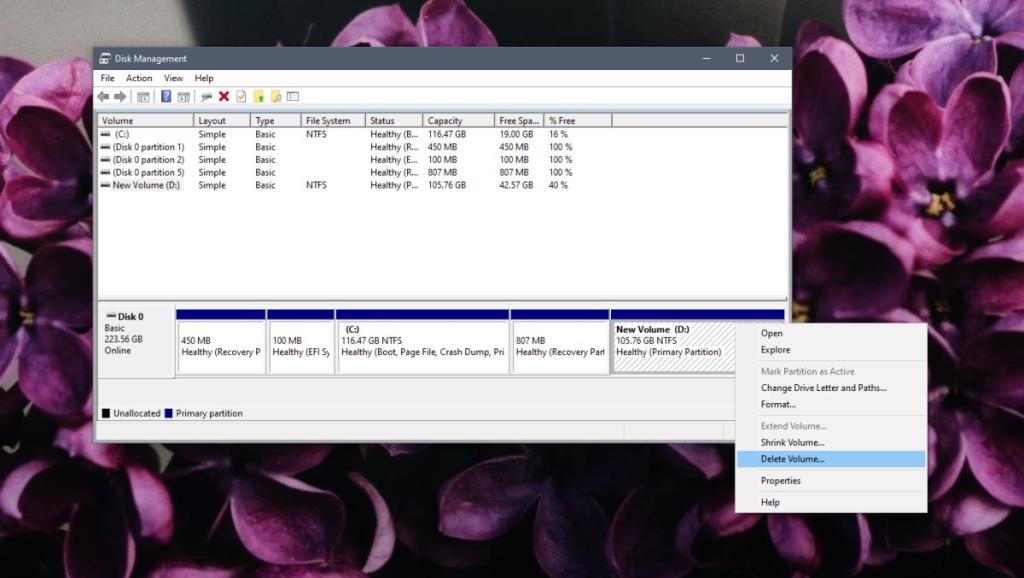
- La partición se eliminará y aparecerá como espacio no asignado.
Eliminar partición con el símbolo del sistema
- Abra el símbolo del sistema y ejecute el siguiente comando para abrir la herramienta Diskpart .
diskpart
- Enumere los discos conectados a su sistema con el comando a continuación e identifique de cuál desea eliminar la partición a través de su número.
lista de disco
- Seleccione el disco con el siguiente comando. Reemplace el número con el número del disco que desea seleccionar y eliminar particiones.
seleccionar disco 0
- Seleccione la partición que desea eliminar con el siguiente comando y cambie el número al de la partición.
seleccione la partición 6
- Elimina la partición seleccionada con el siguiente comando.
eliminar partición
La partición se eliminará y aparecerá como espacio no asignado.
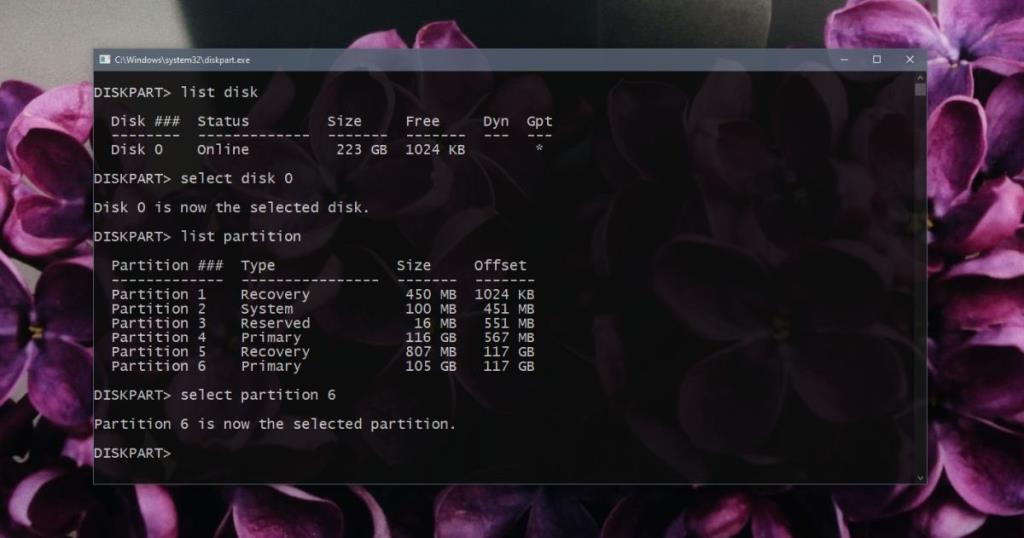
Eliminar partición con aplicaciones de terceros
Aparte de las dos anteriores, las herramientas de stock de Windows 10, existen herramientas de terceros que puede utilizar para eliminar particiones en Windows 10. Ofrecen a los usuarios una GUI, muy parecida a la herramienta Administración de discos y algunos las encuentran más fáciles de usar. que la herramienta Administración de discos. Si bien estas herramientas funcionan bien, debe usarlas bajo su propio riesgo y recuerde que, independientemente de la herramienta, los datos de una partición eliminada no se pueden recuperar.
Algunas herramientas que puede utilizar son la versión gratuita del administrador de particiones de EaseUS , el Paragon Partition Manager y la versión gratuita de Macrorit Partition Expert .
Las versiones gratuitas de las aplicaciones anteriores pueden tener limitaciones.
Conclusión
Eliminar una partición no daña una unidad. A veces, es necesario, por ejemplo, cuando desea cambiar la forma en que un disco se divide en unidades. A menudo, para unir dos unidades y hacer una más grande, debe eliminar una partición si las unidades / volúmenes que está fusionando no están uno al lado del otro. Solo recuerde tener cuidado y siempre retroceder.

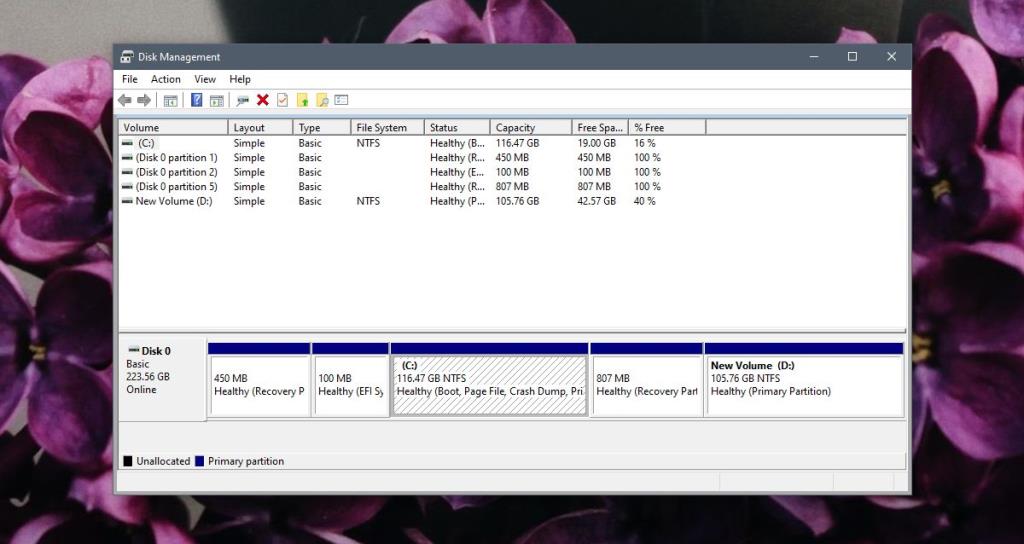
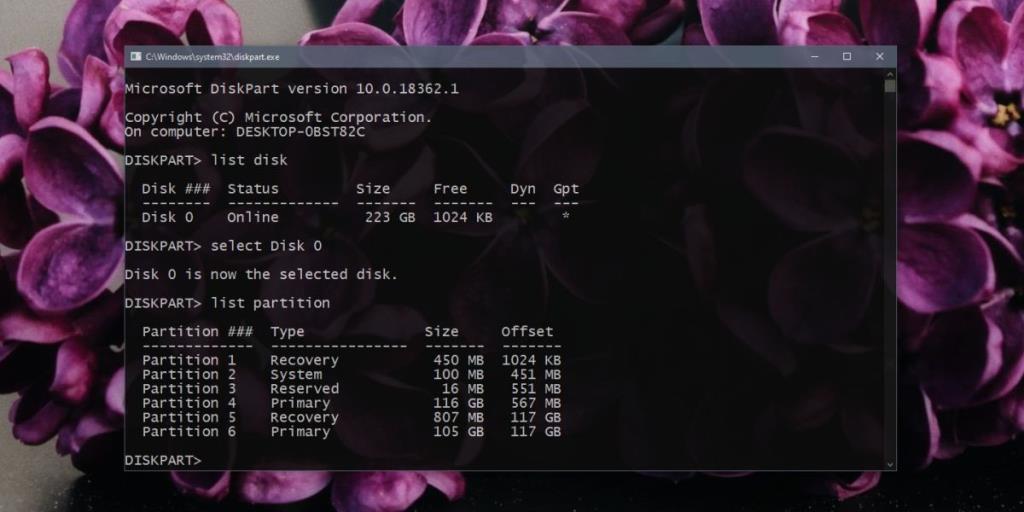
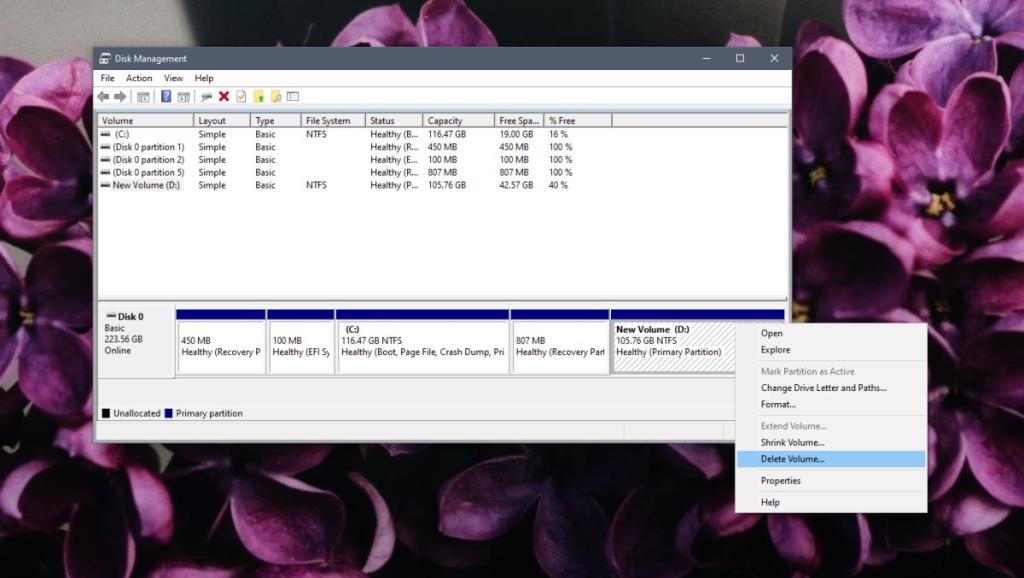
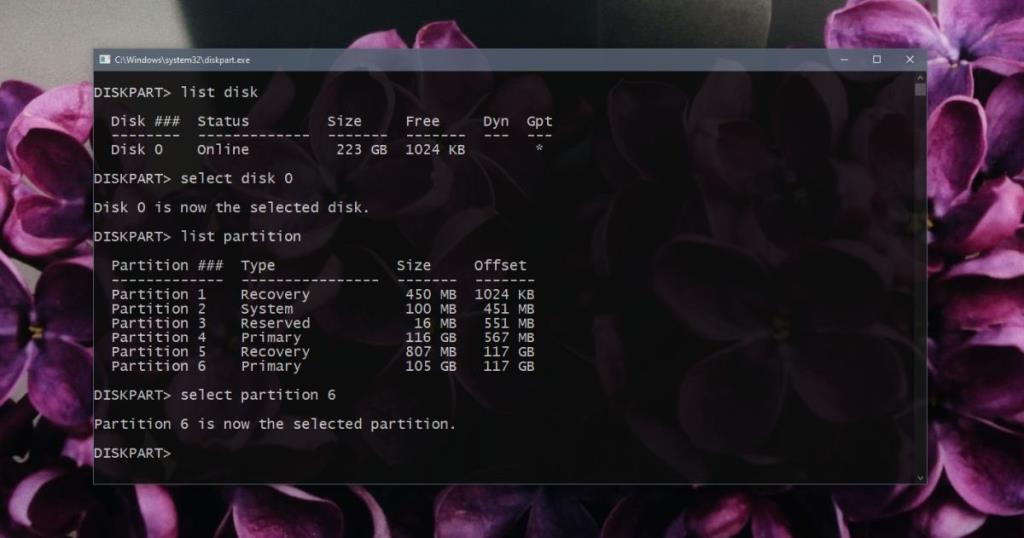
![Filelize sincroniza archivos recientes con su servicio de almacenamiento en la nube preferido [Windows] Filelize sincroniza archivos recientes con su servicio de almacenamiento en la nube preferido [Windows]](https://tips.webtech360.com/resources8/r252/image-6564-0829094619520.png)






