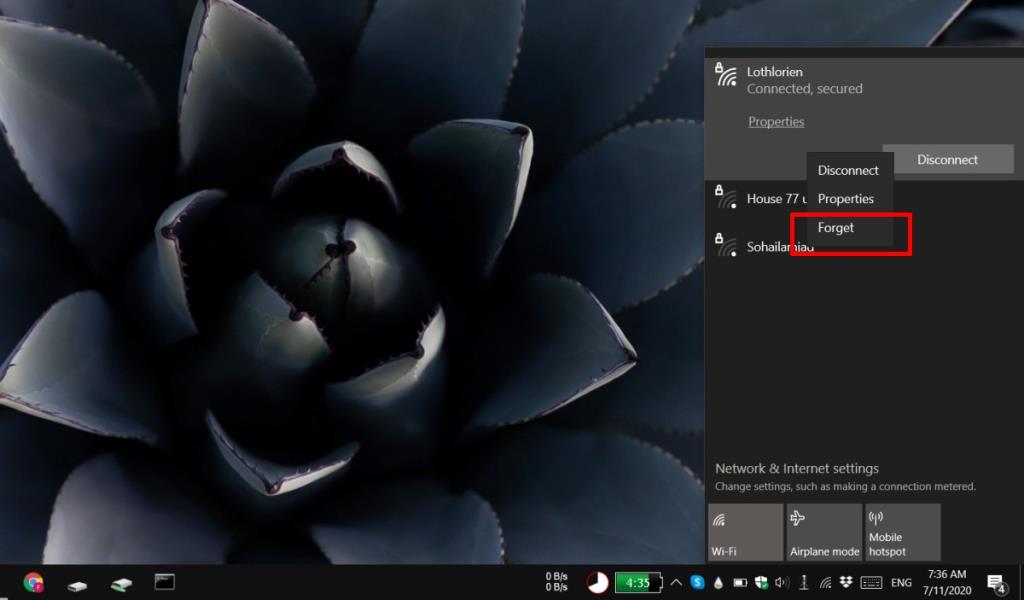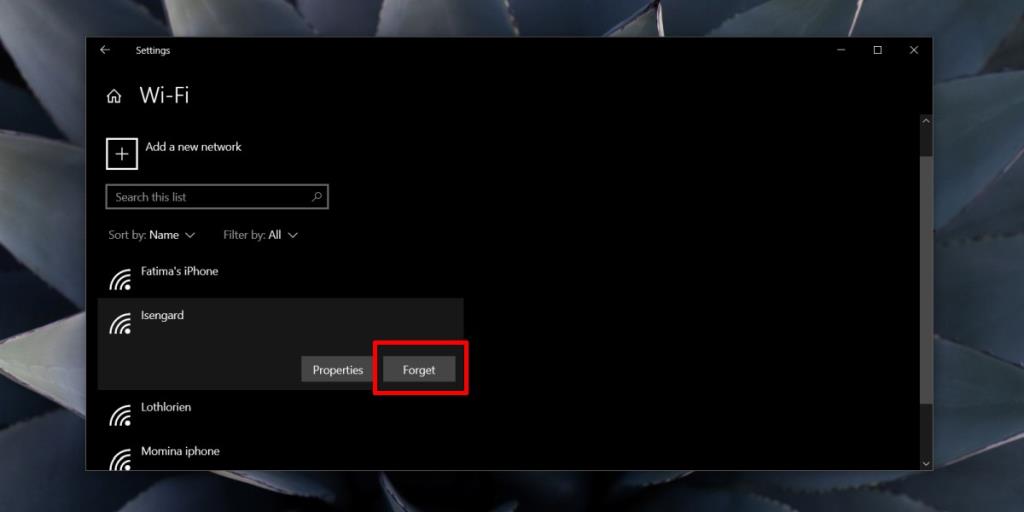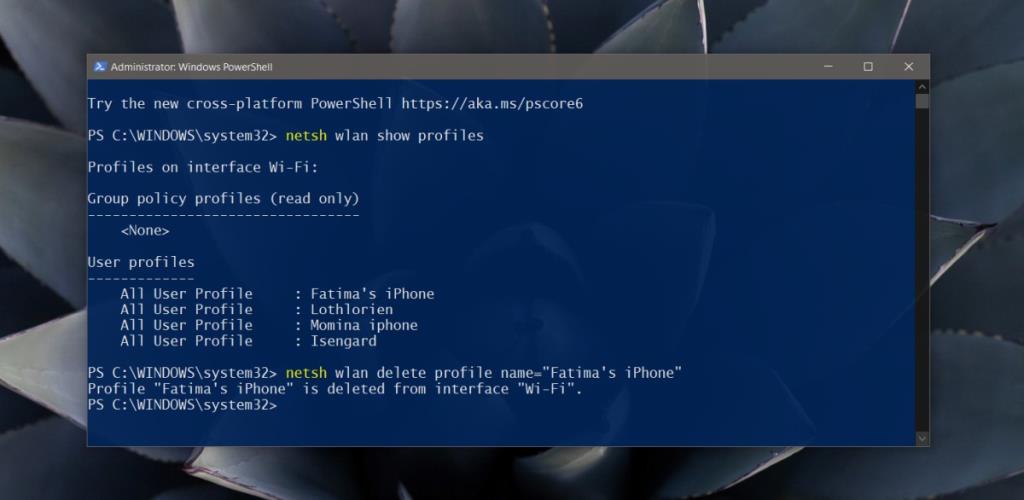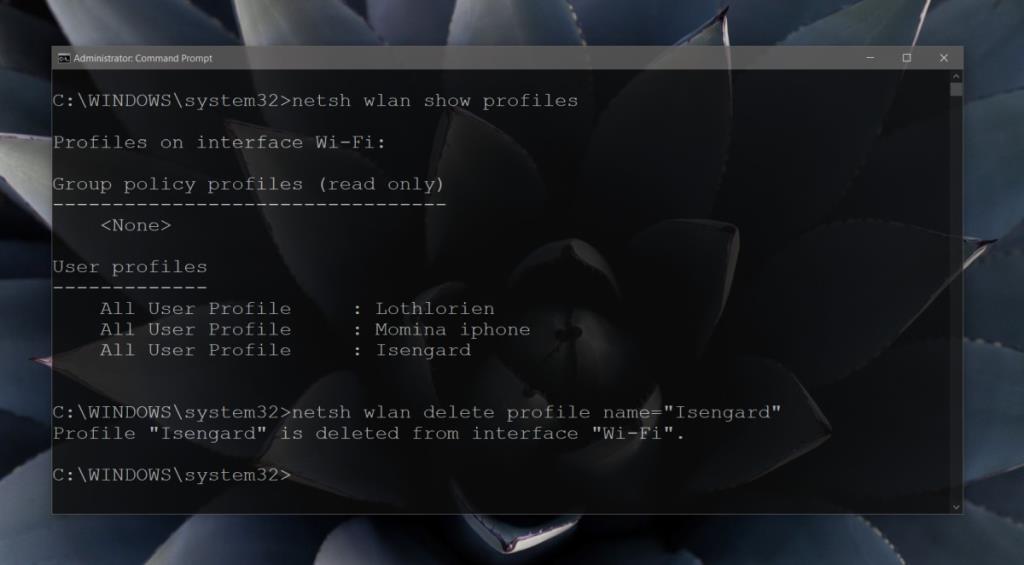Windows 10 recuerda todas las redes WiFi a las que se ha conectado. El panel de redes WiFi que se abre cuando hace clic en el icono de WiFi en la bandeja del sistema solo enumerará las redes que están dentro del alcance, por lo que es posible que no vea todas las redes a las que se ha conectado, pero están allí.
Puede ver una lista completa de estas redes desde la aplicación Configuración. Cada vez que esté dentro del alcance de una de estas redes, aparecerá en la lista de redes disponibles y se conectará automáticamente a ellas. Si desea recortar esta lista, puede eliminar una red WiFi fácilmente.
¿Windows no puede encontrar ninguna red WiFi? Pruebe estas correcciones.
Olvídese de una red WiFi en Windows 10
Hay cuatro métodos diferentes que puede usar para eliminar una red WiFi en Windows 10. Todos realizan la misma función, pero algunos métodos son más fáciles de usar que otros.
1. Panel de redes WiFi
Esto solo funcionará si la red a la que desea conectarse está dentro del alcance.
- Haga clic en el icono de WiFi en la bandeja del sistema.
- En el panel de redes que se abre, busque la red que desea eliminar . No necesitas ser
- Haga clic con el botón derecho en la red que desea eliminar y seleccione 'Olvidar' en el menú contextual.
- La red se olvidará. Seguirá apareciendo en el panel hasta que esté fuera de rango.
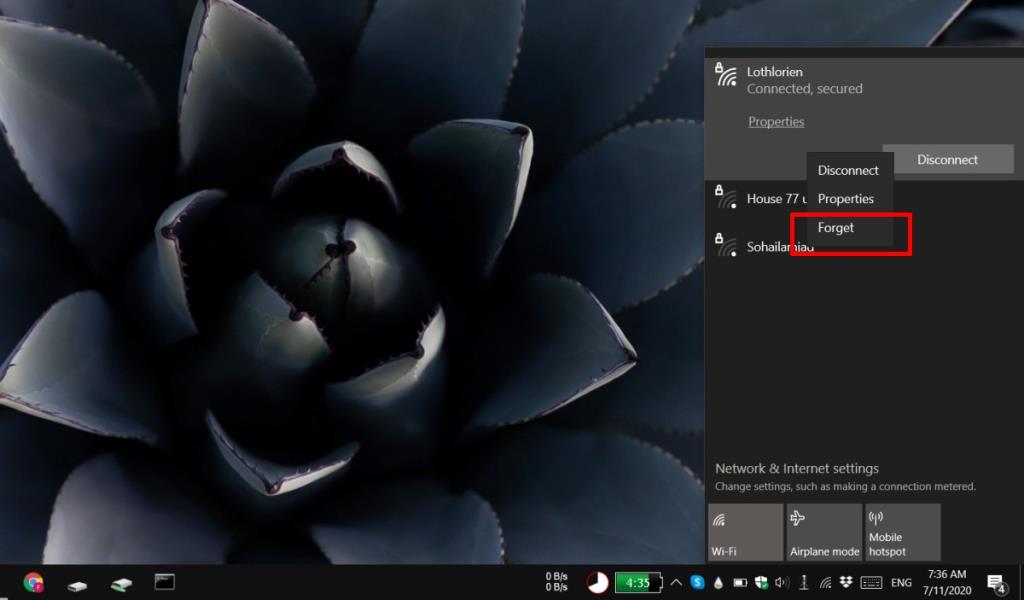
2. Olvídese de la red WiFi - Aplicación de configuración
Este método le permite eliminar una red WiFi a la que se haya conectado en el pasado, independientemente de si está dentro del alcance o no.
- Abra la aplicación Configuración.
- Vaya a Red e Internet.
- Seleccione la pestaña WiFi.
- Haga clic en Administrar redes conocidas.
- Seleccione la red que desea eliminar y haga clic en el botón 'Olvidar'.
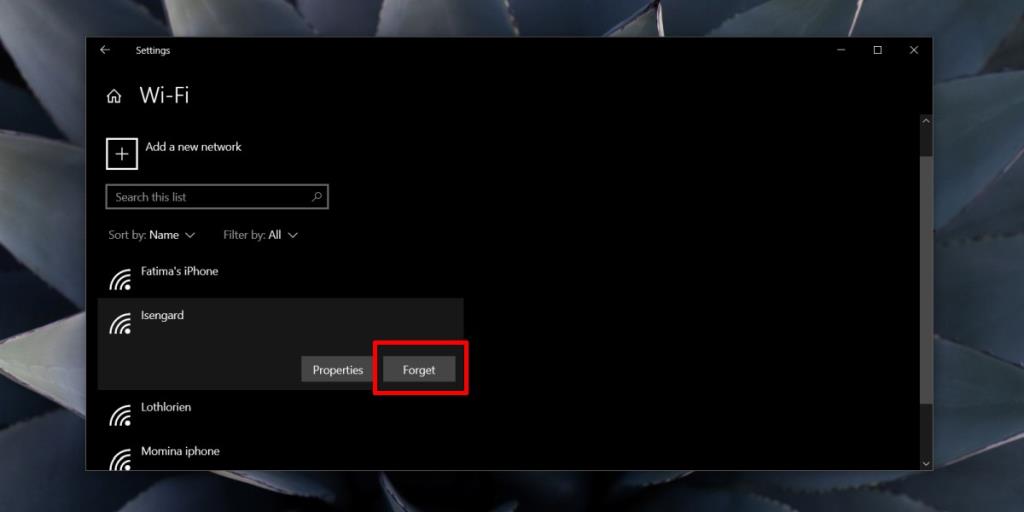
3. Olvídese de la red WiFi - PowerShell
Puede eliminar una red WiFi de PowerShell siguiendo estos pasos.
- Abra PowerShell con derechos de administrador.
- Ejecute el siguiente comando para ver todas las redes WiFi guardadas.
netsh wlan mostrar perfiles
- Utilice el siguiente comando para olvidar una red.
netsh wlan delete profile name = "nombre de la red WiFi"
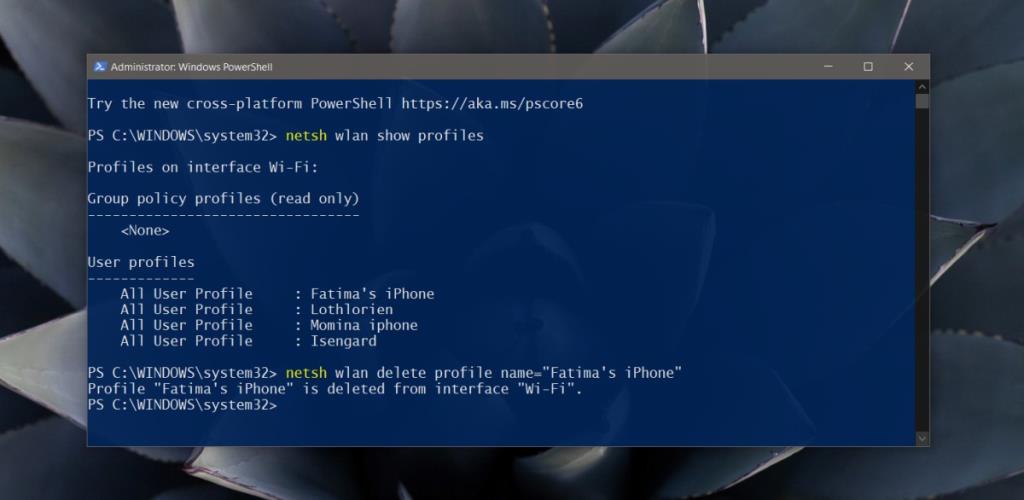
4. Olvídese de la red WiFi - Símbolo del sistema
El símbolo del sistema, como PowerShell, también se puede utilizar para olvidar una red WiFi. Los comandos son los mismos.
- Abra el símbolo del sistema con derechos de administrador.
- Ejecute el siguiente comando para obtener una lista de todas las redes guardadas en su sistema Windows 10.
netsh wlan mostrar perfiles
- Ejecute el siguiente comando para eliminar una red.
netsh wlan delete profile name = "nombre de la red WiFi"
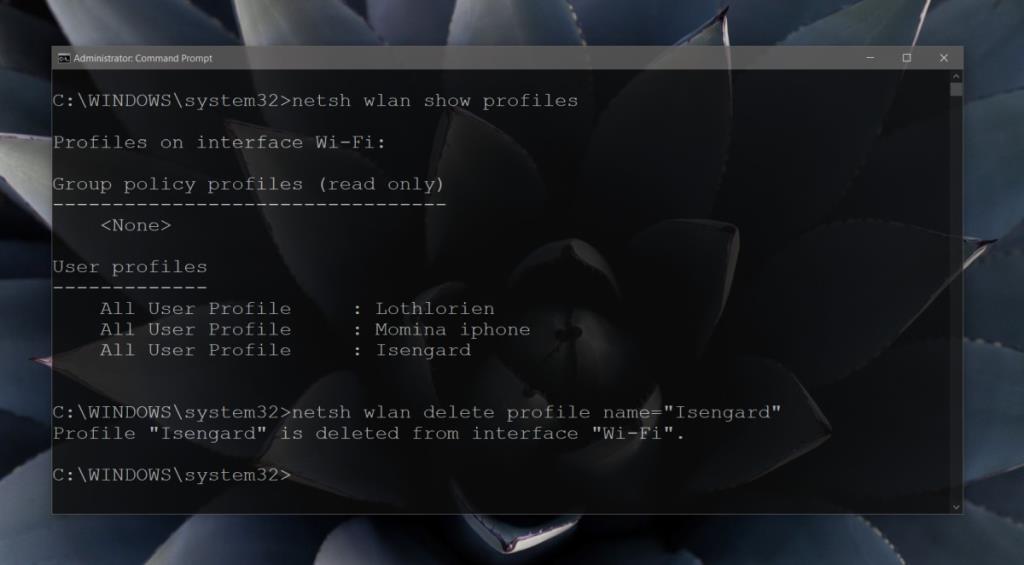
Conclusión
Si desea evitar que su sistema Windows 10 se conecte automáticamente a una red conocida cuando está dentro del alcance, puede deshabilitar la opción para hacerlo. No es necesario que se olvide de la red WiFi. Olvidar una red recortará la lista de redes conocidas y reducirá el desorden.