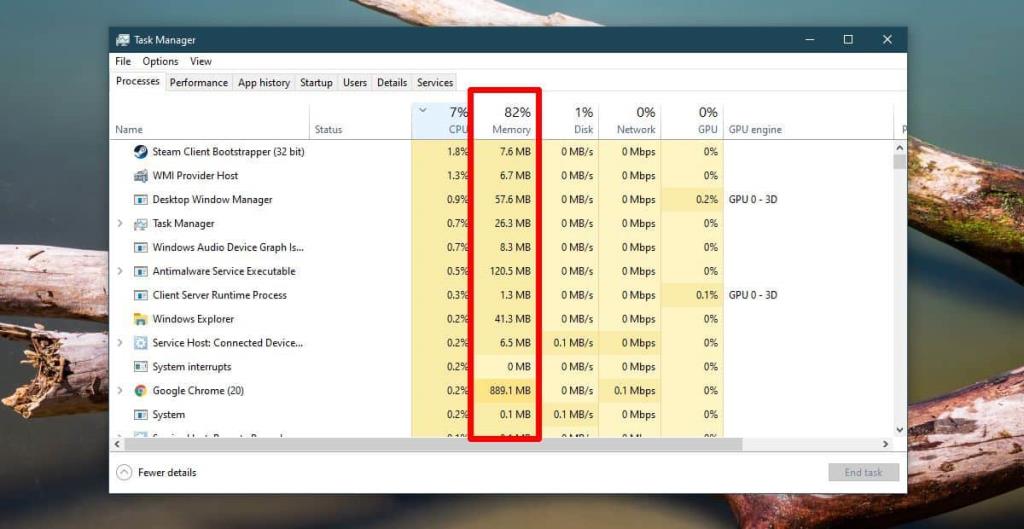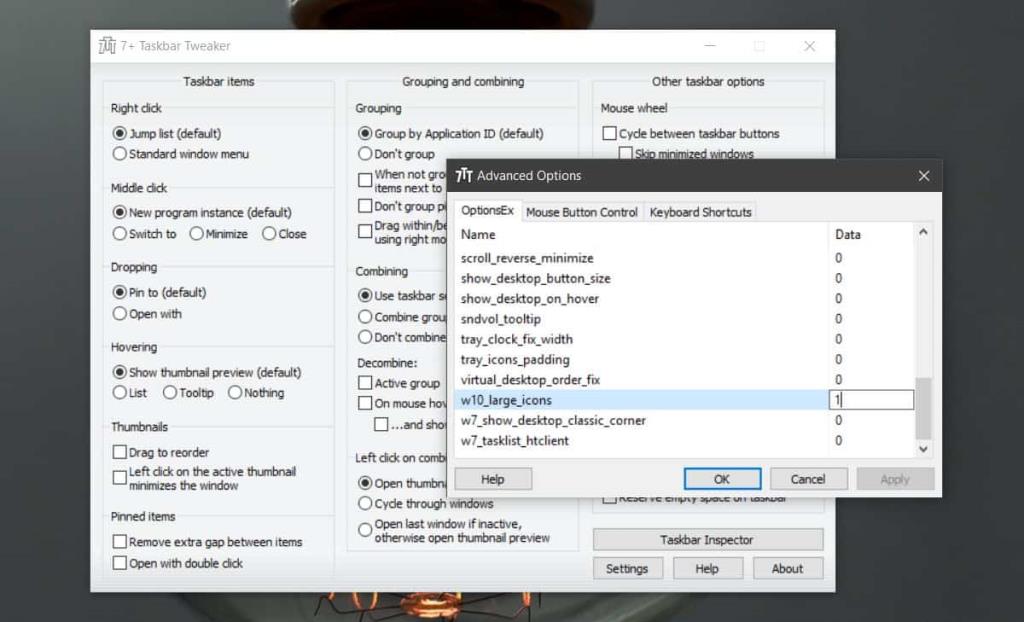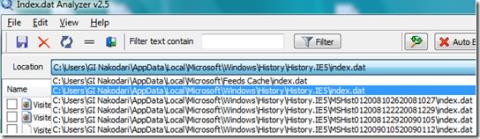Agregar más RAM a un sistema no es una forma de mantenerlo funcionando sin problemas. Debe tener una cantidad razonable de RAM en su sistema que se adapte a sus necesidades. Una PC para juegos necesitará más RAM, mientras que una que se use para tareas de oficina de rutina o trabajo académico puede ejecutarse con una cantidad nominal de RAM. Tener mucha RAM no significa que siempre habrá algo de sobra. Cuando las aplicaciones saben que hay RAM libre, la usan, aunque rara vez se usan. Si su sistema está funcionando mucho más lento de lo que debería y sospecha que algo está usando demasiada RAM, hay una manera bastante fácil de verificar esto.
Antes de verificar qué aplicaciones están usando la mayor cantidad de RAM, es una buena idea echar un vistazo a para qué está usando su sistema. Si instaló recientemente una nueva aplicación, verifique cuáles son sus requisitos de RAM. Si necesita bastante RAM, el aumento de uso es normal. En esa misma nota, verifique todas las aplicaciones que usa normalmente y busque cuánta RAM necesitan usar normalmente.
Aplicaciones que utilizan la mayor parte de la RAM
Abra el Administrador de tareas y en la pestaña Procesos, busque la columna Memoria. Esta columna informa el uso de RAM.
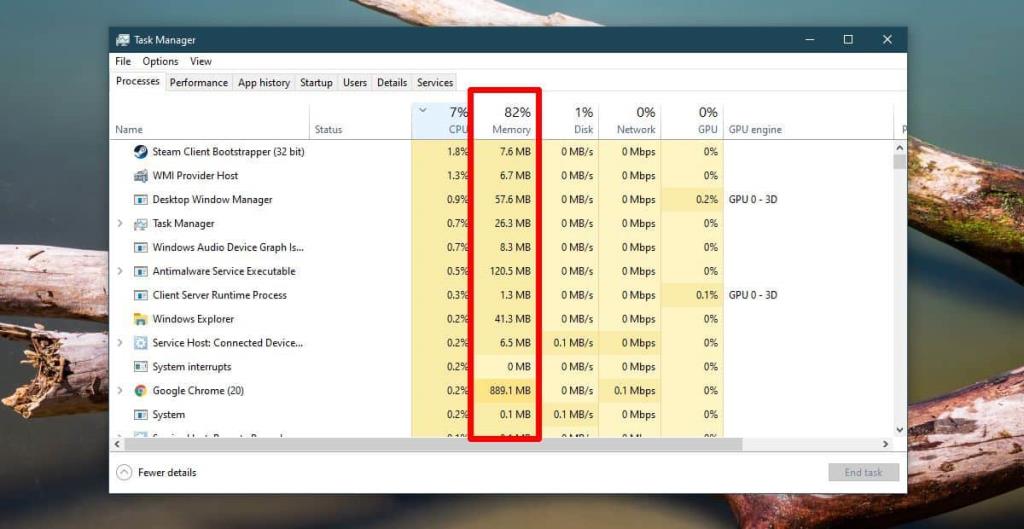
Es posible que los números informados no parezcan que se está consumiendo mucha RAM, pero eso puede deberse a que los elementos de la pestaña Procesos no están ordenados por uso de RAM. Para ordenarlos, haga clic en el título de la columna Memoria y los elementos se ordenarán por uso de memoria.
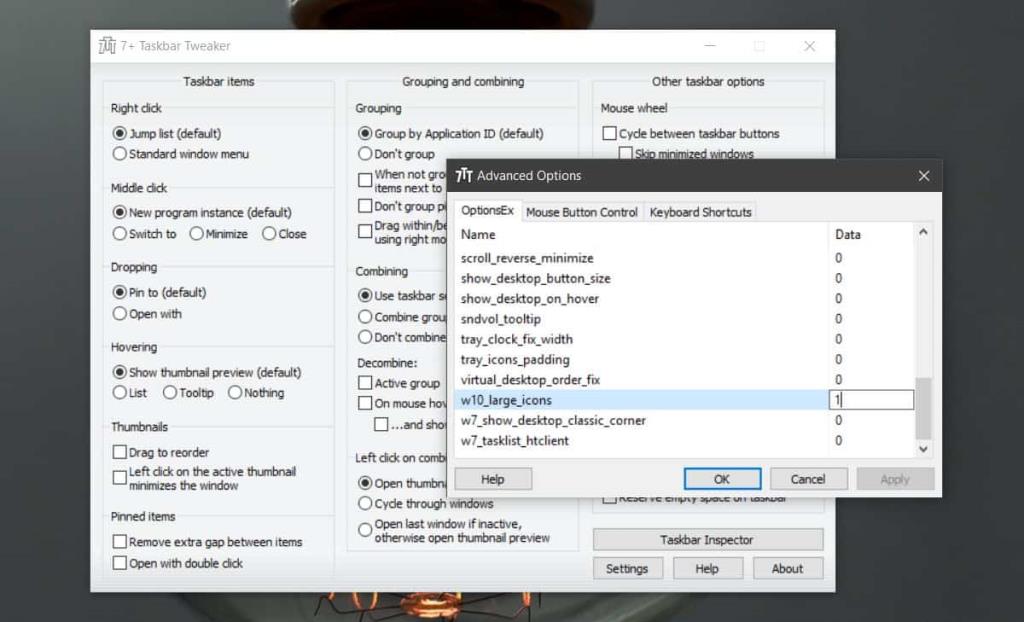
¿Ahora que?
Ahora que ha identificado qué aplicaciones utilizan la mayor cantidad de RAM, es posible que desee saber cuáles son sus opciones.
Lo primero que debe hacer es asegurarse de que nada inusual se esté ejecutando en su sistema y consuma demasiada RAM. Es probable que una aplicación antivirus o Chrome usen bastante RAM, pero si hay algo que no reconoces, busca qué es. Si no debería estar ejecutándose, ciérrelo y elimínelo de su sistema si no afecta su flujo de trabajo. Puede instalar una aplicación liviana para vigilar el uso de RAM y, cuando se produzca un pico, verifique las aplicaciones que se están ejecutando.
Lo segundo que debe hacer es verificar si las aplicaciones con un alto uso de RAM están usando la cantidad esperada de RAM. Verifique los requisitos de la aplicación y vea si el consumo coincide. Si no es así, puede haber algo que haga que la aplicación use más RAM y tendrá que investigarlo.
Si todo se ve bien, pero su sistema es demasiado lento para usar, puede limitar la cantidad de aplicaciones que está ejecutando cuando ejecuta una aplicación particularmente pesada en recursos. Difícilmente es una situación ideal, especialmente si realiza múltiples tareas, pero debería ayudar.
Por último, si desea que su sistema funcione más rápido, considere reemplazar su HDD con un SSD. No se puede subestimar el impacto que tiene en el rendimiento de un sistema. Es tan bueno como agregar más RAM (aunque definitivamente no es lo mismo).