Windows 10 le permite desinstalar aplicaciones del menú Inicio, pero solo si la aplicación en cuestión es una aplicación para UWP. Si intenta desinstalar una aplicación de escritorio, se le redirigirá al Panel de control . La lista de aplicaciones en el Panel de control enumera las aplicaciones por nombre, le brinda la fecha en que se instaló una aplicación, el nombre del desarrollador que la publicó, el tamaño de la aplicación y su versión. Esta es la información predeterminada que obtiene, pero el Panel de control tiene muchas columnas adicionales que puede habilitar. Una columna, es decir, la columna Ubicación le permite ver el directorio de la aplicación desde el Panel de control.
Directorio de aplicaciones en el Panel de control
El Panel de control tiene más columnas de las que muestra de forma predeterminada. Al igual que puede habilitar columnas adicionales en el Administrador de tareas, puede hacer lo mismo en el Panel de control.
Abra el Panel de control y vaya a Programas. Haga clic en 'Desinstalar un programa'. Esto lo llevará a la lista de aplicaciones instaladas. Haga clic con el botón derecho en el título de cualquiera de las columnas. En el menú contextual, seleccione Más.
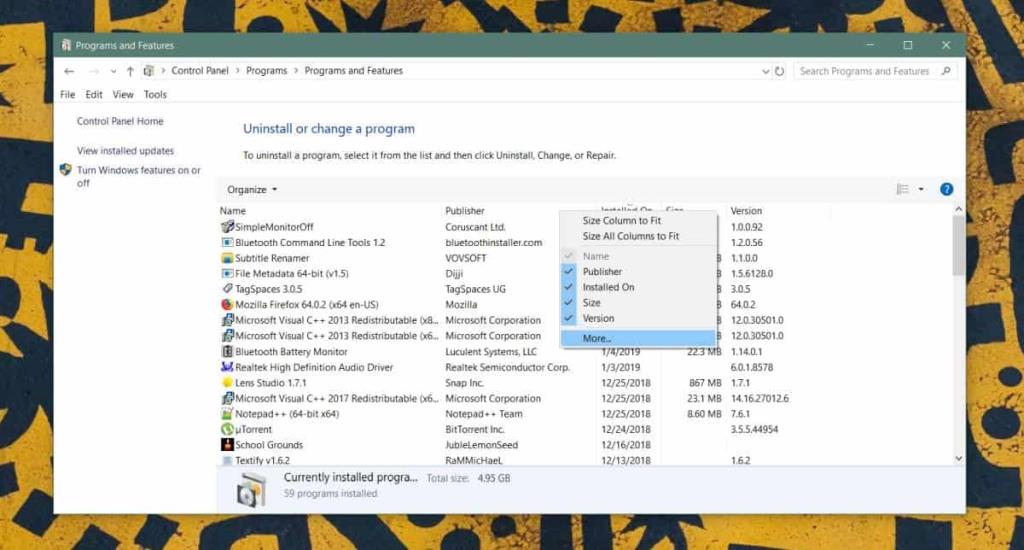
Se abrirá una ventana con una lista de las distintas columnas que puede habilitar. Uno de ellos se llama 'Ubicación' y si lo habilita, podrá ver el directorio de la aplicación, es decir, la carpeta en la que está instalada la aplicación.
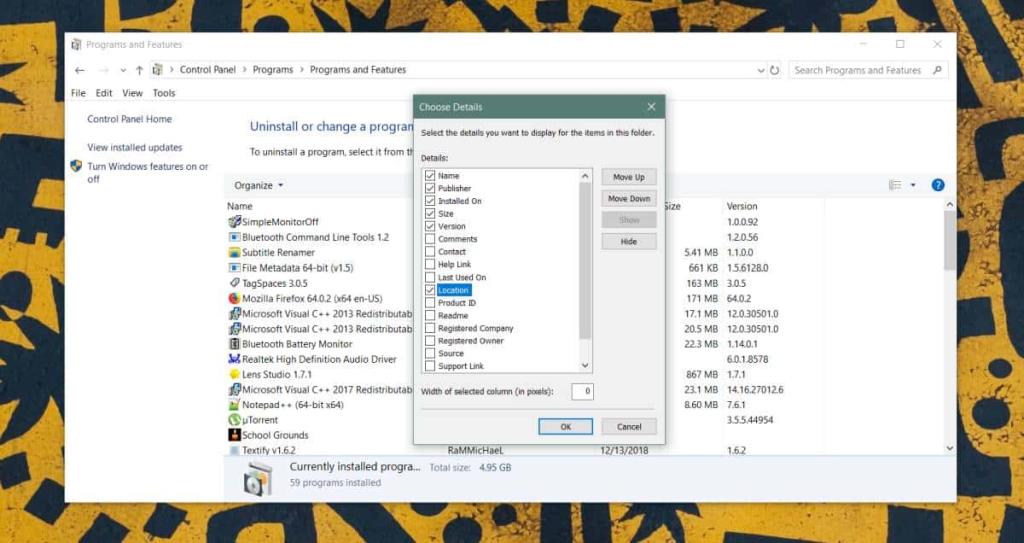
La columna de ubicación le mostrará la ubicación de la mayoría de las aplicaciones, pero aún perderá algunas de ellas. Por ejemplo, no verá el directorio de Paint.net, OBS o Visual C ++, entre otros.
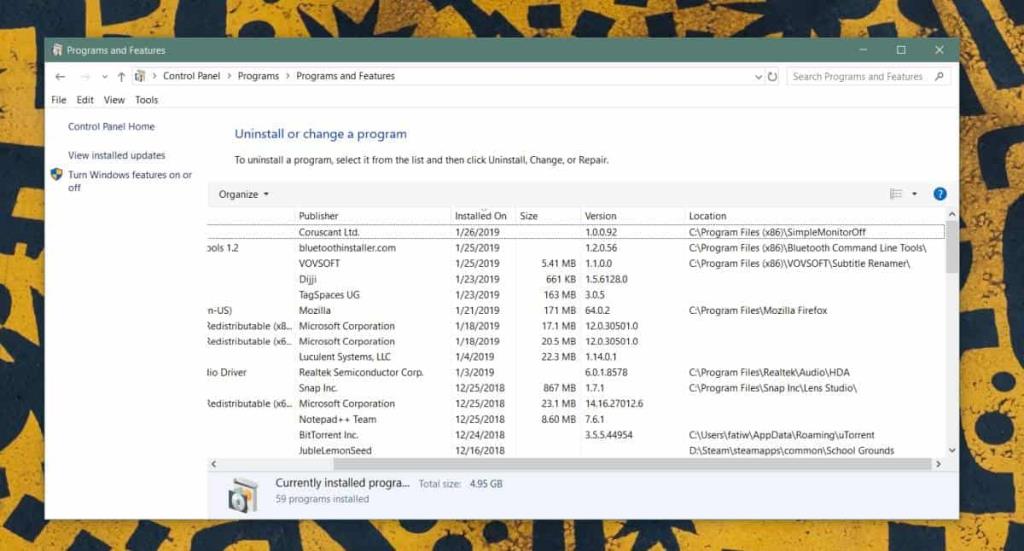
Si necesita encontrar el directorio de instalación de una aplicación que el Panel de control no muestra, tiene algunas cosas alternativas que puede probar.
Si la aplicación aparece en la lista de aplicaciones en el menú Inicio, haga clic con el botón derecho y vaya a Más> Abrir ubicación de archivo. Si la aplicación no está en la lista de aplicaciones o no abre el directorio de instalación, puede probar el administrador de tareas. Ejecute la aplicación y abra el Administrador de tareas. En la pestaña Procesos, haga clic con el botón derecho en la aplicación y seleccione Abrir ubicación de archivo. Si todo lo demás falla, aún puede usar la búsqueda de Windows para encontrar el EXE de la aplicación. Tampoco está de más mirar dentro de la carpeta AppData .
Normalmente, encontrar el directorio de instalación de una aplicación no suele ser un problema. Dicho esto, algunas aplicaciones, particularmente las portátiles, pueden ser difíciles de encontrar cuando intentas salir.
Si todavía se encuentra en callejones sin salida tratando de encontrar dónde se encuentra el EXE de una aplicación, asegúrese de saber cómo se llama el EXE. Algunos desarrolladores no asignan el mismo nombre al archivo EXE que a la aplicación.

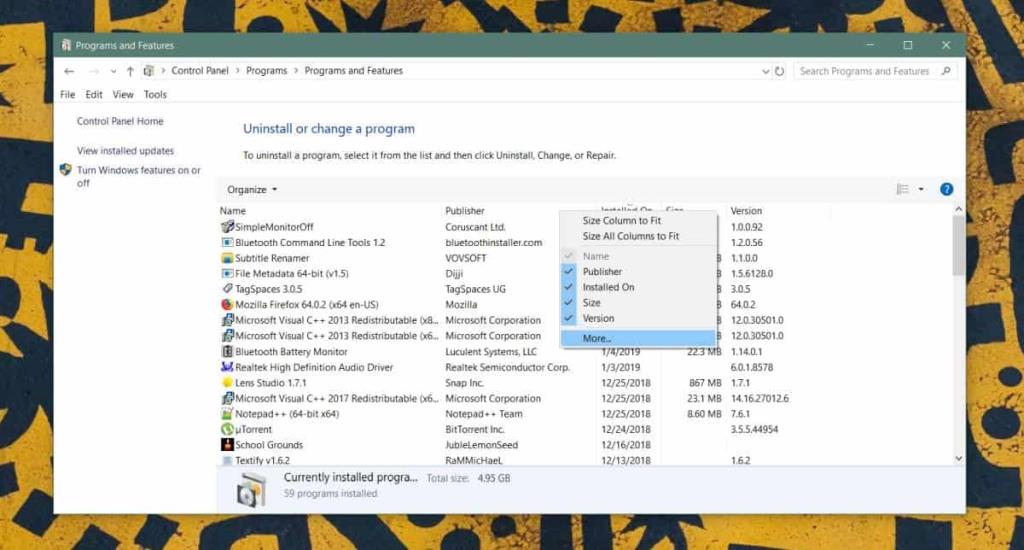
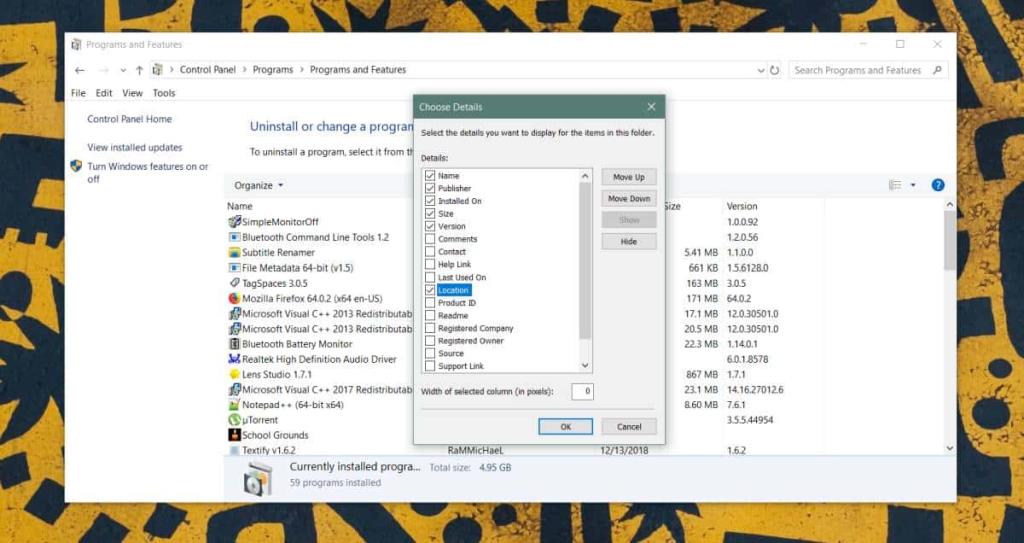
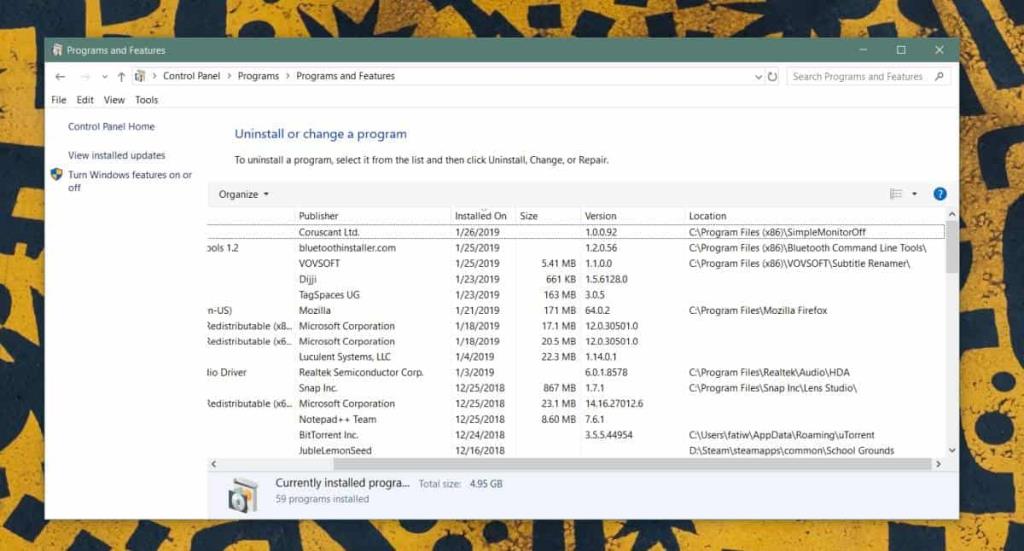







![Cómo instalar Windows 8 en una tableta con Windows 7 [Guía] Cómo instalar Windows 8 en una tableta con Windows 7 [Guía]](https://tips.webtech360.com/resources8/r252/image-7849-0829094739932.png)
