Cómo hacer que Python y Pip funcionen en Windows
¿Necesita que un intérprete de Python funcione en su PC con Windows 10 u 11? Aprenda cómo hacer que Python funcione en Windows con este sencillo tutorial.
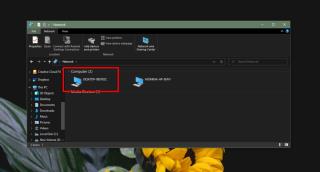
El nombre de usuario que se establece en su sistema no siempre es sinónimo del nombre de la computadora. Los usuarios tienen la opción de cambiar el nombre de su computadora en Windows 10. El único inconveniente es que una computadora puede tener varios usuarios, pero solo puede tener un nombre. Por eso, es posible que la mayoría de las personas opten por no cambiar el nombre de sus equipos. Esto también significa que el nombre de la computadora no será algo fácil de usar que la mayoría de la gente pueda recordar o incluso adivinar. A menudo es un nombre alfanumérico que tiene sentido para Windows 10 pero no para nosotros.
Hay muchas formas sencillas de encontrar el nombre de la computadora en Windows 10. Ninguno de estos métodos requiere derechos de administrador.
Panel de control \ Sistema y seguridad \ Sistema
No necesita derechos de administrador para esto. El mismo comando que funciona en el símbolo del sistema también funcionará en PowerShell.
nombre de host
Cuando cambie el nombre de la computadora, todos los métodos anteriores reflejarán el cambio, es decir, le mostrarán el nuevo nombre. El nombre de su computadora también se actualizará para todos los demás en la red. Cambiar el nombre de una computadora es inofensivo a menos que tenga una ubicación asignada a través de la red en otras computadoras. El cambio en el nombre romperá la ruta y tendrá que reasignarse nuevamente.
Si decide cambiar el nombre de su computadora, es una buena idea darle un nombre que se adapte a todos, es decir, a todos los usuarios que tienen una cuenta en la computadora. Incluso si eres el único que usa la computadora, un nombre sensato es mejor. Los nombres que pueden resultarle atractivos pueden ser alarmantes para otros usuarios de la red y pueden bloquear el acceso o rechazar los archivos que se envían desde ella.
¿Necesita que un intérprete de Python funcione en su PC con Windows 10 u 11? Aprenda cómo hacer que Python funcione en Windows con este sencillo tutorial.
Google está cambiando el navegador Chrome para que sea más difícil bloquear anuncios en Windows. Con Adguard, puede sortear estos cambios.
Cuando empieces a jugar a Minecraft o empieces un nuevo mundo en Minecraft, una de las primeras cosas que harás es construir una pequeña casa. no va a ser
¿Quiere una manera fácil de conectarse a su Windows Server a través de Internet o de su red doméstica? Aprenda a conectarse con Anydesk.
¿Necesita ayuda para acceder al BIOS de su PC con Windows 11? Aquí encontrará tres métodos diferentes para hacerlo en su PC
Puede conectar sus Airpods a su PC con Windows, especialmente una que se ejecuta en Windows 11. Haga clic aquí para ver un breve tutorial sobre cómo hacerlo.
Aprenda dos métodos de trabajo para cerrar su computadora portátil y usar el monitor en Windows para aumentar su productividad y ahorrar tiempo.
¿Necesita configurar un servidor FTP en su sistema Windows Server para transferencias rápidas de archivos? FileZilla Server es el camino a seguir.
Apple acaba de lanzar una versión actualizada de iOS, ¡y está repleta de nuevas funciones geniales! Conoce algunos de los más destacados.
¿Quieres tu propio Spotify o Apple Music privado? Instale el servidor de música Subsonic hoy para transmitir sus propias canciones a través de la red.



