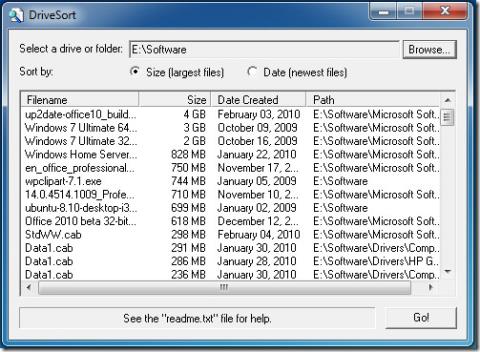Cómo extraer por lotes archivos RAR protegidos con contraseña

¿Tienes muchos archivos RAR (parte de WinRAR) en tu directorio y la mayoría están protegidos con contraseña? Si es así, el método habitual sería...
Mantener su sistema funcionando a una temperatura normal o evitar que se caliente demasiado es tan elemental como mantener el sistema seco (y alejado de líquidos / derrames). Normalmente, cuando hablamos de la temperatura de un sistema, examinamos la temperatura de dos componentes de hardware; la CPU y la GPU.
Estos dos componentes son importantes, pero no son los únicos que pueden calentarse con un uso intenso. Si tiene una GPU en su sistema , básicamente tiene dos tarjetas gráficas; una tarjeta gráfica incorporada y una tarjeta dedicada.
La tarjeta gráfica incorporada también se calienta, pero es posible que nunca sepa cuánto se calienta, ya que no hay muchas herramientas diseñadas para encontrar la temperatura de la tarjeta gráfica incorporada. Si no tiene una GPU dedicada, la tarjeta gráfica incorporada se encargará de todo y necesita saber qué tan caliente está para evitar que se dañe.
Sensores de temperatura
Para encontrar la temperatura de cualquier componente de su sistema, debe tener sus propios sensores de temperatura. Las GPU siempre tienen un sensor de temperatura, ya que estarán sujetas a un uso intenso y manejarán tareas pesadas. Las tarjetas gráficas integradas generalmente nunca tienen un sensor de temperatura.
Lo más cercano o el sensor más cercano que puede darle una estimación de su tarjeta gráfica es la temperatura de la CPU; sin embargo, primero verifiquemos si, por si acaso, su tarjeta gráfica incorporada tiene su propio sensor de temperatura.
Ver sensores de temperatura en el sistema
Para ver qué dispositivos tienen un sensor de temperatura, siga los pasos a continuación.
Temperatura de la tarjeta gráfica incorporada
En ausencia de un sensor de temperatura, debe confiar en otros sensores. No le darán una lectura precisa de la temperatura de los gráficos incorporados, pero será suficiente para saber qué tan caliente está funcionando su tarjeta gráfica incorporada. En este caso y en la mayoría de los casos, debe confiar en la temperatura de la CPU.
Encuentra la temperatura de la CPU
Debido a que aquí nos basamos en estimaciones, es una buena idea verificar la temperatura de todos los núcleos de la CPU. En la captura de pantalla a continuación, puede ver que GPU-Z muestra la temperatura de la CPU, pero le brinda un valor agregado y no los valores de los núcleos individuales.
Para encontrar la temperatura de los núcleos de CPU individuales, siga estos pasos.
Agregar sensores de temperatura
No es posible agregar un sensor de temperatura a su tarjeta gráfica incorporada. Si encuentra que a menudo se calienta demasiado, debe probar la pasta térmica, asegurándose de que su sistema se encuentre en un lugar bien ventilado y asegúrese de que los ventiladores del sistema estén funcionando . Puede agregar ventiladores adicionales a un sistema de escritorio.
Debe saber que las tarjetas gráficas integradas no están diseñadas para manejar tareas pesadas. Si confía en él para manejar tareas con uso intensivo de gráficos, debería considerar la posibilidad de obtener una GPU. Son caros, pero vienen en rangos de precios bajos, medios y altos. Si continúa confiando en la tarjeta gráfica incorporada, su sistema puede volverse inestable si se sobrecalienta, eventualmente puede sufrir daños en el hardware.
¿Tienes muchos archivos RAR (parte de WinRAR) en tu directorio y la mayoría están protegidos con contraseña? Si es así, el método habitual sería...
La compresión de archivos de música puede ahorrar mucho espacio en disco y permitir añadir más música al iPod o a cualquier otro reproductor de MP3. Si tienes un archivo de música...
El convertidor de video gratuito Miro, que analizamos anteriormente, es compatible con el formato de video WebM, pero solo puede convertir un video a la vez. ¿Qué sucede si desea convertir...?
Las herramientas de visualización y edición de imágenes se han vuelto indispensables hoy en día, ya que la afluencia colosal de diferentes archivos y formatos de imágenes genera una cuestión de
Aprenda cómo solucionar los errores Acceso denegado y El archivo de origen puede estar en uso al eliminar o copiar archivos y carpetas.
Aprende a organizar eficientemente tu biblioteca multimedia digital con el Reproductor de Windows Media. Importa CD, genera listas de reproducción y añade carátulas.
DriveSort es una pequeña utilidad portátil que permite ordenar y listar archivos rápidamente por tamaño (archivos más grandes) y fecha (archivos más recientes). Esto ayuda a...
Cómo encontrar y leer archivos de registro de errores de Windows
¿Quieres saber cómo ver Netflix en Discord? WebTech360Tips te explica paso a paso cómo empezar a ver contenido en Discord.
Descubre cómo instalar Windows 11 rápidamente. Descarga el archivo ISO y sigue nuestras instrucciones para una actualización sin problemas.