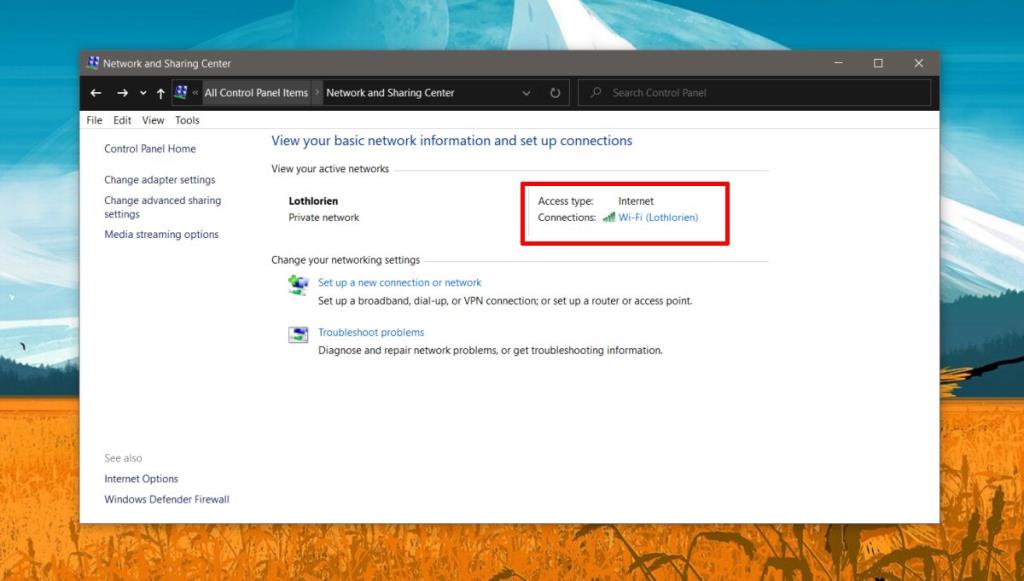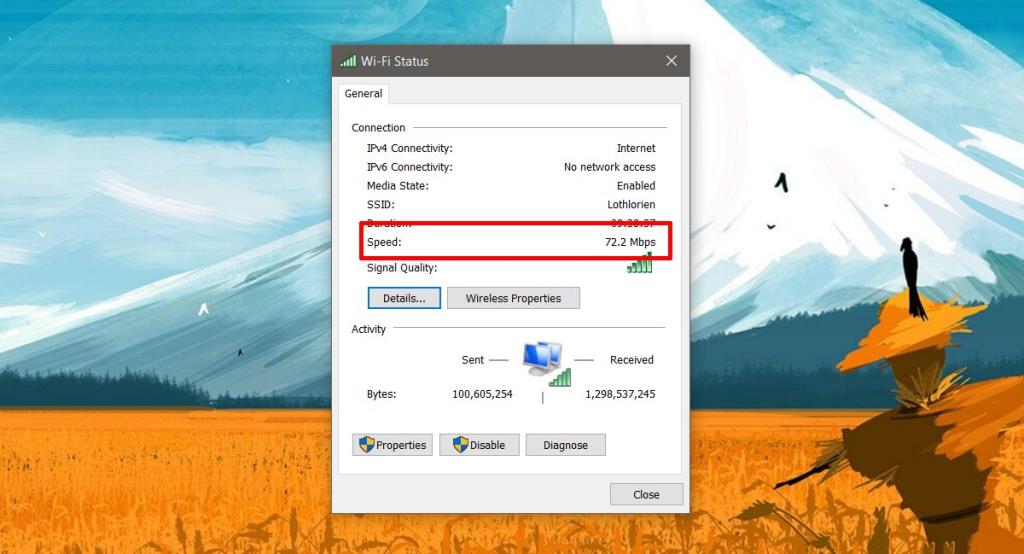Cuando hablamos de la velocidad de una conexión a Internet , normalmente nos fijamos en lo que proporciona el ISP y el plan de datos que hemos comprado. En la mayoría de los casos, esas dos cosas son lo realmente importante cuando se trata de la velocidad de conexión, pero no son el único factor decisivo. Los sistemas de escritorio se conectan a Internet a través de un hardware llamado adaptador de red. Como cualquier otro hardware, un adaptador de red tiene sus propias especificaciones, y esas especificaciones juegan un papel importante en la determinación de la velocidad de conexión que obtiene.
A continuación, le mostramos cómo puede encontrar la velocidad de conexión de un adaptador de red en Windows 10. Un adaptador de red a veces también se denomina tarjeta de red o tarjeta de interfaz de red. Todos son lo mismo.
Velocidad de conexión del adaptador de red
En Windows 10, puede ver la velocidad de conexión que admite su adaptador de red desde el Panel de control. Asegúrese de que la conexión esté activa, por ejemplo, si desea ver la velocidad que admite el WiFi, debe estar conectado a una red WiFi. Asimismo, si desea ver la velocidad de conexión para una conexión Ethernet, debe tener una conexión Ethernet activa.
La forma más rápida de abrir el Panel de control con la configuración correcta es abrir el Explorador de archivos e ingresar lo siguiente en la barra de ubicación. Toque Entrar.
Panel de control \ Todos los elementos del panel de control \ Centro de redes y recursos compartidos
Verá su conexión WiFi y / o Ethernet activa aquí. Haga clic en él y se abrirá una ventana de propiedades.
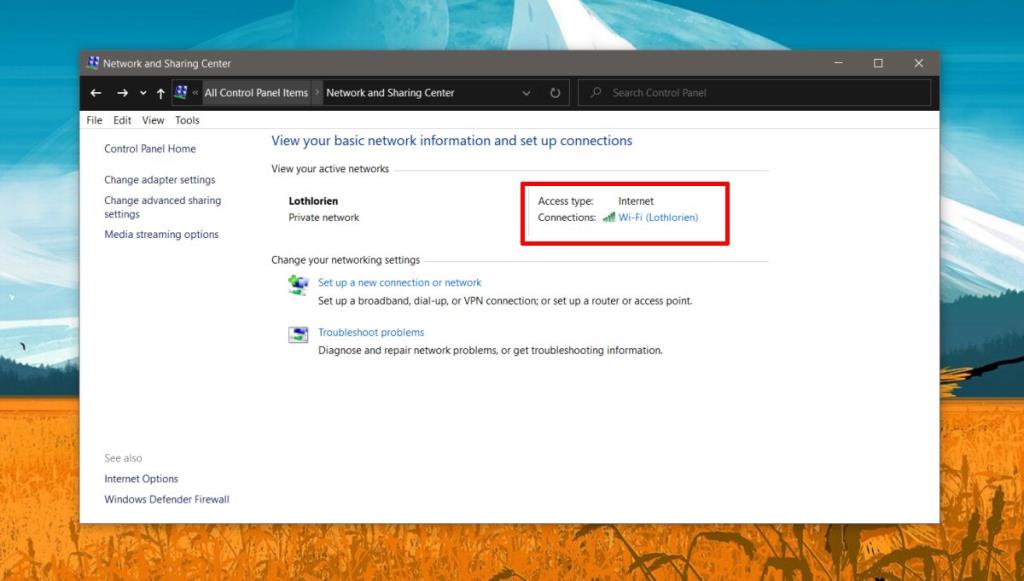
En la ventana de propiedades, busque Velocidad y le indicará cuál es la velocidad máxima que admite su adaptador de red.
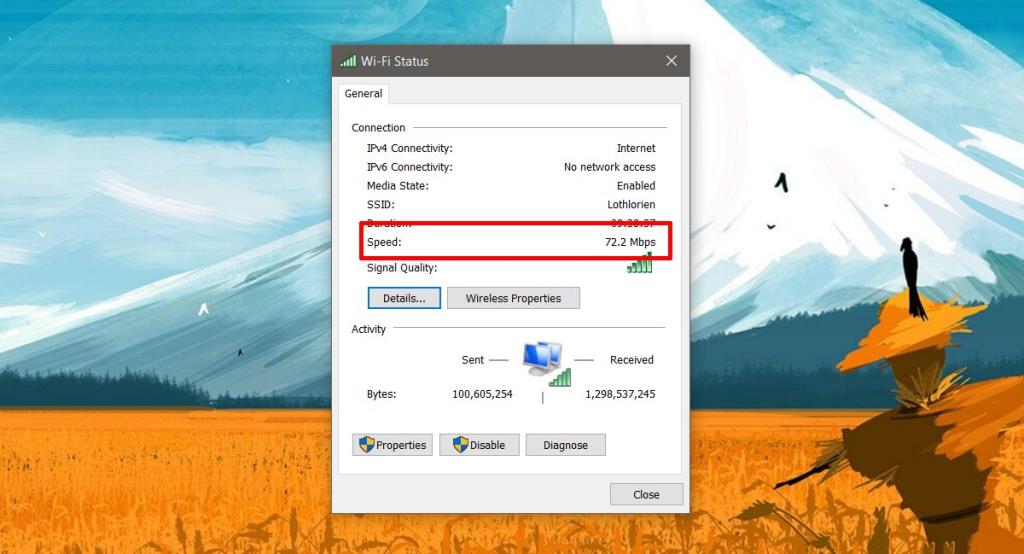
Si vamos con la velocidad de red de la captura de pantalla, que es de 72,2 Mbps, significa que el sistema puede usar una conexión que proporciona velocidades de transferencia de hasta 72,2 Mbps (carga y descarga). Si la conexión es más rápida, la red no podrá recibir datos a mayor velocidad. En cambio, lo limitará a su propia velocidad máxima, que es 72,2 Mbps. Si la red admite una velocidad de 1 Gb, este adaptador de red no se beneficiará de ella.
Aumente la velocidad del adaptador de red
No es posible aumentar la velocidad de un adaptador de red más allá de lo que admite. Si tienes una conexión más rápida y quieres aprovecharla, tendrás que actualizar tu hardware, es decir, comprar e instalar un nuevo adaptador de red. Si va a comprar hardware nuevo, asegúrese de que sea compatible con el resto del hardware de su sistema. La velocidad que admite la tarjeta de red es importante; sin embargo, la velocidad de lectura / escritura de su unidad es igualmente importante y la nueva tarjeta que instale también debe ser compatible con su placa base.