Un perfil de Steam está vinculado a un correo electrónico que a su vez tiene un nombre de usuario. El nombre de usuario se puede cambiar y, si lo desea, también puede cambiar la dirección de correo electrónico que usa para iniciar sesión en su cuenta de Steam. Lo único que no cambia, y que Steam usa para realizar un seguimiento de su actividad y su historial de compras, es su ID de Steam. Es posible que necesite esta identificación para encontrar información sobre su cuenta o su instalación de Steam. Así es como puede encontrarlo.
Encuentra Steam ID
Encontrar la ID de Steam puede ser simple o puede ser un poco complicado. El factor decisivo entre los dos es si ha configurado o no una URL personalizada. Si no está utilizando una URL personalizada, podrá mostrar la identificación fácilmente. Si está utilizando una URL personalizada, tendrá que eliminarla para obtener su ID.
Mostrar ID de Steam
- Abre la aplicación Steam.
- Vaya al elemento del menú Steam y seleccione Configuración en el menú.
- Se abrirá la ventana Configuración de Steam .
- Vaya a la pestaña Interfaz.
- Habilite la opción 'Mostrar barra de direcciones URL de Steam cuando esté disponible'.
- C pierde la ventana de Configuración y ve a la pestaña de tu perfil en Steam.
- Mire debajo de la barra "Tienda, Biblioteca, Comunidad, SuNombrePerfil" y verá una URL en verde. El número en esta URL es su ID de Steam.
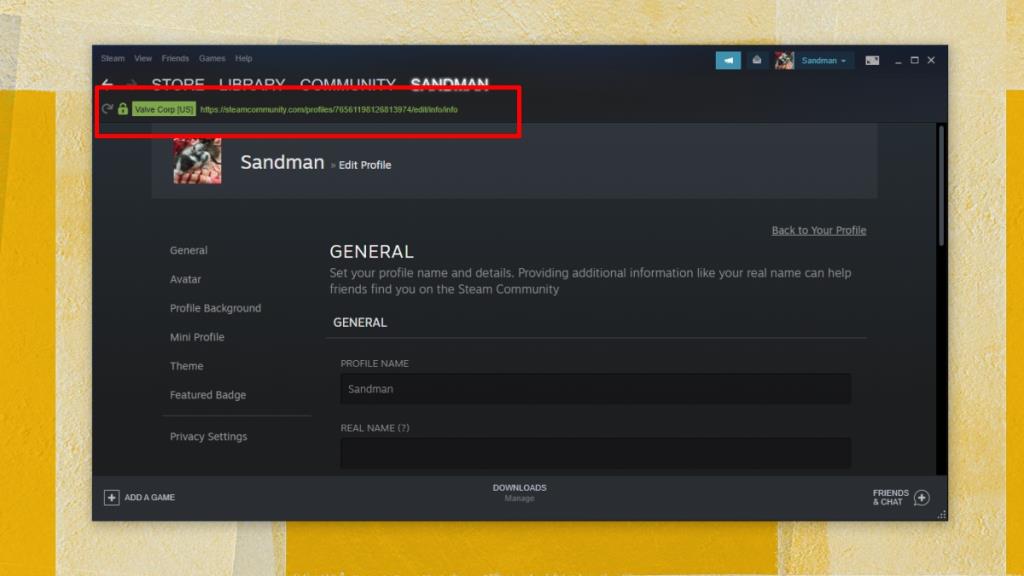
Steam ID para URL personalizada
Si tiene configurada una URL personalizada, debe eliminarla.
- Abre Steam.
- Ve a la pestaña de tu perfil.
- En la columna de la derecha, haga clic en "Editar perfil".
- En la pantalla de edición de perfil, desplácese hacia abajo hasta el campo URL personalizada.
- Haga clic en este campo y elimine todo.
- Desplácese hacia abajo y haga clic en Guardar.
- En la barra de menú, vaya a Steam> Configuración.
- Se abrirá la ventana Configuración de Steam .
- Vaya a la pestaña Interfaz.
- Habilite la opción 'Mostrar barra de direcciones URL de Steam cuando esté disponible'.
- Cierra la ventana . Vuelve a Steam. Ve a la pestaña de tu perfil.
- Mire la URL que aparece en verde y el número será su ID de Steam.
- Puede configurar su URL personalizada nuevamente una vez que haya anotado su ID de Steam.
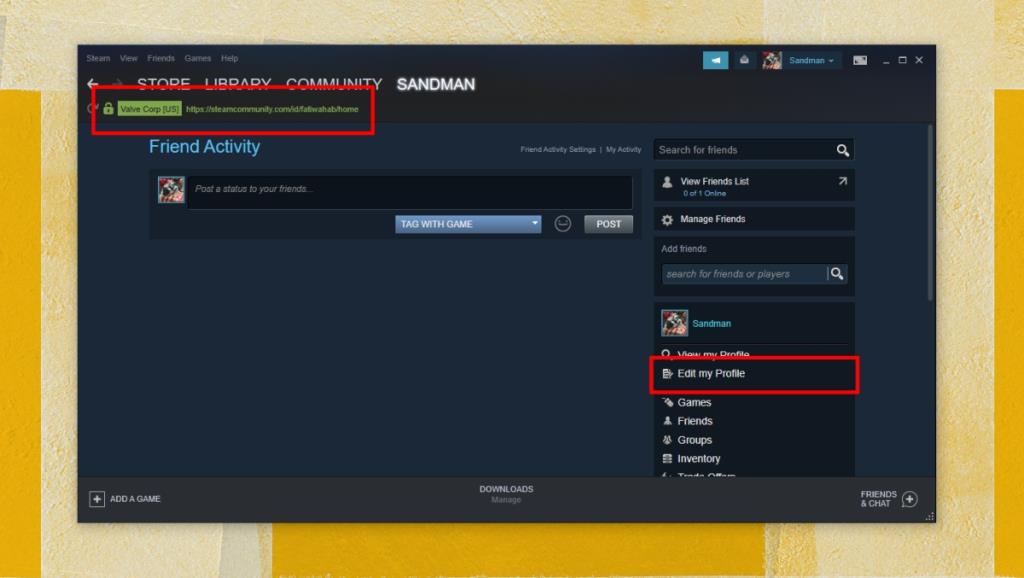
Conclusión
Su ID de Steam se usa para nombrar una carpeta dentro de la carpeta Steam . Puede rastrear la carpeta y obtener su ID de Steam de ella, pero es un proceso tedioso y puede terminar anotando el número incorrecto. Además, el método no funciona para URL personalizadas. De hecho, si elimina una URL personalizada, no se cambiará el nombre de la carpeta que tradicionalmente se supone que lleva el nombre de su ID de Steam. Tendrá un desajuste allí que no debe corregir / cambiar. Siempre busque su ID de Steam desde la aplicación Steam.
![Cómo instalar Windows 8 en una tableta con Windows 7 [Guía] Cómo instalar Windows 8 en una tableta con Windows 7 [Guía]](https://tips.webtech360.com/resources8/r252/image-7849-0829094739932.png)
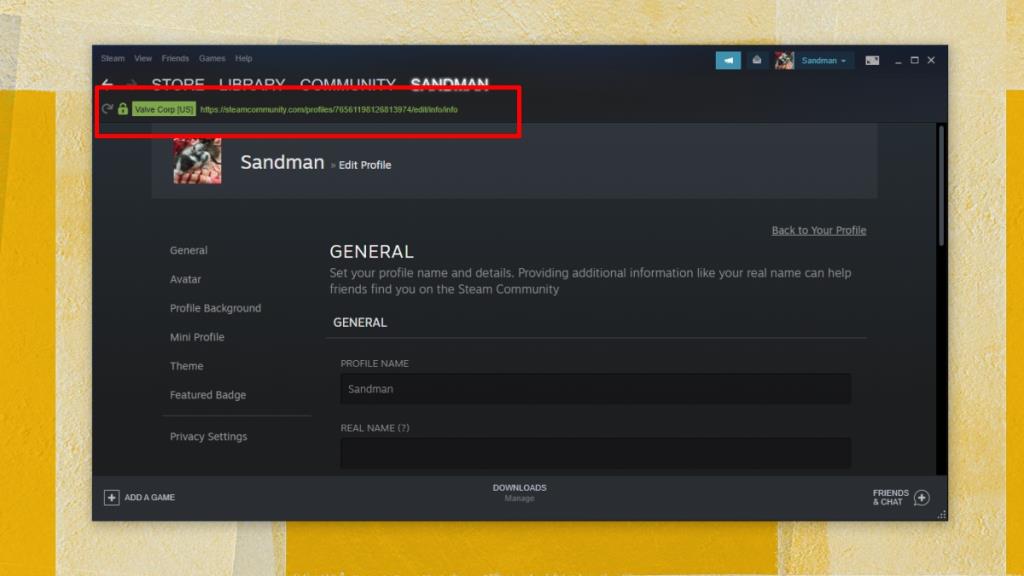
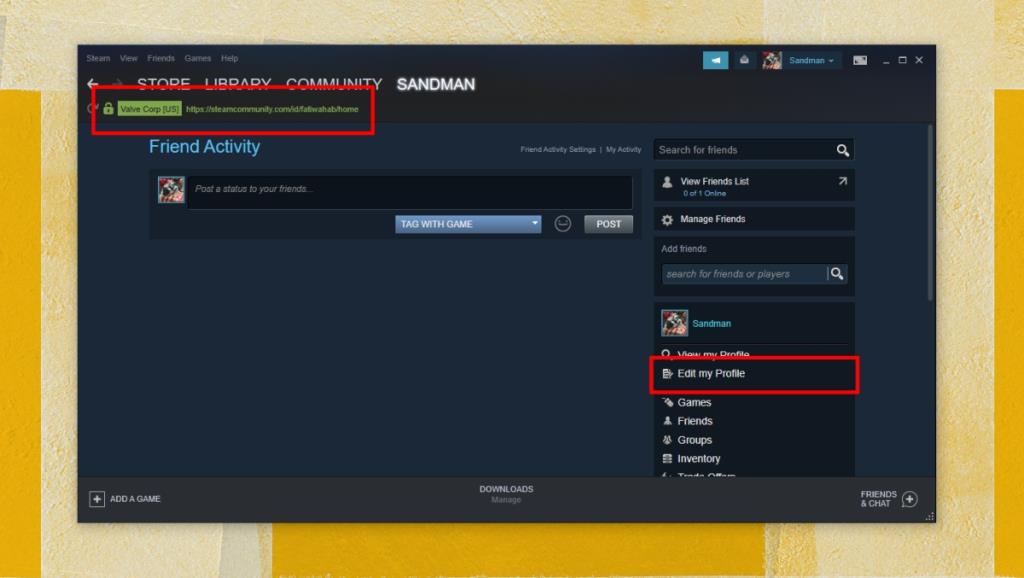



![Visualice contenido de páginas web en vivo en su escritorio con Snippage [Widgets] Visualice contenido de páginas web en vivo en su escritorio con Snippage [Widgets]](https://tips.webtech360.com/resources8/r252/image-1427-0829093348434.jpg)
![Cómo evitar que los usuarios de cuentas de Windows 8 cambien la configuración de Internet [Consejo] Cómo evitar que los usuarios de cuentas de Windows 8 cambien la configuración de Internet [Consejo]](https://tips.webtech360.com/resources8/r252/image-6937-0829094819517.png)

